Obtaining and Installing Windows 10: A Comprehensive Guide
Related Articles: Obtaining and Installing Windows 10: A Comprehensive Guide
Introduction
In this auspicious occasion, we are delighted to delve into the intriguing topic related to Obtaining and Installing Windows 10: A Comprehensive Guide. Let’s weave interesting information and offer fresh perspectives to the readers.
Table of Content
Obtaining and Installing Windows 10: A Comprehensive Guide
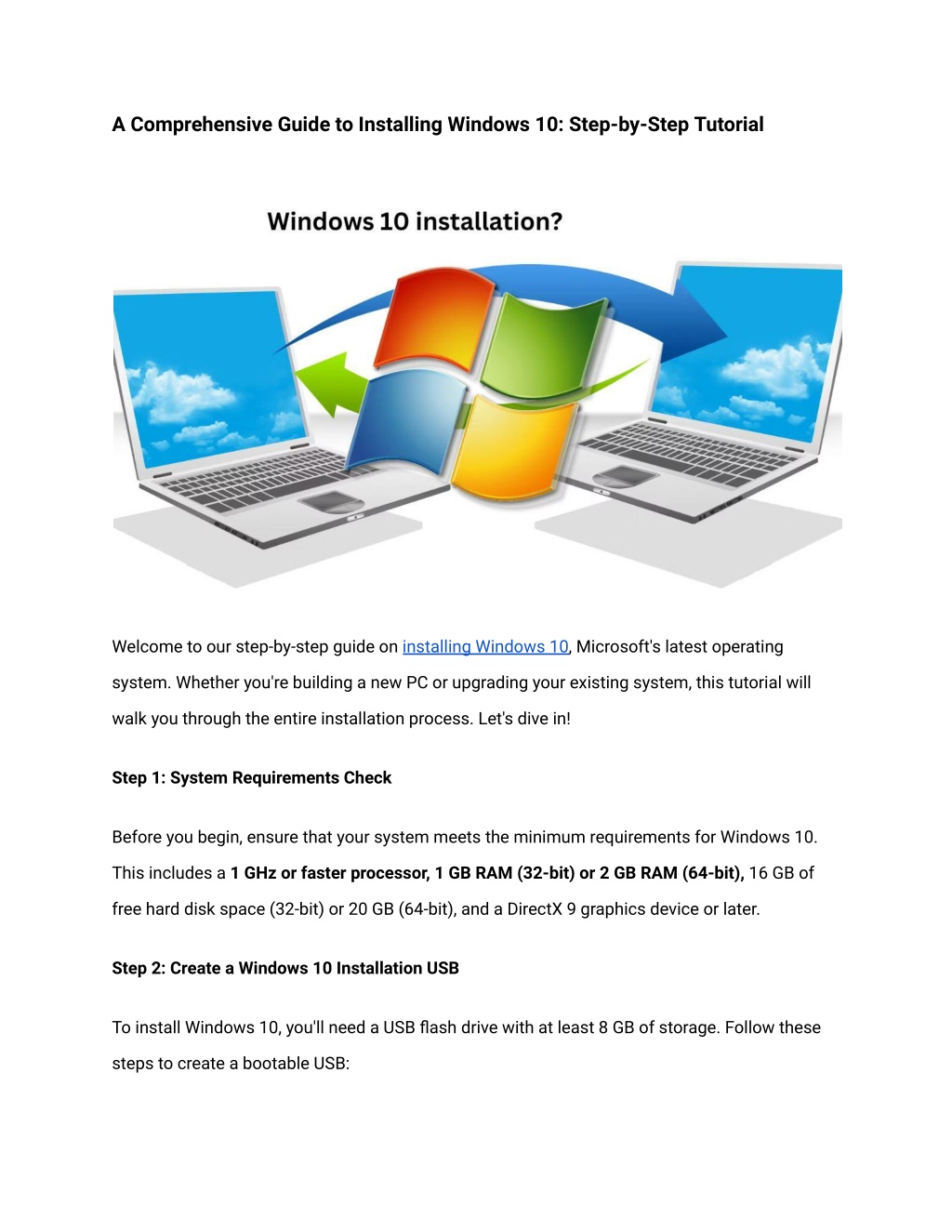
Windows 10, Microsoft’s latest operating system, offers a robust and versatile platform for personal and professional computing. Whether you’re building a new PC, upgrading an existing system, or seeking a clean installation, obtaining and installing Windows 10 is a crucial step. This comprehensive guide provides a step-by-step explanation of the process, addressing common questions and offering helpful tips.
Understanding Windows 10 ISO Files
An ISO file is a digital image of a disc, containing all the necessary files to install Windows 10 on your computer. It allows for a clean installation, ensuring a fresh start and removing any lingering software conflicts or system errors.
Acquiring a Legitimate Windows 10 ISO
Obtaining a valid Windows 10 ISO is essential for a smooth installation process and to ensure your system is licensed and protected. Here are the recommended methods:
- Microsoft’s Official Website: The most reliable source for Windows 10 ISOs is Microsoft’s official website. The "Create Windows 10 Installation Media" tool allows you to download a customized ISO file that includes the latest updates and drivers, compatible with your system.
- Microsoft’s Media Creation Tool: This tool, available on Microsoft’s website, can be used to create a bootable USB drive containing the Windows 10 installation files. This method is particularly useful for installing Windows 10 on a new or existing PC.
- Retail Copies: If you have purchased a retail copy of Windows 10, the disc or USB drive typically contains the installation files. However, be aware that these installations may not include the latest updates.
Verifying the Authenticity of the ISO
Before proceeding with the installation, it is crucial to verify the authenticity of the downloaded ISO file. This helps ensure that the file is not corrupted or tampered with. You can do this by:
- Checking the File Size: Each Windows 10 ISO file has a specific size, which can be found on Microsoft’s website. Comparing the size of your downloaded ISO to the official size can help determine if it’s legitimate.
- Using a File Hash Checker: A file hash checker compares the digital fingerprint of your downloaded ISO file with the official hash value provided by Microsoft. If the hashes match, the file is likely authentic.
Preparing for Installation
Before installing Windows 10, it’s essential to prepare your system to ensure a smooth process:
- Backup Your Data: Back up all important data, including files, documents, photos, and applications, to an external hard drive or cloud storage service. This safeguards your data in case of any unforeseen issues during the installation.
- Check System Requirements: Ensure your computer meets the minimum system requirements for Windows 10. This includes processor speed, RAM, hard drive space, and graphics card.
- Disable Antivirus and Firewall: Temporarily disable your antivirus and firewall software to prevent interference with the installation process.
- Disconnect External Devices: Disconnect any unnecessary external devices, such as printers, scanners, and external hard drives, to avoid potential conflicts.
Installing Windows 10 from the ISO
Once your system is prepared, you can proceed with installing Windows 10 from the downloaded ISO file. Here are the general steps:
- Create a Bootable USB Drive: If you have downloaded an ISO file, you will need to create a bootable USB drive. This can be done using tools like Rufus or the Windows USB/DVD Download Tool.
- Boot from the USB Drive: Restart your computer and access the BIOS menu. Change the boot order to prioritize the USB drive.
- Follow the On-Screen Instructions: The Windows 10 setup process will guide you through the installation steps. Select your preferred language, region, and keyboard layout.
- Choose Installation Type: You can choose to either upgrade your existing operating system or perform a clean installation. A clean installation will erase all data on your hard drive, so ensure you have backed up everything before proceeding.
- Enter Product Key: If you have a valid Windows 10 product key, enter it during the installation process.
- Complete the Setup: Follow the remaining instructions to complete the Windows 10 installation. This may involve customizing your settings, creating a user account, and downloading updates.
FAQs
Q: What if I don’t have a product key?
A: You can still install Windows 10 without a product key, but you will be limited to using the operating system in "evaluation mode." This means you will have limited functionality and will receive regular reminders to activate your copy of Windows.
Q: How do I activate Windows 10 after installation?
A: You can activate Windows 10 using a valid product key. This can be done online through the "Settings" app or by contacting Microsoft support.
Q: Can I upgrade to Windows 10 for free?
A: While free upgrades to Windows 10 were available in the past, this offer has expired. Currently, you need to purchase a valid license to install Windows 10.
Q: What if I encounter errors during installation?
A: Installation errors can occur due to various factors, including corrupted files, hardware issues, or incompatible software. Refer to Microsoft’s support website or consult a computer technician for assistance.
Tips
- Use a Fast USB Drive: A fast USB drive, such as a USB 3.0 or USB 3.1 drive, will speed up the installation process.
- Download the Latest ISO: Ensure you download the latest Windows 10 ISO file to ensure compatibility with your system and to receive the latest updates and features.
- Check for Driver Updates: After installation, check for driver updates for your hardware components. This can improve system performance and compatibility.
- Create a System Image: After installing Windows 10, create a system image backup. This will allow you to restore your system to its current state in case of any future issues.
Conclusion
Installing Windows 10 from an ISO file provides a clean and efficient way to upgrade or reinstall your operating system. By following the steps outlined in this guide and addressing common questions, you can ensure a smooth and successful installation. Remember to verify the authenticity of the ISO file, prepare your system, and back up your data before proceeding. With proper planning and execution, installing Windows 10 can be a straightforward process, resulting in a robust and up-to-date computing environment.


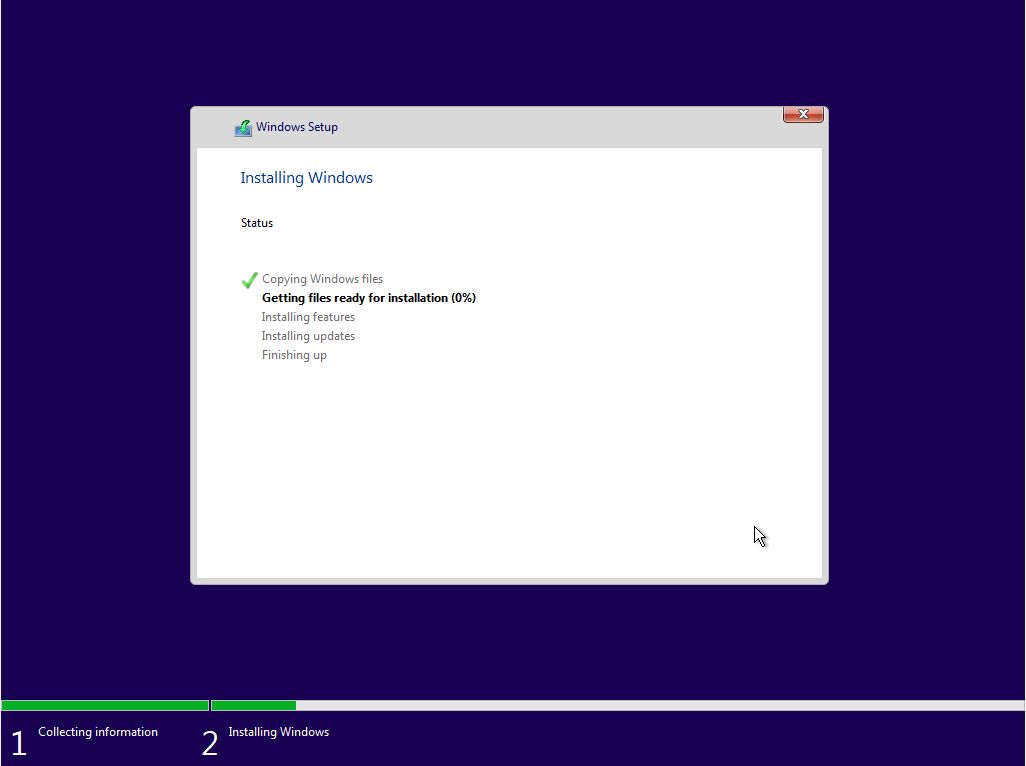

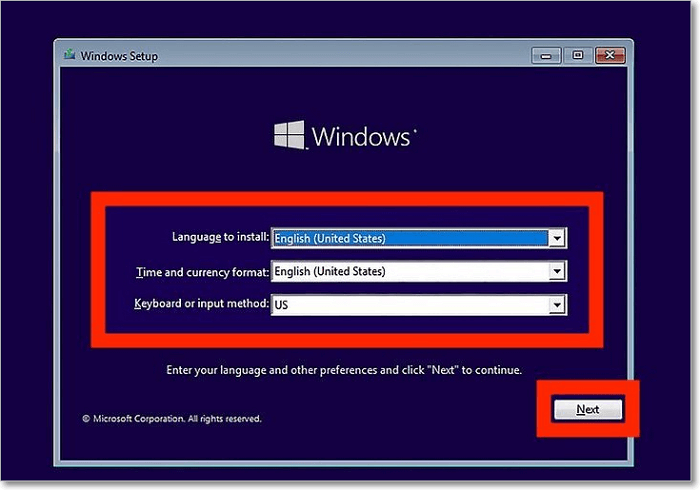
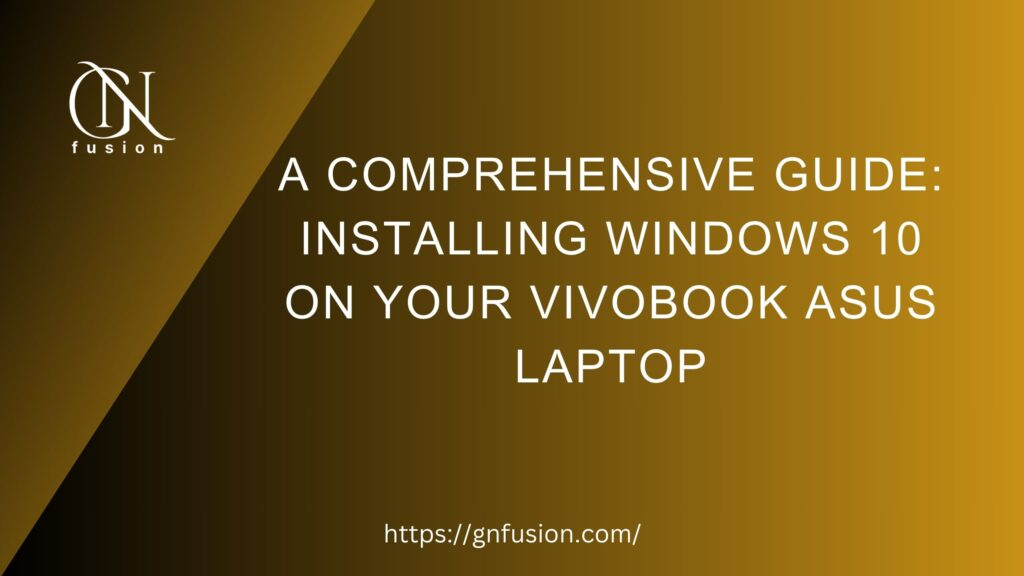

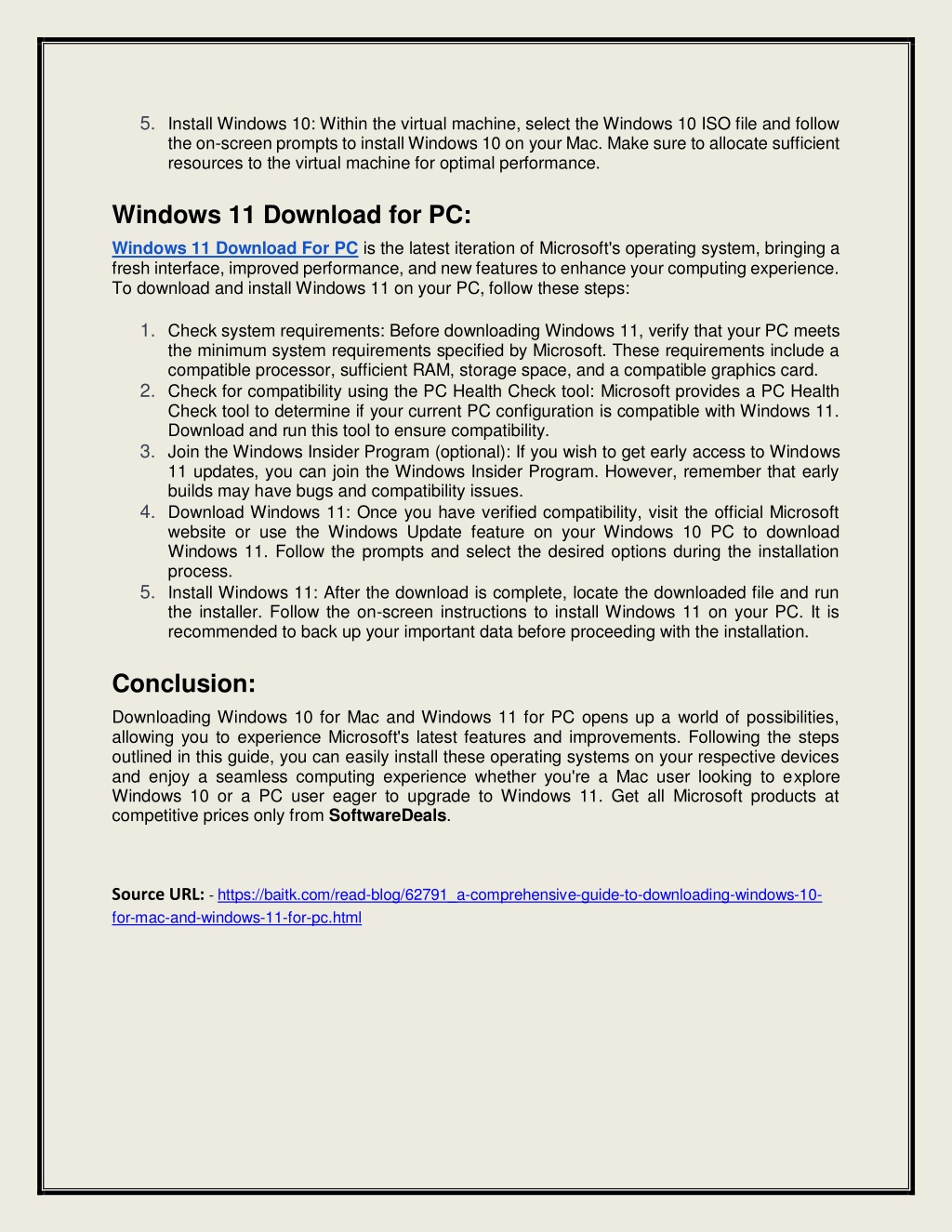
Closure
Thus, we hope this article has provided valuable insights into Obtaining and Installing Windows 10: A Comprehensive Guide. We thank you for taking the time to read this article. See you in our next article!