Mastering Windows 10 in a Virtual Environment: A Comprehensive Guide to Downloading and Installing Windows 10 ISO Files for VirtualBox
Related Articles: Mastering Windows 10 in a Virtual Environment: A Comprehensive Guide to Downloading and Installing Windows 10 ISO Files for VirtualBox
Introduction
In this auspicious occasion, we are delighted to delve into the intriguing topic related to Mastering Windows 10 in a Virtual Environment: A Comprehensive Guide to Downloading and Installing Windows 10 ISO Files for VirtualBox. Let’s weave interesting information and offer fresh perspectives to the readers.
Table of Content
- 1 Related Articles: Mastering Windows 10 in a Virtual Environment: A Comprehensive Guide to Downloading and Installing Windows 10 ISO Files for VirtualBox
- 2 Introduction
- 3 Mastering Windows 10 in a Virtual Environment: A Comprehensive Guide to Downloading and Installing Windows 10 ISO Files for VirtualBox
- 4 Closure
Mastering Windows 10 in a Virtual Environment: A Comprehensive Guide to Downloading and Installing Windows 10 ISO Files for VirtualBox

Virtualization has revolutionized the way individuals and organizations manage their computing resources. It allows for the creation of virtual machines (VMs) within a host operating system, enabling users to run different operating systems, test software, and experiment with configurations without impacting the host system. VirtualBox, a popular and free virtualization software, empowers users to create and manage VMs with ease.
One of the most common scenarios for VirtualBox users is the installation of Windows 10. This guide will provide a comprehensive overview of downloading and installing Windows 10 ISO files for VirtualBox, covering all essential aspects from choosing the right ISO file to configuring VirtualBox for optimal performance.
Understanding Windows 10 ISO Files
An ISO file is a digital image of an optical disc, such as a CD or DVD. In the context of Windows 10, the ISO file contains the complete installation files for the operating system. Downloading a Windows 10 ISO file allows users to create a bootable USB drive or virtual hard disk (VHD) for installation within VirtualBox.
Choosing the Right Windows 10 ISO File
Selecting the appropriate Windows 10 ISO file is crucial. The choice depends on several factors, including:
- Edition: Windows 10 offers various editions, each with specific features and functionalities. Common editions include Home, Pro, Enterprise, and Education.
- Language: Ensure the ISO file is in the desired language.
- Architecture: Select the correct architecture based on the processor of the host system (32-bit or 64-bit).
- Version: Windows 10 undergoes regular updates. Choose an ISO file corresponding to the desired version, considering compatibility and security updates.
Downloading Windows 10 ISO Files
Several reliable sources offer legitimate Windows 10 ISO files:
- Microsoft Website: The official Microsoft website provides a dedicated tool for downloading Windows 10 ISO files. This ensures authenticity and guarantees the latest updates.
- Microsoft Media Creation Tool: This tool simplifies the process of downloading and creating a bootable USB drive for Windows 10 installation.
- Third-Party Websites: While caution is advised, some reputable third-party websites offer Windows 10 ISO files. Verify the website’s authenticity and legitimacy before downloading.
Installing Windows 10 in VirtualBox
Once the Windows 10 ISO file is downloaded, the installation process within VirtualBox is straightforward:
- Create a New Virtual Machine: Launch VirtualBox and create a new virtual machine. Choose a suitable name and specify the operating system as Windows 10.
- Configure Virtual Hard Disk: Select a virtual hard disk type (VDI, VHD, VMDK) and choose a suitable size based on the intended use of the VM.
- Mount the ISO File: Select the "Storage" settings in the virtual machine configuration and attach the downloaded Windows 10 ISO file.
- Start the Virtual Machine: Boot the virtual machine, and the Windows 10 installation process will begin. Follow the on-screen prompts to complete the installation.
Optimizing VirtualBox for Windows 10
To enhance the performance of the Windows 10 VM within VirtualBox, consider these optimizations:
- CPU Allocation: Allocate sufficient CPU cores to the VM to ensure smooth operation.
- RAM Allocation: Assign ample RAM to the VM to avoid performance bottlenecks.
- Graphics Settings: Configure the graphics settings based on the VM’s requirements.
- Network Settings: Choose a suitable network configuration for the VM, whether it’s bridged, NAT, or host-only.
Frequently Asked Questions (FAQs) about Windows 10 ISO Files and VirtualBox
Q: Is it legal to download Windows 10 ISO files?
A: It is legal to download Windows 10 ISO files from official Microsoft sources. However, downloading from unauthorized or pirated sources is illegal and unethical.
Q: Can I use the same Windows 10 ISO file for multiple VirtualBox VMs?
A: Yes, you can use the same Windows 10 ISO file to create multiple VirtualBox VMs. However, each VM will require a separate virtual hard disk.
Q: What are the minimum system requirements for running Windows 10 in VirtualBox?
A: The minimum system requirements for running Windows 10 in VirtualBox are:
- Host System: Intel or AMD processor, 4 GB RAM, 20 GB free disk space.
- Virtual Machine: 1 GHz processor, 1 GB RAM, 16 GB free disk space.
Q: How do I activate Windows 10 in a VirtualBox VM?
A: You can activate Windows 10 in a VirtualBox VM using a product key or by linking the VM to a Microsoft account.
Q: Can I install Windows 10 in VirtualBox without a product key?
A: Yes, you can install Windows 10 in VirtualBox without a product key. However, the operating system will be in an "unactivated" state with limited functionality.
Tips for Downloading and Installing Windows 10 ISO Files for VirtualBox
- Verify the source of the ISO file: Ensure the source is legitimate and trustworthy.
- Check the system requirements: Ensure your host system meets the minimum requirements for running Windows 10 in VirtualBox.
- Allocate sufficient resources: Allocate enough CPU cores, RAM, and disk space to the VM for optimal performance.
- Enable virtualization in the BIOS: Ensure virtualization is enabled in the BIOS settings of your host system.
- Create a snapshot: Create a snapshot of the VM before installing Windows 10 to revert to a previous state if necessary.
Conclusion
Downloading and installing Windows 10 ISO files for VirtualBox provides a powerful and flexible solution for managing and testing Windows 10 in a virtual environment. By following the steps outlined in this guide, users can seamlessly create and configure Windows 10 VMs for a variety of purposes, including software testing, development, and educational exploration. With careful planning and optimization, VirtualBox empowers users to unlock the full potential of Windows 10 within a controlled and secure virtualized environment.
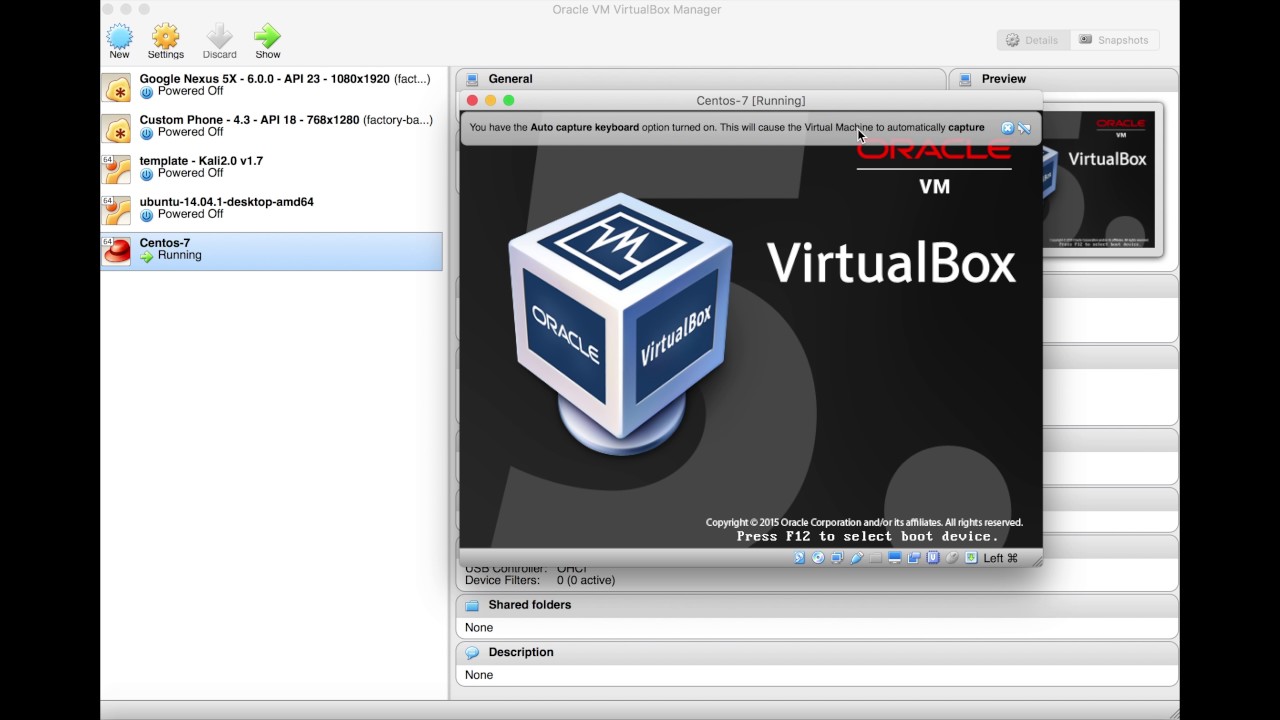
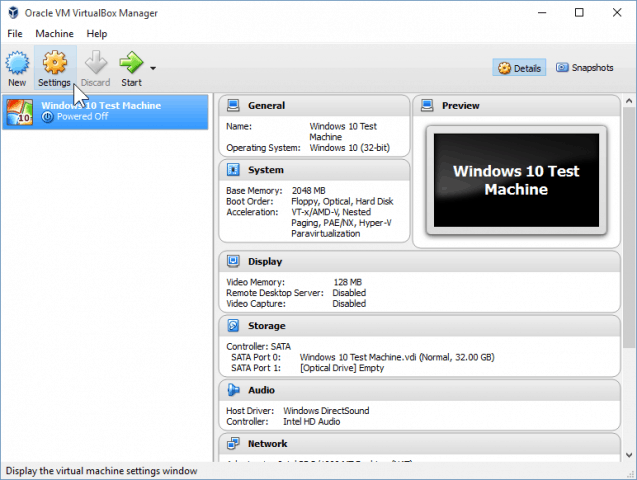

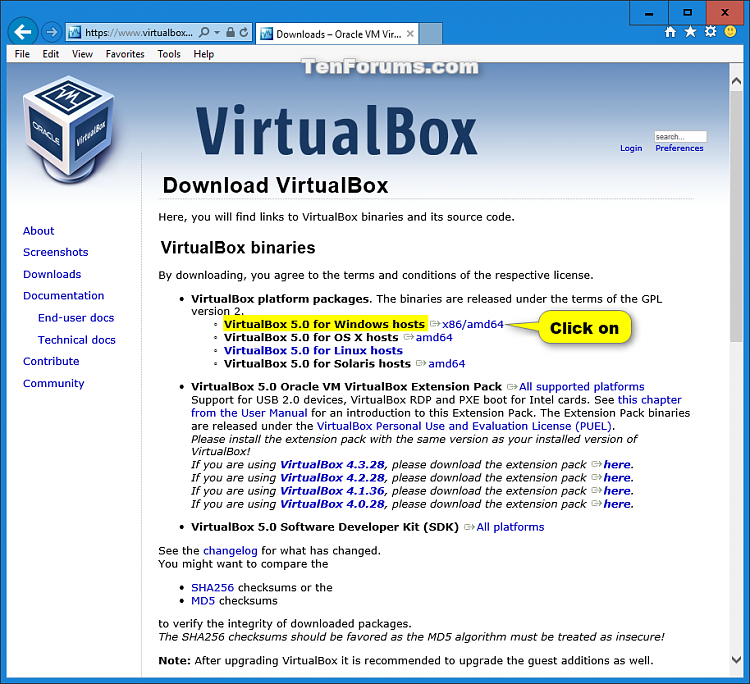

![Instalar Windows 10 en VirtualBox [Paso a paso]](http://www.profesionalreview.com/wp-content/uploads/2015/10/windows10-virtualbox-paso5.jpg)
Closure
Thus, we hope this article has provided valuable insights into Mastering Windows 10 in a Virtual Environment: A Comprehensive Guide to Downloading and Installing Windows 10 ISO Files for VirtualBox. We appreciate your attention to our article. See you in our next article!