A Comprehensive Guide to Obtaining and Using Windows 10 ISO Files from Microsoft
Related Articles: A Comprehensive Guide to Obtaining and Using Windows 10 ISO Files from Microsoft
Introduction
In this auspicious occasion, we are delighted to delve into the intriguing topic related to A Comprehensive Guide to Obtaining and Using Windows 10 ISO Files from Microsoft. Let’s weave interesting information and offer fresh perspectives to the readers.
Table of Content
A Comprehensive Guide to Obtaining and Using Windows 10 ISO Files from Microsoft
![[GUIDE] How To Upgrade To Windows 10 Using ISO File](https://htse.kapilarya.com/GUIDE-How-To-Upgrade-To-Windows-10-Using-ISO-File-6.png)
Windows 10, the latest iteration of Microsoft’s operating system, is a ubiquitous presence in the digital world. Whether you’re a seasoned PC user or a newcomer to the platform, the need to obtain a clean installation of Windows 10 may arise. This guide delves into the process of acquiring a Windows 10 ISO file directly from Microsoft, highlighting its importance and benefits.
What is a Windows 10 ISO File?
An ISO file is a digital representation of an optical disc, such as a CD or DVD. In the context of Windows 10, an ISO file contains the complete installation files for the operating system. This file allows users to create a bootable USB drive or DVD, enabling a fresh installation of Windows 10 on a computer.
Why Download a Windows 10 ISO File?
- Clean Installation: Downloading an ISO file allows for a fresh, clean installation of Windows 10, removing any potential issues or clutter caused by pre-installed software or previous installations. This can improve system performance and stability.
- Upgrade to a New Version: If you are running an older version of Windows 10, downloading an ISO file enables you to upgrade to the latest version, gaining access to new features, security updates, and improved performance.
- Reinstall Windows 10: In situations where your existing Windows 10 installation becomes corrupted or unusable, downloading an ISO file provides a reliable method to reinstall the operating system.
- Customizing Your Installation: Downloading the ISO file gives you the flexibility to choose specific features and settings during the installation process, tailoring your Windows 10 experience to your preferences.
How to Download a Windows 10 ISO File from Microsoft
- Visit the Microsoft Software Download Website: Navigate to the official Microsoft Software Download website. This is the primary source for obtaining legitimate Windows 10 ISO files.
- Select "Windows 10" from the Options: Look for the "Windows 10" option on the website. This will lead you to the download page for the operating system.
- Choose Your Preferred Language and Edition: Select the language and edition of Windows 10 that best suits your needs. Microsoft offers various editions, including Home, Pro, and Enterprise, each with different features and functionalities.
- Confirm the Product Key (If Applicable): If you have a valid product key for Windows 10, you will be prompted to enter it during the download process. This ensures you are downloading the correct edition and activates the operating system upon installation.
- Download the ISO File: Click the download button to initiate the download of the Windows 10 ISO file. The file size can be substantial, so ensure you have sufficient storage space available.
Creating a Bootable USB Drive or DVD
Once you have downloaded the ISO file, you can create a bootable USB drive or DVD. This allows you to install Windows 10 on a computer.
For USB Drive:
- Format the USB Drive: Format the USB drive with a FAT32 file system.
- Use a Tool like Rufus or the Windows USB/DVD Download Tool: These tools are designed to create bootable drives from ISO files.
- Select the ISO File and USB Drive: Choose the downloaded Windows 10 ISO file and the USB drive you wish to use.
- Create the Bootable Drive: Follow the on-screen instructions to create the bootable USB drive.
For DVD:
- Burn the ISO File: Use a DVD burning software to burn the ISO file to a DVD.
- Verify the DVD: Ensure the DVD is bootable by checking the disc properties.
Installing Windows 10
- Boot from the USB Drive or DVD: Restart your computer and boot from the USB drive or DVD you created.
- Follow the On-Screen Instructions: The Windows 10 installation wizard will guide you through the process.
- Choose Your Language and Region: Select your preferred language and region settings.
- Enter Your Product Key (If Applicable): If you have a product key, enter it during the installation process.
- Format the Hard Drive: Choose the hard drive where you want to install Windows 10.
- Install Windows 10: The installation process will begin, which may take some time.
Important Considerations
- Back Up Your Data: Before installing Windows 10, ensure you have backed up all your important data. Installing a new operating system will erase all existing data on the target hard drive.
- Check System Requirements: Verify that your computer meets the minimum system requirements for Windows 10.
- Download from a Trusted Source: Always download Windows 10 ISO files from the official Microsoft website to avoid potential malware or security threats.
- Keep Your License Key Safe: If you have a product key, keep it in a safe place. You will need it to activate Windows 10.
FAQs about Windows 10 ISO File Download from Microsoft
1. Is it legal to download a Windows 10 ISO file from Microsoft?
Yes, it is completely legal to download a Windows 10 ISO file from the official Microsoft website. This is the authorized source for obtaining the operating system.
2. What if I don’t have a product key?
You can still download a Windows 10 ISO file, but you will need a valid product key to activate the operating system after installation. If you do not have a product key, you can purchase one from Microsoft or consider using a free version of Windows 10, such as Windows 10 Home.
3. How long does the download take?
The download time depends on your internet connection speed and the size of the ISO file. It can take anywhere from a few minutes to several hours.
4. Can I use a Windows 10 ISO file downloaded from a third-party website?
It is not recommended to download Windows 10 ISO files from third-party websites, as they may contain malware or viruses. Always download from the official Microsoft website to ensure you are obtaining a legitimate and safe file.
5. Can I use a Windows 10 ISO file to upgrade my existing installation?
Yes, you can use a Windows 10 ISO file to upgrade your existing installation. However, it is generally recommended to use the built-in Windows Update feature for upgrades, as it is a more streamlined process.
6. What if I encounter problems during the installation process?
If you encounter problems during the installation process, refer to Microsoft’s support website for troubleshooting tips and guidance.
Tips for Downloading and Using Windows 10 ISO Files from Microsoft
- Ensure a Stable Internet Connection: A stable internet connection is crucial for a successful download.
- Use a Reliable Download Manager: A download manager can help resume downloads if interrupted and improve download speed.
- Check the File Size: Verify that the downloaded ISO file has the correct size. This helps ensure the file is complete and not corrupted.
- Create a Bootable Drive on a Separate Computer: If you are using a USB drive, create the bootable drive on a separate computer to avoid potential conflicts.
- Test the Bootable Drive: Before installing Windows 10, test the bootable drive to ensure it functions correctly.
Conclusion
Downloading a Windows 10 ISO file from Microsoft is a reliable and straightforward method to obtain a clean installation of the operating system. Whether you need to upgrade to a new version, reinstall Windows 10, or perform a fresh installation, obtaining an ISO file directly from Microsoft ensures a legitimate and safe download. By following the steps outlined in this guide, you can successfully download and use a Windows 10 ISO file to meet your specific needs.
![[GUIDE] How To Upgrade To Windows 10 Using ISO File](https://htse.kapilarya.com/GUIDE-How-To-Upgrade-To-Windows-10-Using-ISO-File.png)

![[GUIDE] How To Upgrade To Windows 10 Using ISO File](https://htse.kapilarya.com/GUIDE-How-To-Upgrade-To-Windows-10-Using-ISO-File-1.png)

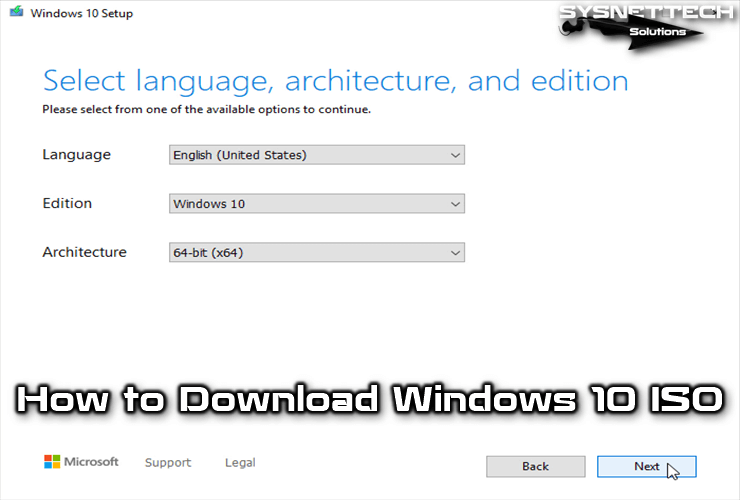

![[GUIDE] How To Upgrade To Windows 10 Using ISO File](https://htse.kapilarya.com/GUIDE-How-To-Upgrade-To-Windows-10-Using-ISO-File-2.png)
Closure
Thus, we hope this article has provided valuable insights into A Comprehensive Guide to Obtaining and Using Windows 10 ISO Files from Microsoft. We hope you find this article informative and beneficial. See you in our next article!
