Unlocking the Power of Virtualization: A Comprehensive Guide to Windows 10 ISO Files for VMware
Related Articles: Unlocking the Power of Virtualization: A Comprehensive Guide to Windows 10 ISO Files for VMware
Introduction
With great pleasure, we will explore the intriguing topic related to Unlocking the Power of Virtualization: A Comprehensive Guide to Windows 10 ISO Files for VMware. Let’s weave interesting information and offer fresh perspectives to the readers.
Table of Content
Unlocking the Power of Virtualization: A Comprehensive Guide to Windows 10 ISO Files for VMware

Virtualization has become an indispensable tool for developers, system administrators, and even everyday users. It allows individuals to run multiple operating systems simultaneously on a single physical machine, offering a range of benefits including resource optimization, testing environments, and secure isolation. One key element in this process is the Windows 10 ISO file, which serves as a blueprint for creating a virtual machine (VM) within VMware, a popular virtualization platform.
This comprehensive guide will delve into the world of Windows 10 ISO files for VMware, exploring their significance, usage, and practical applications. We will cover the essentials of ISO files, how to obtain them, and the steps involved in creating a Windows 10 VM within VMware. Furthermore, we will address frequently asked questions and provide valuable tips to optimize your virtualization experience.
Understanding Windows 10 ISO Files: The Foundation of Virtualization
An ISO file, short for International Organization for Standardization, is a digital archive format that contains the complete contents of a physical optical disc, such as a CD or DVD. In the context of Windows 10, the ISO file essentially captures the entire operating system, including its files, drivers, and applications, ready to be deployed onto a virtual machine.
Key Benefits of Using Windows 10 ISO Files for VMware
-
Flexibility and Scalability: Virtual machines offer a highly adaptable environment. You can easily create and manage multiple instances of Windows 10, each with its own unique configuration and resources, without impacting the host machine’s performance.
-
Cost-Effectiveness: Virtualization allows you to consolidate hardware resources, reducing the need for multiple physical machines. This translates into significant cost savings on hardware acquisition, maintenance, and energy consumption.
-
Testing and Development: Virtual machines provide a safe and controlled environment for testing software updates, experimenting with new applications, and deploying applications in a sandboxed environment.
-
Disaster Recovery: Virtual machines can be used to create backups and recovery points of your critical data and applications. In the event of a hardware failure or data loss, you can quickly restore your system to a previous state.
-
Security: Virtualization offers enhanced security by isolating applications and data within separate virtual machines. This reduces the risk of malware spreading and compromises on the host machine.
Obtaining a Windows 10 ISO File: Your First Step
To create a Windows 10 VM in VMware, you will need to obtain a valid ISO file. There are several ways to acquire this file:
-
Microsoft Website: Microsoft offers official Windows 10 ISO files for download on their website. You can choose the edition and language that best suits your needs.
-
VMware Marketplace: VMware’s Marketplace offers a variety of pre-configured Windows 10 virtual machine templates, which include the necessary ISO files.
-
Third-Party Sources: While caution is advised, you can find Windows 10 ISO files from reputable third-party websites. However, always verify the source and ensure the file is authentic.
Creating a Windows 10 Virtual Machine in VMware
Once you have a valid Windows 10 ISO file, you can proceed with creating a virtual machine in VMware. The process involves the following steps:
-
Open VMware Workstation: Launch the VMware Workstation software on your host machine.
-
Create a New Virtual Machine: Select the "Create a New Virtual Machine" option from the VMware Workstation menu.
-
Choose the ISO File: Specify the location of your Windows 10 ISO file.
-
Configure Virtual Machine Settings: Define the virtual machine’s hardware specifications, such as processor cores, memory, hard disk size, and network settings.
-
Install Windows 10: Start the virtual machine, and follow the on-screen instructions to install Windows 10 on the virtual environment.
Frequently Asked Questions (FAQs)
1. What are the system requirements for running a Windows 10 VM in VMware?
The system requirements for running a Windows 10 VM in VMware are dependent on the edition of Windows 10 you choose and the desired performance level. However, a general guideline includes:
- Processor: A modern multi-core processor with a minimum of 2 cores and a clock speed of 2 GHz or higher.
- Memory: At least 4 GB of RAM, with 8 GB or more recommended for optimal performance.
- Storage: A hard disk with at least 50 GB of free space, with more space recommended for larger virtual machines.
2. How do I access the virtual machine once it is created?
Once the virtual machine is created and Windows 10 is installed, you can access it by selecting the virtual machine in VMware Workstation and clicking the "Play" button. This will launch the virtual machine, and you will be able to interact with the Windows 10 desktop environment.
3. Can I use a USB drive to install Windows 10 on a VMware VM?
Yes, you can use a USB drive to install Windows 10 on a VMware VM. You will need to configure the virtual machine settings to boot from the USB drive and then follow the on-screen instructions to install Windows 10.
4. Is there a way to transfer my existing Windows 10 installation to a VMware VM?
While there is no direct method to transfer an existing Windows 10 installation to a VMware VM, you can use tools like Acronis True Image or Clonezilla to create an image of your existing Windows 10 installation and then restore it to the newly created VM.
5. What are the advantages of using a pre-configured Windows 10 VM template from the VMware Marketplace?
Using a pre-configured Windows 10 VM template from the VMware Marketplace offers several advantages, including:
- Time-saving: Pre-configured templates save you time by eliminating the need to manually install and configure Windows 10.
- Optimized Settings: These templates often come with optimized settings for performance and resource usage.
- Pre-installed Software: Some templates may include pre-installed software, such as productivity tools or development environments.
Tips for Optimizing Your Windows 10 VM in VMware
-
Allocate Sufficient Resources: Ensure that you allocate enough processor cores, memory, and storage space to your Windows 10 VM to ensure smooth performance.
-
Adjust Virtual Machine Settings: You can customize the virtual machine settings to optimize for specific tasks or applications. For example, you can adjust the number of virtual cores, the amount of RAM allocated, and the network settings.
-
Install Guest Tools: VMware guest tools provide enhanced integration between the host and guest operating systems, improving performance and functionality.
-
Regularly Update Windows 10: Keep your Windows 10 VM up-to-date with the latest updates and security patches to ensure optimal performance and security.
-
Backup Your Virtual Machine: Regularly back up your virtual machine to protect your data and applications in case of any unforeseen events.
Conclusion
Windows 10 ISO files play a crucial role in harnessing the power of virtualization with VMware. By understanding their significance and mastering the process of creating and managing virtual machines, you can unlock a world of possibilities for software development, testing, and resource optimization. Whether you are a developer, system administrator, or simply looking to enhance your computing experience, Windows 10 ISO files for VMware offer a versatile and valuable solution.
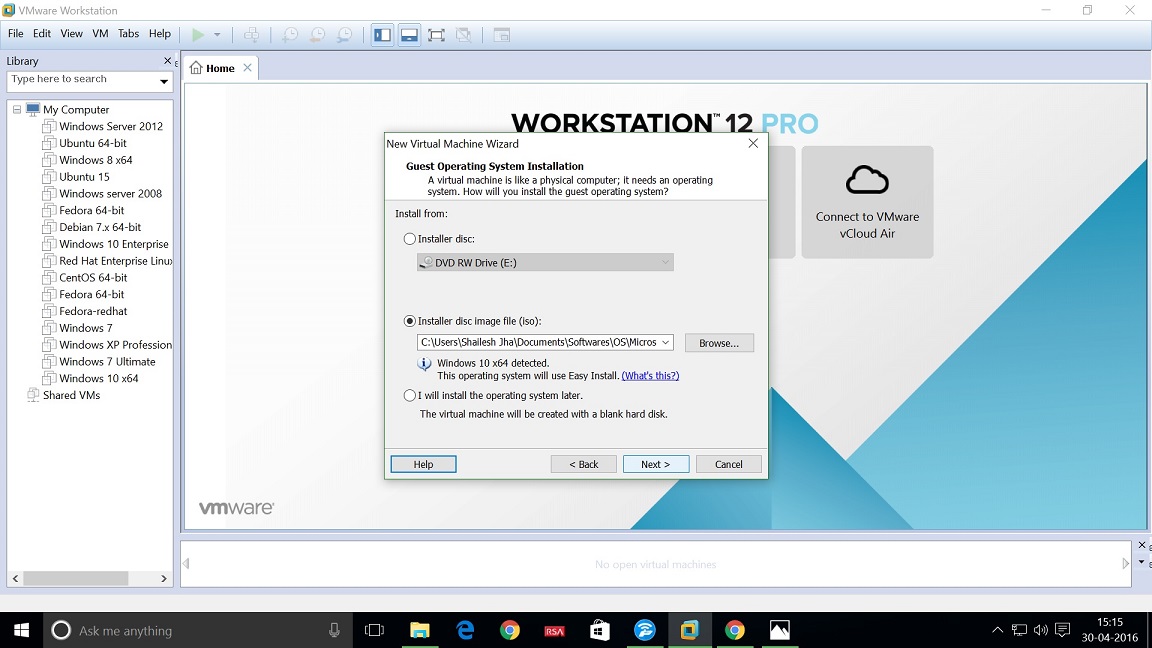




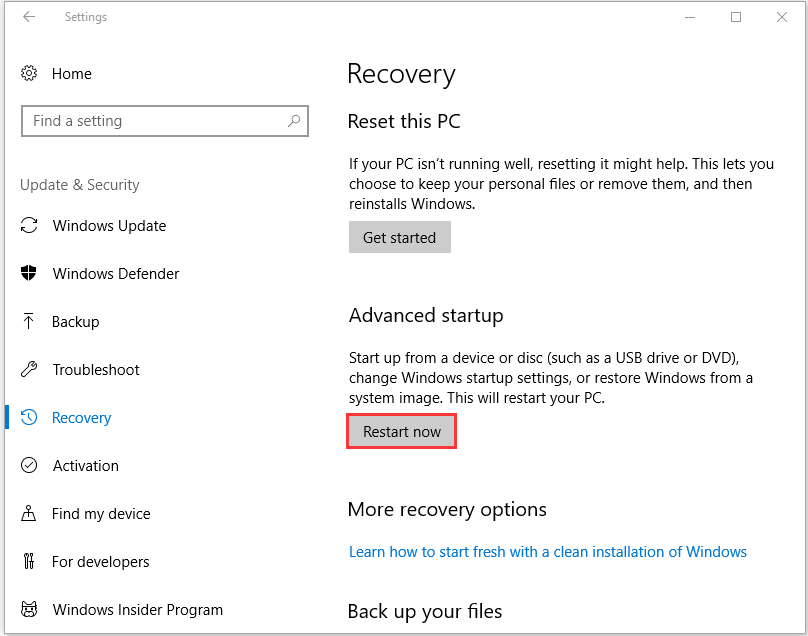
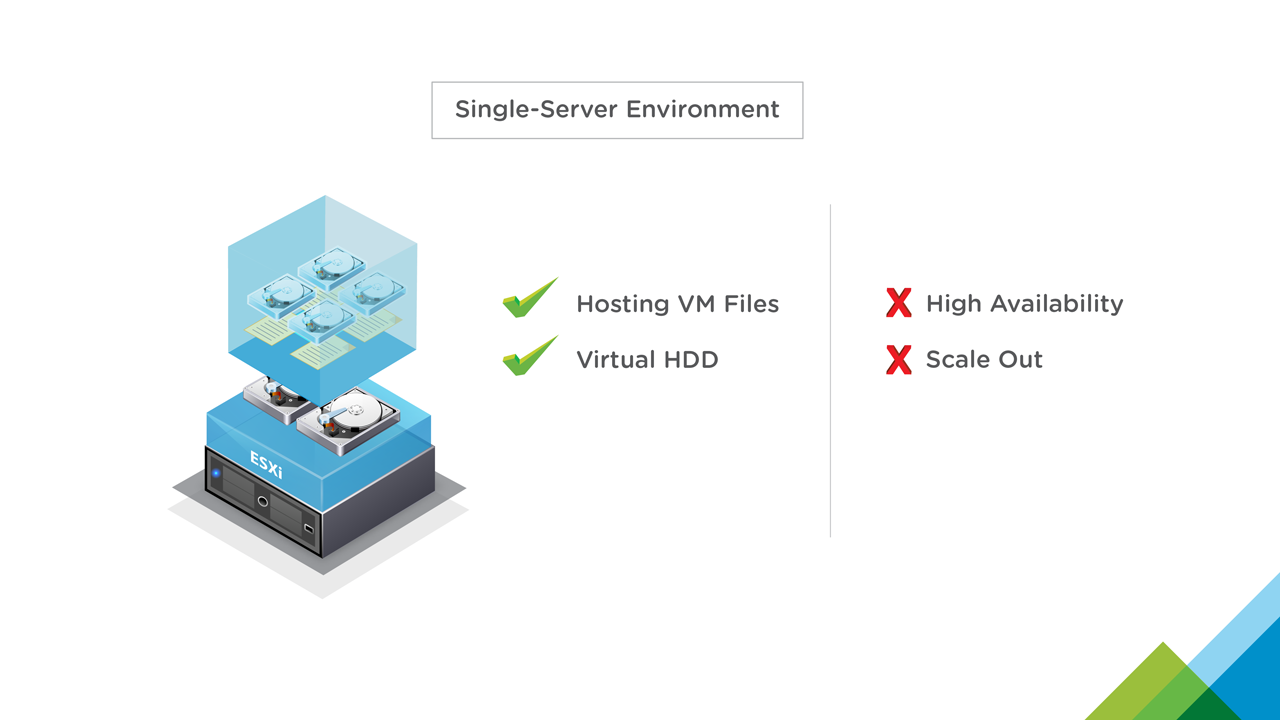

Closure
Thus, we hope this article has provided valuable insights into Unlocking the Power of Virtualization: A Comprehensive Guide to Windows 10 ISO Files for VMware. We hope you find this article informative and beneficial. See you in our next article!