Exploring the World of Windows 10 within VirtualBox: A Comprehensive Guide
Related Articles: Exploring the World of Windows 10 within VirtualBox: A Comprehensive Guide
Introduction
In this auspicious occasion, we are delighted to delve into the intriguing topic related to Exploring the World of Windows 10 within VirtualBox: A Comprehensive Guide. Let’s weave interesting information and offer fresh perspectives to the readers.
Table of Content
- 1 Related Articles: Exploring the World of Windows 10 within VirtualBox: A Comprehensive Guide
- 2 Introduction
- 3 Exploring the World of Windows 10 within VirtualBox: A Comprehensive Guide
- 3.1 Understanding Windows 10 ISO Files and VirtualBox
- 3.2 Why Use Windows 10 ISO Files with VirtualBox?
- 3.3 Setting Up Windows 10 in VirtualBox
- 3.4 FAQs Regarding Windows 10 ISO and VirtualBox
- 3.5 Tips for Using Windows 10 ISO Files with VirtualBox
- 3.6 Conclusion
- 4 Closure
Exploring the World of Windows 10 within VirtualBox: A Comprehensive Guide
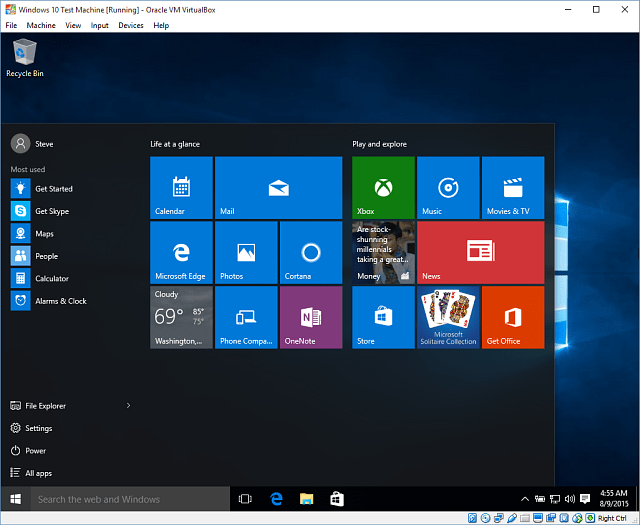
Virtualization technology has revolutionized the way we interact with software and operating systems. Among the most popular virtualization platforms, Oracle’s VirtualBox stands out for its user-friendly interface and robust capabilities. One of the most common use cases for VirtualBox is running Windows 10 within a virtual machine, allowing users to experience the Windows 10 environment without altering their host operating system. This guide delves into the process of using Windows 10 ISO files within VirtualBox, exploring its benefits and addressing common questions.
Understanding Windows 10 ISO Files and VirtualBox
Before diving into the specifics, it’s crucial to understand the components involved:
- Windows 10 ISO: This is a single file containing the complete installation files for Windows 10. It acts as a blueprint for installing the operating system within a virtual machine.
- VirtualBox: A virtualization software that creates a virtual environment where you can run different operating systems, including Windows 10, within your host operating system.
Why Use Windows 10 ISO Files with VirtualBox?
The use of Windows 10 ISO files within VirtualBox offers several advantages:
- Testing and Experimentation: Virtual machines provide a safe and controlled environment for experimenting with new software, testing updates, or exploring different configurations without affecting your primary operating system.
- Software Compatibility: If you need to run software that is only compatible with Windows 10, VirtualBox allows you to create a Windows 10 virtual machine without the need to dual-boot your computer.
- Development and Testing: For developers, VirtualBox offers a platform for testing applications across different operating systems, ensuring compatibility and functionality.
- Security and Isolation: Virtual machines isolate the guest operating system from the host, enhancing security by preventing malicious software from spreading to the main system.
- Resource Management: Virtual machines allow you to allocate specific resources, such as CPU cores and RAM, to the guest operating system, ensuring optimal performance without impacting the host system.
Setting Up Windows 10 in VirtualBox
Setting up Windows 10 within VirtualBox is a straightforward process:
- Download and Install VirtualBox: Download the latest version of VirtualBox from the official Oracle website and install it on your host system.
- Acquire a Windows 10 ISO File: Obtain a legitimate Windows 10 ISO file from Microsoft’s official website or through your existing Windows 10 license.
- Create a New Virtual Machine: Open VirtualBox and create a new virtual machine, specifying the operating system as Windows 10.
- Configure Virtual Machine Settings: Adjust the settings for RAM, hard drive size, and other parameters to meet your needs.
- Mount the Windows 10 ISO: Select the Windows 10 ISO file as the bootable media for the virtual machine.
- Start the Virtual Machine: Start the virtual machine and follow the on-screen instructions to install Windows 10.
FAQs Regarding Windows 10 ISO and VirtualBox
Q: What are the minimum system requirements for running Windows 10 in VirtualBox?
A: The minimum system requirements for running Windows 10 in VirtualBox are similar to those for running Windows 10 natively. You will need a processor with virtualization support, at least 4GB of RAM, and a minimum of 20GB of free disk space.
Q: Can I use a Windows 10 ISO file from a retail DVD or USB drive?
A: Yes, you can use a Windows 10 ISO file from a retail DVD or USB drive. However, make sure that the ISO file is a legitimate copy and that you have a valid Windows 10 license.
Q: Can I install Windows 10 in VirtualBox without a product key?
A: You can install Windows 10 in VirtualBox without a product key, but you will only be able to use the operating system for a limited time. After the trial period expires, you will need to activate Windows 10 with a valid product key.
Q: Can I use a Windows 10 ISO file from a different language?
A: Yes, you can use a Windows 10 ISO file from a different language. The language of the operating system will be determined by the language of the ISO file you use.
Q: How do I install drivers for my virtual machine?
A: Once Windows 10 is installed in VirtualBox, you can install the necessary drivers for your virtual machine. You can download the drivers from the manufacturer’s website or from the VirtualBox website.
Q: Can I share files between my host system and the virtual machine?
A: Yes, you can share files between your host system and the virtual machine using the shared folders feature in VirtualBox. This allows you to easily access files from both systems.
Tips for Using Windows 10 ISO Files with VirtualBox
- Optimize Virtual Machine Settings: Adjust the virtual machine settings, such as RAM allocation and hard drive size, to match your needs and ensure optimal performance.
- Use a Fast Hard Drive: A fast hard drive, such as an SSD, can significantly improve the performance of your virtual machine.
- Install Guest Additions: Installing Guest Additions, which are a set of drivers and utilities designed for VirtualBox, can enhance the performance and functionality of your virtual machine.
- Back Up Your Virtual Machine: Regularly back up your virtual machine to prevent data loss in case of any unexpected issues.
- Keep VirtualBox Updated: Ensure that you are using the latest version of VirtualBox to benefit from new features and security updates.
Conclusion
Using Windows 10 ISO files within VirtualBox offers a versatile and powerful solution for various purposes, from software testing to development and resource management. The process is straightforward and offers significant benefits, including a safe environment for experimentation, enhanced security, and improved resource utilization. By following the steps outlined in this guide and utilizing the provided tips, you can seamlessly integrate Windows 10 into your VirtualBox environment and unlock the full potential of virtualization technology. Remember to always use legitimate Windows 10 ISO files and adhere to Microsoft’s licensing terms to ensure compliance and ethical usage.


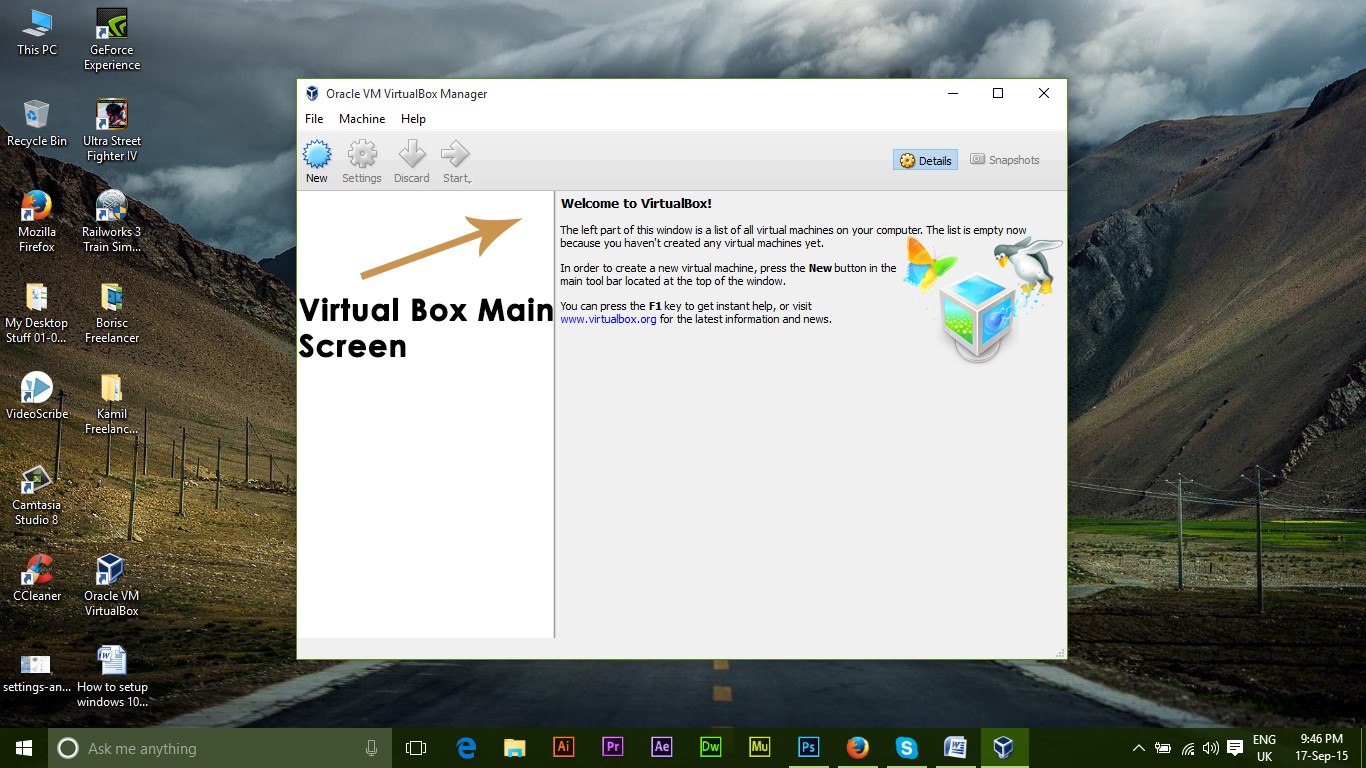



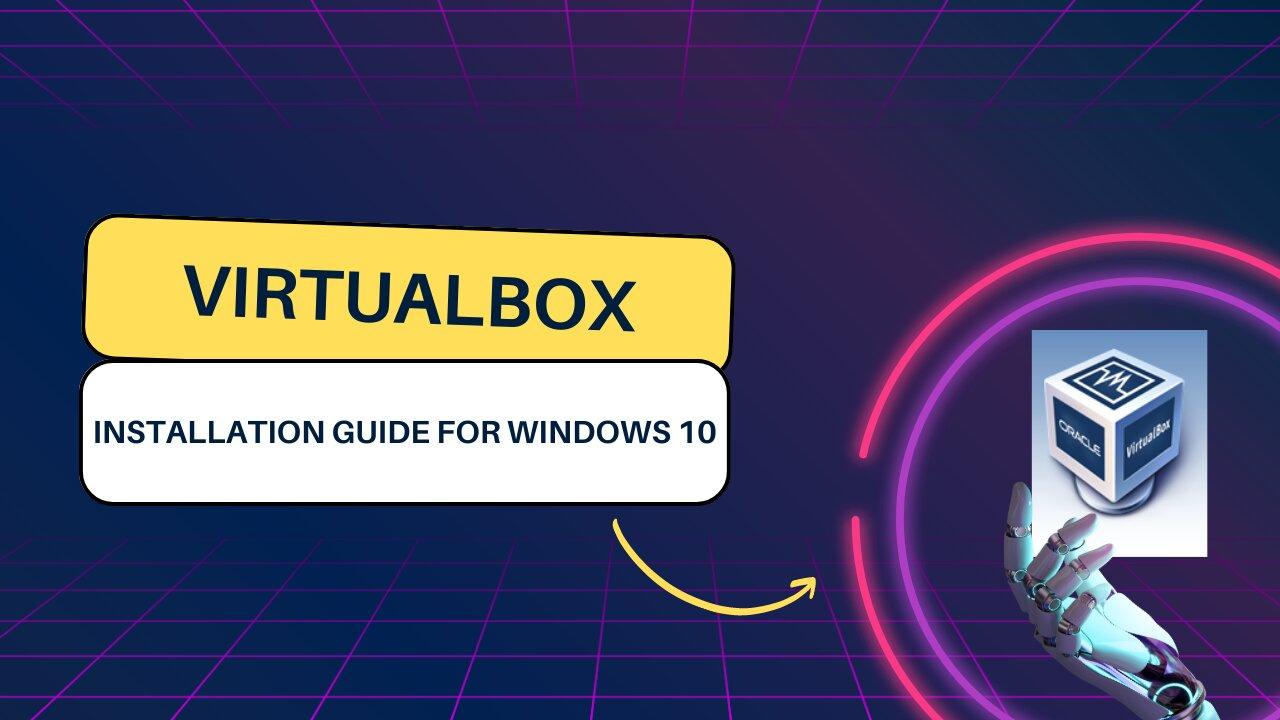

Closure
Thus, we hope this article has provided valuable insights into Exploring the World of Windows 10 within VirtualBox: A Comprehensive Guide. We appreciate your attention to our article. See you in our next article!