Obtaining and Installing Windows 10: A Comprehensive Guide
Related Articles: Obtaining and Installing Windows 10: A Comprehensive Guide
Introduction
In this auspicious occasion, we are delighted to delve into the intriguing topic related to Obtaining and Installing Windows 10: A Comprehensive Guide. Let’s weave interesting information and offer fresh perspectives to the readers.
Table of Content
Obtaining and Installing Windows 10: A Comprehensive Guide
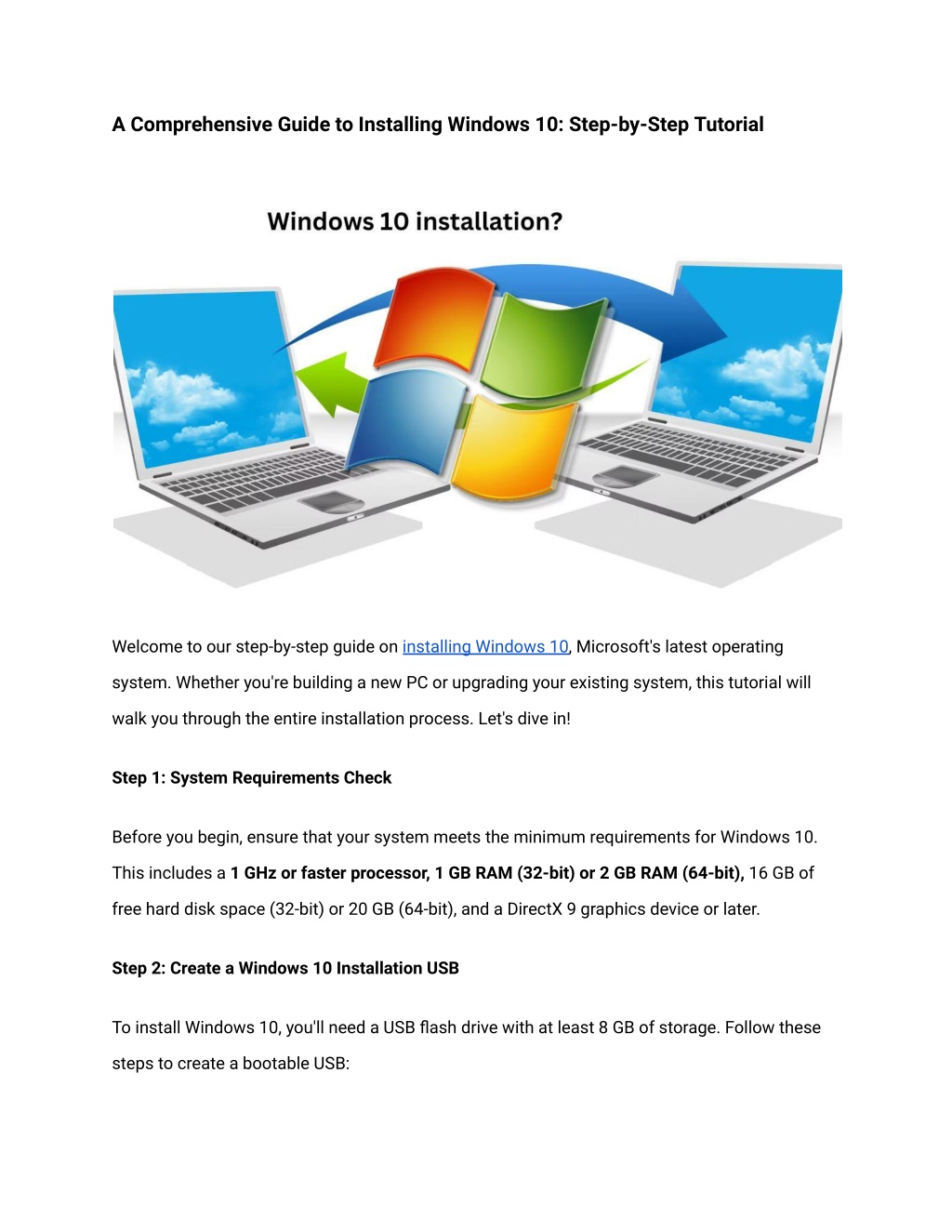
This guide delves into the process of obtaining and installing Windows 10 using an ISO image, providing a comprehensive understanding of the steps involved and the benefits of this approach.
Understanding ISO Images
An ISO image is a digital representation of a disc, containing all the necessary files for installing an operating system. In the context of Windows 10, the ISO image serves as a complete package that can be used to install a fresh copy of the operating system on a computer.
Benefits of Using a Windows 10 ISO Image
- Clean Installation: Installing from an ISO image allows for a clean installation, removing any pre-installed software or bloatware that might slow down the system.
- Customization: Users can choose the specific edition of Windows 10 they desire, whether it be Home, Pro, or Enterprise.
- Offline Installation: The ISO image can be used to install Windows 10 without an internet connection, making it ideal for situations where internet access is limited or unavailable.
- Multiple Installations: A single ISO image can be used to install Windows 10 on multiple computers.
- Troubleshooting: The ISO image is valuable for troubleshooting issues on existing installations, as it provides a clean copy of the operating system.
Obtaining a Windows 10 ISO Image
The official method for obtaining a Windows 10 ISO image is through the Microsoft website:
- Navigate to the Microsoft Software Download website: https://www.microsoft.com/en-us/software-download/windows10
- Select the desired edition: Choose the appropriate edition of Windows 10, considering the intended use and system requirements.
- Confirm language and architecture: Select the desired language and system architecture (32-bit or 64-bit).
- Download the ISO image: Click the "Download" button to start the download process.
Installing Windows 10 from an ISO Image
The installation process from an ISO image involves several steps:
- Create a bootable USB drive: This requires a blank USB drive with sufficient storage space.
- Download and use a tool like Rufus or the Windows USB/DVD Download Tool: These tools help create a bootable USB drive from the downloaded ISO image.
- Boot from the USB drive: Change the boot order in the BIOS settings to prioritize the USB drive.
- Follow the on-screen instructions: The installation process will guide the user through the steps of formatting the hard drive, choosing the desired edition, and entering the product key.
Frequently Asked Questions
Q: What is the difference between a 32-bit and 64-bit version of Windows 10?
A: The architecture of Windows 10 determines the amount of memory the system can access. A 64-bit version can access more memory than a 32-bit version, making it suitable for systems with more demanding applications.
Q: Do I need a product key to install Windows 10?
A: Yes, a product key is required to activate Windows 10. However, a free trial period is available during the installation process.
Q: Can I upgrade from a previous version of Windows to Windows 10?
A: Yes, Windows 10 can be upgraded from previous versions like Windows 7 and Windows 8.1. However, it is recommended to perform a clean installation for optimal performance.
Q: What are the minimum system requirements for Windows 10?
A: The minimum system requirements for Windows 10 include:
- Processor: 1 gigahertz (GHz) or faster processor or SoC
- RAM: 1 gigabyte (GB) for 32-bit or 2 GB for 64-bit
- Hard disk space: 16 GB for 32-bit or 20 GB for 64-bit
- Graphics card: DirectX 9 or later with WDDM 1.0 driver
Tips for Installing Windows 10 from an ISO Image
- Back up your data: Before proceeding with the installation, ensure all important data is backed up to prevent data loss.
- Format the hard drive: Formatting the hard drive before installing Windows 10 ensures a clean and optimized installation.
- Check system requirements: Ensure the computer meets the minimum system requirements before attempting the installation.
- Use a reliable USB drive: Use a high-quality USB drive to avoid any errors during the installation process.
- Download the latest drivers: Download the latest drivers for the computer’s hardware before starting the installation.
Conclusion
Obtaining and installing Windows 10 from an ISO image offers several advantages, including a clean installation, customization options, and offline installation capabilities. This guide provides a comprehensive overview of the process, addressing common questions and offering useful tips to ensure a smooth and successful installation. By following these steps and understanding the benefits, users can confidently obtain and install Windows 10 from an ISO image, optimizing their computer’s performance and functionality.


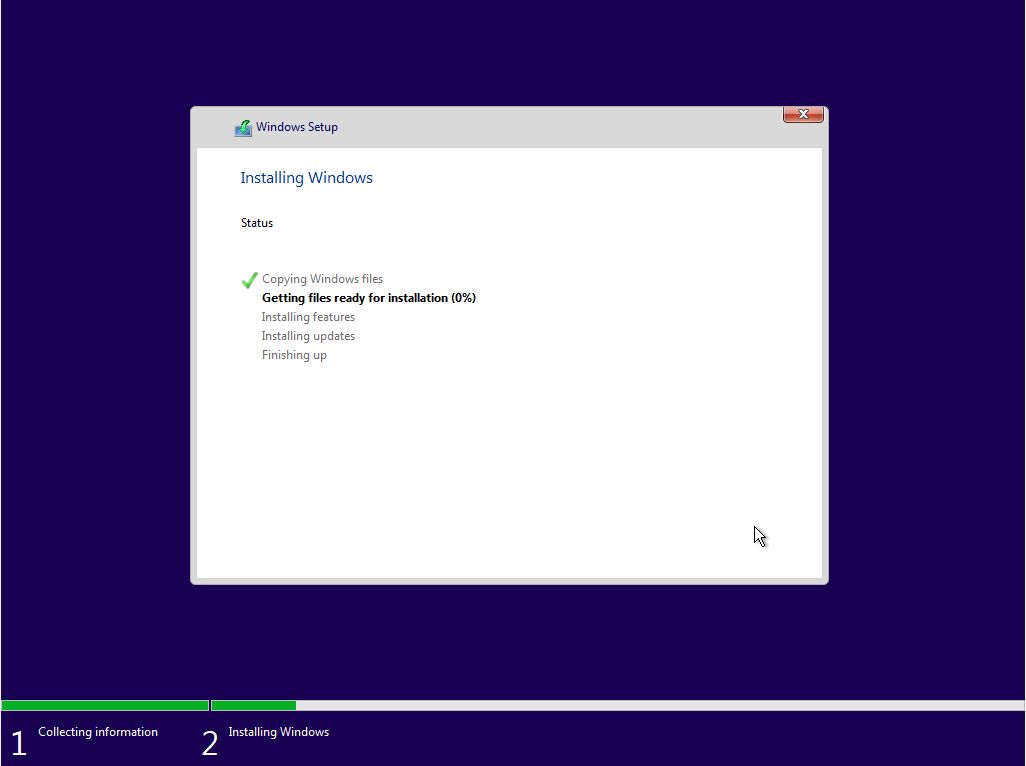

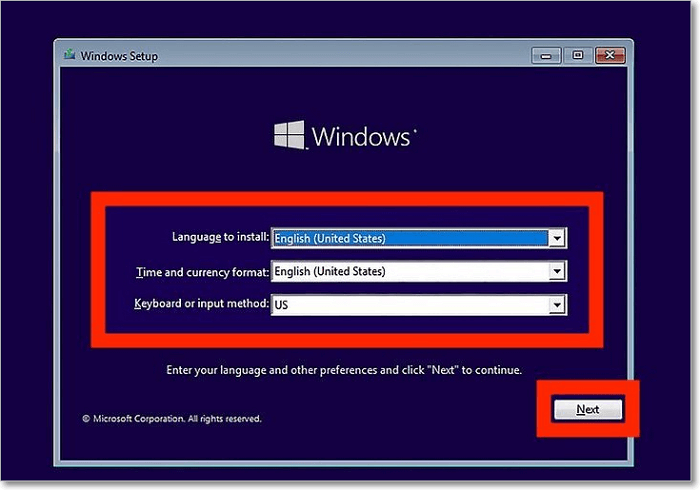
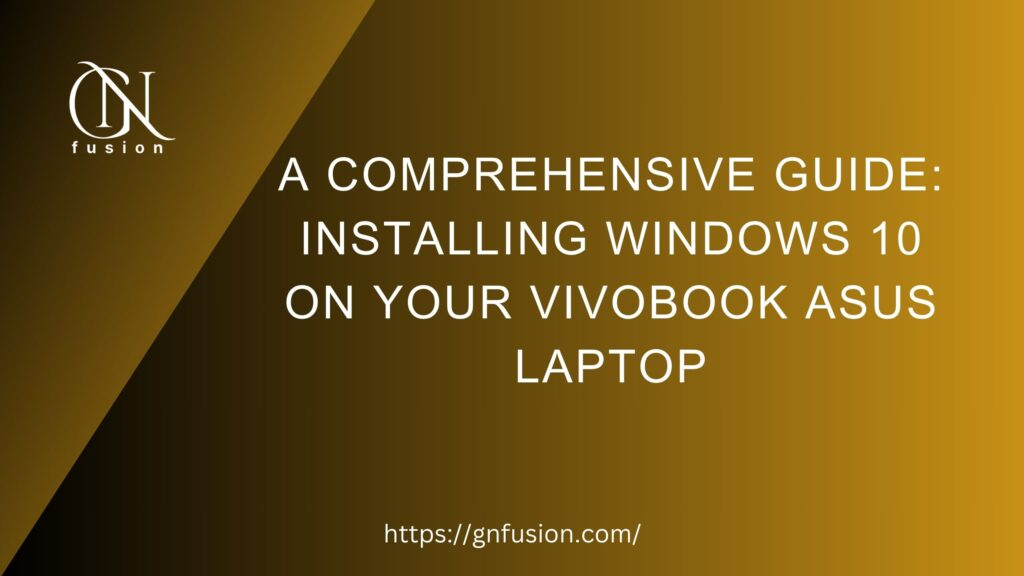

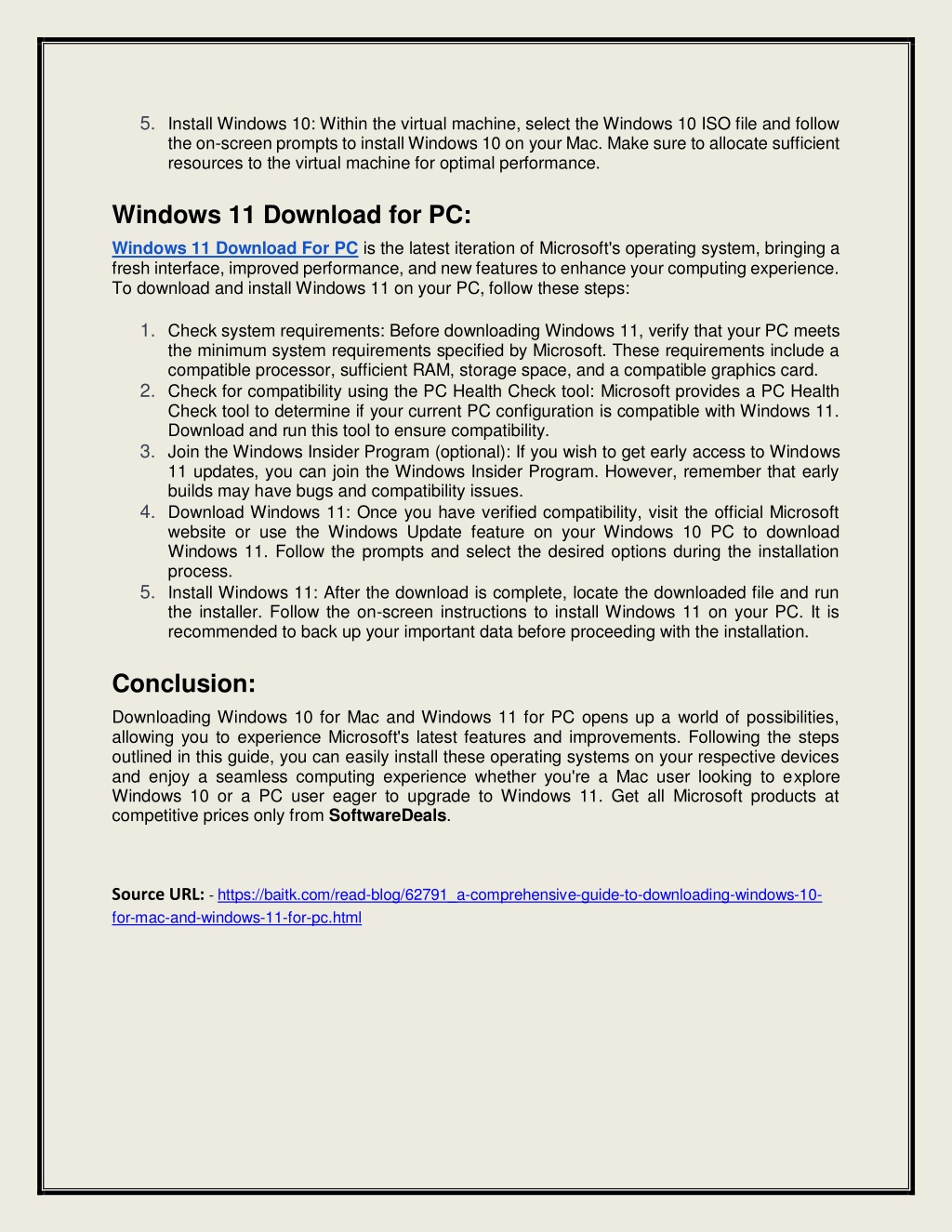
Closure
Thus, we hope this article has provided valuable insights into Obtaining and Installing Windows 10: A Comprehensive Guide. We hope you find this article informative and beneficial. See you in our next article!