Unpacking the Power of Windows 10 ISO Images: A Comprehensive Guide
Related Articles: Unpacking the Power of Windows 10 ISO Images: A Comprehensive Guide
Introduction
With enthusiasm, let’s navigate through the intriguing topic related to Unpacking the Power of Windows 10 ISO Images: A Comprehensive Guide. Let’s weave interesting information and offer fresh perspectives to the readers.
Table of Content
- 1 Related Articles: Unpacking the Power of Windows 10 ISO Images: A Comprehensive Guide
- 2 Introduction
- 3 Unpacking the Power of Windows 10 ISO Images: A Comprehensive Guide
- 3.1 Defining Windows 10 ISO Images: A Digital Blueprint
- 3.2 The Significance of Windows 10 ISO Images: More Than Just an Installation Tool
- 3.3 Obtaining Windows 10 ISO Images: Legitimate Sources and Considerations
- 3.4 Understanding the Different Editions of Windows 10: Navigating the Options
- 3.5 Using Windows 10 ISO Images: A Step-by-Step Guide
- 3.6 Windows 10 ISO Images: Frequently Asked Questions (FAQs)
- 3.7 Tips for Using Windows 10 ISO Images
- 3.8 Conclusion: Unlocking the Potential of Windows 10 ISO Images
- 4 Closure
Unpacking the Power of Windows 10 ISO Images: A Comprehensive Guide

The digital landscape is brimming with software, but few are as ubiquitous as Windows. As the operating system of choice for countless computers worldwide, Windows powers everything from personal productivity to professional applications. Within this digital ecosystem, a crucial element often goes unnoticed: the Windows 10 ISO image file.
While the name might sound technical, understanding ISO images is essential for anyone seeking to install, upgrade, or even repair their Windows 10 system. This guide delves into the intricacies of Windows 10 ISO images, explaining their purpose, benefits, and how they can be effectively utilized.
Defining Windows 10 ISO Images: A Digital Blueprint
An ISO image is essentially a digital replica of a physical disc, in this case, a Windows 10 installation disc. It encapsulates all the necessary files, folders, and data required to install or upgrade Windows 10 on a computer. This digital blueprint contains the operating system’s core components, drivers, and applications, allowing for a seamless installation process.
Think of an ISO image as a compressed package containing everything needed to build a complete Windows 10 system. It’s a self-contained file that can be burned onto a DVD, copied onto a USB drive, or even directly installed on a virtual machine, offering flexibility and convenience.
The Significance of Windows 10 ISO Images: More Than Just an Installation Tool
The importance of Windows 10 ISO images extends far beyond simply installing the operating system. They are crucial for various scenarios, offering a range of benefits:
1. Clean Installation:
ISO images allow for a clean installation of Windows 10, effectively erasing any existing files and starting with a fresh slate. This is particularly beneficial for resolving system issues, removing bloatware, or upgrading to a newer version of Windows.
2. Upgrading to Newer Versions:
ISO images provide a reliable method to upgrade to the latest version of Windows 10, ensuring access to the newest features, security updates, and performance enhancements.
3. Repairing Damaged Systems:
In the event of a system crash or corrupted files, ISO images can be used to repair the operating system. By booting from the ISO image, users can access recovery tools and restore their system to a functional state.
4. Creating Bootable Media:
ISO images can be used to create bootable USB drives or DVDs, allowing users to install or repair Windows 10 on multiple computers without requiring a physical installation disc.
5. Virtualization:
ISO images are essential for setting up virtual machines, enabling users to run Windows 10 within another operating system. This is particularly useful for testing software, developing applications, or running older programs that are not compatible with newer operating systems.
6. Customizing Installations:
ISO images can be modified to include specific drivers, applications, or language packs, allowing users to tailor their Windows 10 installation to their specific needs.
7. Backups and Disaster Recovery:
By creating an ISO image of an existing Windows 10 installation, users can create a backup that can be used to restore their system in case of data loss or hardware failure.
Obtaining Windows 10 ISO Images: Legitimate Sources and Considerations
Before diving into the benefits, it’s crucial to understand where to obtain legitimate Windows 10 ISO images.
1. Microsoft’s Official Website:
The most reliable and secure source for Windows 10 ISO images is Microsoft’s official website. The company provides a dedicated tool called the Media Creation Tool, which allows users to download the latest version of Windows 10, tailored to their specific needs, including language and edition.
2. Microsoft’s Product Key:
To download a legitimate Windows 10 ISO image, you will need a valid product key. This key is associated with your specific version of Windows 10 and verifies your right to use the operating system.
3. Third-Party Websites:
While third-party websites may offer Windows 10 ISO images, it is crucial to exercise caution. Ensure the website is reputable and that the image is verified to be genuine. Downloading ISO images from untrusted sources can lead to malware infections or corrupted files.
4. Checking for Legitimacy:
Always verify the source of the ISO image before downloading it. Look for official Microsoft branding, secure HTTPS connections, and user reviews. If in doubt, contact Microsoft directly for assistance.
Understanding the Different Editions of Windows 10: Navigating the Options
Windows 10 comes in various editions, each catering to different needs and target audiences. Choosing the right edition is crucial for maximizing your experience:
1. Windows 10 Home:
This is the most basic and widely used edition, designed for personal computers and everyday tasks. It offers a user-friendly interface, essential features, and basic security tools.
2. Windows 10 Pro:
Intended for small businesses and professionals, Windows 10 Pro offers enhanced security features, remote desktop access, and advanced management tools.
3. Windows 10 Enterprise:
This edition is designed for large organizations and offers comprehensive security, management, and deployment features, including support for BitLocker encryption and Azure Active Directory integration.
4. Windows 10 Education:
Primarily used in educational institutions, Windows 10 Education offers features tailored for students and teachers, such as classroom management tools and access to educational resources.
5. Windows 10 Home Single Language:
This edition is similar to Windows 10 Home but offers support for only one language.
6. Windows 10 Pro for Workstations:
Designed for high-performance computing, Windows 10 Pro for Workstations offers features like support for larger memory capacities and faster storage options.
Using Windows 10 ISO Images: A Step-by-Step Guide
Once you have obtained a legitimate Windows 10 ISO image, you can use it to install, upgrade, or repair your system. Here’s a breakdown of the common methods:
1. Installing Windows 10:
- Burning to a DVD: If you have a DVD burner, you can burn the ISO image to a disc. Boot from the DVD and follow the on-screen instructions to install Windows 10.
- Creating a Bootable USB Drive: The most common method is to create a bootable USB drive. Use tools like Rufus or the Windows USB/DVD Download Tool to create a bootable USB drive from the ISO image. Boot from the USB drive and follow the installation instructions.
2. Upgrading Windows 10:
- Using the Media Creation Tool: Download and run the Media Creation Tool from Microsoft’s website. Select the "Upgrade this PC now" option and follow the on-screen instructions. The tool will download the necessary files and upgrade your existing Windows 10 installation.
3. Repairing Windows 10:
- Booting from the ISO Image: Boot your computer from the bootable USB drive or DVD created from the ISO image. You will be presented with various options, including "Repair your computer." Choose this option to access recovery tools and troubleshoot system issues.
4. Virtual Machine Installation:
- Using Virtualization Software: Download and install virtualization software like VMware Workstation or Oracle VirtualBox. Import the Windows 10 ISO image into the virtualization software and follow the instructions to create a virtual machine.
Windows 10 ISO Images: Frequently Asked Questions (FAQs)
1. What is the difference between a Windows 10 ISO image and a Windows 10 setup file?
A Windows 10 ISO image is a complete digital replica of a Windows 10 installation disc, containing all necessary files and data. A Windows 10 setup file is a smaller executable file that downloads and installs the operating system from Microsoft’s servers.
2. Can I use a Windows 10 ISO image to upgrade from Windows 7 or 8?
Yes, you can use a Windows 10 ISO image to upgrade from Windows 7 or 8. However, ensure you have a valid product key and meet the system requirements for Windows 10.
3. How do I know if a Windows 10 ISO image is legitimate?
Download ISO images only from trusted sources like Microsoft’s website. Check for official branding, secure HTTPS connections, and user reviews.
4. What are the system requirements for installing Windows 10?
Windows 10 requires a processor with a clock speed of 1 GHz or faster, at least 1 GB of RAM for 32-bit or 2 GB for 64-bit, and 16 GB of free hard disk space.
5. Can I use a Windows 10 ISO image to create a bootable USB drive for another computer?
Yes, you can use a Windows 10 ISO image to create a bootable USB drive for another computer. Ensure the USB drive is large enough to hold the ISO image and use a tool like Rufus or the Windows USB/DVD Download Tool to create the bootable drive.
6. What happens if I use a Windows 10 ISO image from a different language than my current system?
The language of the ISO image will determine the language of the installed Windows 10 system. You may need to install additional language packs if you wish to use a different language.
7. Can I use a Windows 10 ISO image to install a different edition of Windows 10?
You can use a Windows 10 ISO image to install a different edition of Windows 10, but you will need a valid product key for the desired edition.
8. Can I use a Windows 10 ISO image to upgrade to a newer version of Windows 10?
Yes, you can use a Windows 10 ISO image to upgrade to a newer version of Windows 10. The Media Creation Tool will automatically download the necessary files and upgrade your system.
9. What are the benefits of using a Windows 10 ISO image over installing from the internet?
Using a Windows 10 ISO image allows for a clean installation, offers more control over the installation process, and can be used to create bootable media for multiple installations.
10. Can I use a Windows 10 ISO image to install Windows 10 on a virtual machine?
Yes, you can use a Windows 10 ISO image to install Windows 10 on a virtual machine. Virtualization software like VMware Workstation or Oracle VirtualBox allows you to import the ISO image and create a virtual machine.
Tips for Using Windows 10 ISO Images
1. Back Up Your Data: Before performing a clean installation or upgrade, always back up your important data to prevent loss.
2. Check System Requirements: Ensure your computer meets the minimum system requirements for Windows 10 before installing.
3. Use a Trusted Source: Download ISO images only from trusted sources like Microsoft’s website.
4. Verify the Integrity of the ISO Image: After downloading the ISO image, use a hash checker to verify that the file is not corrupted.
5. Create a Bootable USB Drive: Creating a bootable USB drive is the most convenient method for installing or repairing Windows 10.
6. Use a Reliable Tool: Use a reputable tool like Rufus or the Windows USB/DVD Download Tool to create bootable media.
7. Understand the Installation Process: Familiarize yourself with the Windows 10 installation process before starting.
8. Be Patient: The installation process can take some time, especially for clean installations.
9. Troubleshoot Issues: If you encounter any issues during the installation process, refer to Microsoft’s support resources or seek assistance from a qualified technician.
10. Keep Your System Updated: Regularly update your Windows 10 system to ensure optimal performance, security, and compatibility.
Conclusion: Unlocking the Potential of Windows 10 ISO Images
Windows 10 ISO images are essential tools for anyone seeking to install, upgrade, or repair their Windows 10 system. They provide a flexible and reliable method for managing the operating system, offering various benefits, from clean installations to system repair. By understanding the different editions, obtaining legitimate ISO images, and following the proper procedures, users can leverage the power of Windows 10 ISO images to ensure a smooth and efficient computing experience.
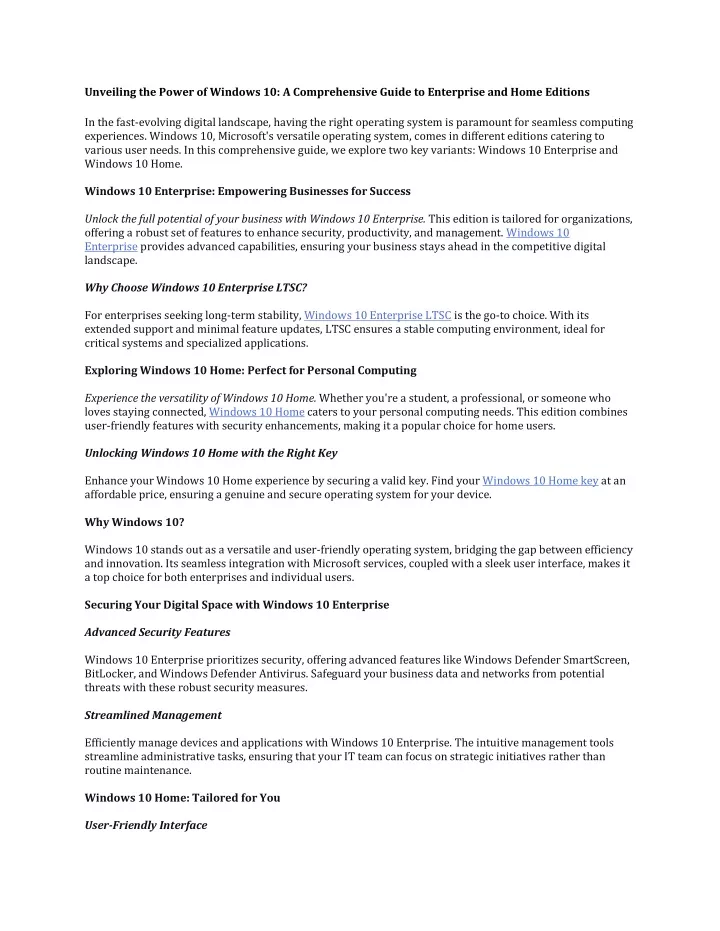







Closure
Thus, we hope this article has provided valuable insights into Unpacking the Power of Windows 10 ISO Images: A Comprehensive Guide. We hope you find this article informative and beneficial. See you in our next article!