Mastering Windows 10 in a Virtualized Environment: A Guide to Using ISO Images with VMware
Related Articles: Mastering Windows 10 in a Virtualized Environment: A Guide to Using ISO Images with VMware
Introduction
With great pleasure, we will explore the intriguing topic related to Mastering Windows 10 in a Virtualized Environment: A Guide to Using ISO Images with VMware. Let’s weave interesting information and offer fresh perspectives to the readers.
Table of Content
- 1 Related Articles: Mastering Windows 10 in a Virtualized Environment: A Guide to Using ISO Images with VMware
- 2 Introduction
- 3 Mastering Windows 10 in a Virtualized Environment: A Guide to Using ISO Images with VMware
- 3.1 Understanding the Essence of ISO Images
- 3.2 The Advantages of Using Windows 10 ISO Images with VMware
- 3.3 Navigating the Process: Creating a Windows 10 Virtual Machine with VMware
- 3.4 Frequently Asked Questions (FAQs)
- 3.5 Tips for Optimizing Your Windows 10 VM Experience
- 3.6 Conclusion
- 4 Closure
Mastering Windows 10 in a Virtualized Environment: A Guide to Using ISO Images with VMware
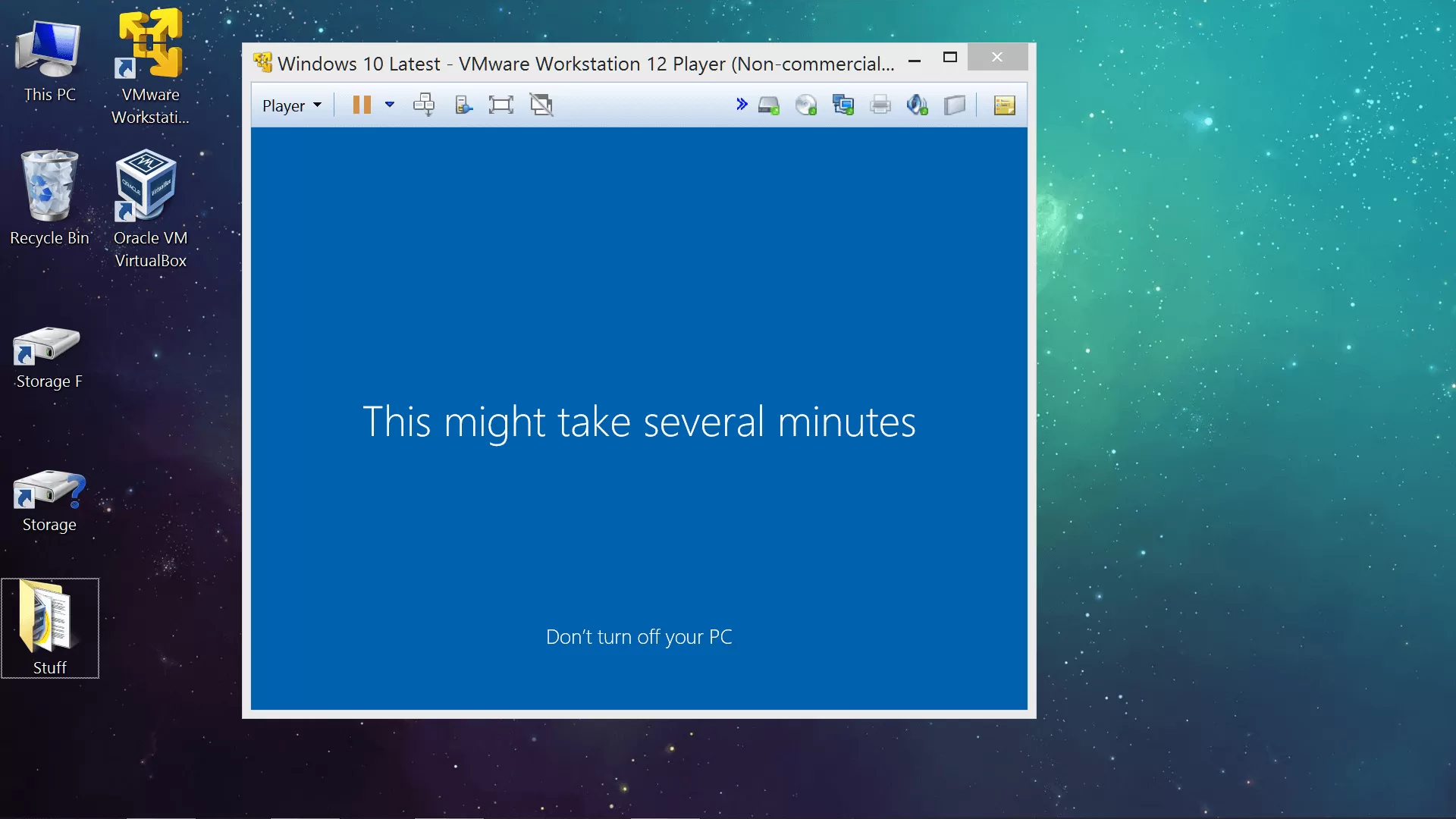
The world of technology is constantly evolving, and staying ahead of the curve often requires experimentation and exploration. Virtualization tools like VMware provide a safe and efficient way to test software, learn new operating systems, or even build secure development environments. At the heart of this process lies the Windows 10 ISO image, a digital blueprint that enables you to create a virtual replica of the operating system within VMware.
This comprehensive guide delves into the world of Windows 10 ISO images and their crucial role in virtualized environments. We will explore the significance of ISO images, navigate the steps involved in creating and deploying a Windows 10 virtual machine, and address common questions regarding this process.
Understanding the Essence of ISO Images
An ISO image is a digital representation of an optical disc, such as a CD or DVD. It contains all the necessary files and data to create a bootable copy of an operating system, software application, or other data. In the context of Windows 10 and VMware, the ISO image serves as the foundation for creating a virtual machine (VM).
The Advantages of Using Windows 10 ISO Images with VMware
Employing Windows 10 ISO images within VMware offers numerous advantages for both individuals and organizations:
-
Safe and Controlled Environment: Virtual machines provide a sandboxed environment, isolating the operating system and its applications from the host machine. This ensures that potential risks or conflicts are contained within the VM, safeguarding your primary system.
-
Flexibility and Experimentation: Virtualization allows you to test new software, experiment with different configurations, or even install beta versions of operating systems without impacting your main system. This freedom of experimentation is invaluable for developers, IT professionals, and enthusiasts alike.
-
Resource Optimization: Virtual machines can be tailored to specific needs, allowing you to allocate resources like CPU, RAM, and storage according to the requirements of the operating system and applications running within the VM. This optimizes resource utilization and improves overall system performance.
-
Cost-Effective Solution: Virtualization eliminates the need for multiple physical machines, reducing hardware costs and simplifying maintenance. This is particularly beneficial for organizations with limited budgets or space constraints.
-
Disaster Recovery and Backup: Virtual machines offer a convenient way to create backups and restore data in case of system failures or data loss. By creating snapshots of the VM, you can easily revert to a previous state, minimizing downtime and data loss.
Navigating the Process: Creating a Windows 10 Virtual Machine with VMware
The process of creating a Windows 10 virtual machine using VMware Workstation is relatively straightforward and can be summarized in the following steps:
-
Obtaining the Windows 10 ISO Image: You can acquire a legitimate Windows 10 ISO image from Microsoft’s official website. Ensure you have the appropriate license for the operating system before downloading the image.
-
Launching VMware Workstation: Open VMware Workstation and select "Create a New Virtual Machine."
-
Selecting the Installation Source: Choose "Installer disc image file (ISO)" and browse to the location of your downloaded Windows 10 ISO image.
-
Configuring the Virtual Machine: VMware will guide you through the process of configuring the VM’s hardware specifications, including CPU cores, RAM, hard disk size, and network settings. Choose settings that align with your needs and available resources.
-
Starting the Virtual Machine: After configuring the VM, click "Finish" to start the virtual machine. The Windows 10 installation process will begin, guiding you through the setup steps.
-
Completing the Installation: Follow the on-screen prompts to complete the Windows 10 installation process, including entering the product key and configuring basic settings.
-
Accessing the Virtual Machine: Once the installation is complete, you can access the Windows 10 virtual machine through VMware Workstation, just like any other application on your host machine.
Frequently Asked Questions (FAQs)
Q: Can I use any Windows 10 ISO image with VMware?
A: It is essential to use a genuine and licensed Windows 10 ISO image. Using unauthorized or pirated images can lead to legal issues and potentially compromise the security of your system.
Q: What are the minimum system requirements for running a Windows 10 virtual machine?
A: The minimum system requirements for running a Windows 10 VM depend on the specific hardware specifications of the host machine. However, a general guideline includes at least 4GB of RAM, a dual-core processor, and sufficient storage space.
Q: How can I optimize the performance of my Windows 10 virtual machine?
A: To optimize performance, ensure that your host machine has enough resources, allocate sufficient RAM and CPU cores to the VM, and consider using a dedicated hard disk for the VM’s storage.
Q: What are the differences between VMware Workstation and VMware Player?
A: VMware Workstation is a professional-grade virtualization tool with advanced features, while VMware Player is a free and simplified version designed for basic virtualization needs.
Q: Can I install software and applications within my Windows 10 virtual machine?
A: Yes, you can install software and applications within your Windows 10 virtual machine just as you would on a physical computer.
Q: How can I manage the storage space allocated to my virtual machine?
A: VMware provides tools to manage the storage space allocated to your VM, including options to expand or shrink the virtual hard disk.
Tips for Optimizing Your Windows 10 VM Experience
-
Allocate Sufficient Resources: Ensure your host machine has ample RAM and processing power to support the VM. Allocate sufficient resources to the VM, particularly RAM, for smooth performance.
-
Use a Dedicated Hard Disk: Consider using a dedicated hard disk for the VM’s storage to minimize performance bottlenecks and optimize access speeds.
-
Enable Snapshots: Regularly create snapshots of your VM to preserve its current state. This allows you to revert to a previous point in time if needed, minimizing data loss and downtime.
-
Update Drivers: Keep the drivers for your VM’s virtual hardware up to date to ensure optimal compatibility and performance.
-
Monitor Performance: Use VMware’s built-in performance monitoring tools to track the VM’s resource utilization and identify any potential bottlenecks or issues.
Conclusion
Mastering the use of Windows 10 ISO images within VMware opens up a world of possibilities for both individuals and organizations. By understanding the benefits, navigating the process, and implementing best practices, you can leverage the power of virtualization to enhance productivity, explore new technologies, and streamline your workflow. The journey into the realm of virtualized Windows 10 environments is both rewarding and empowering, offering a secure, flexible, and cost-effective approach to managing and utilizing this powerful operating system.
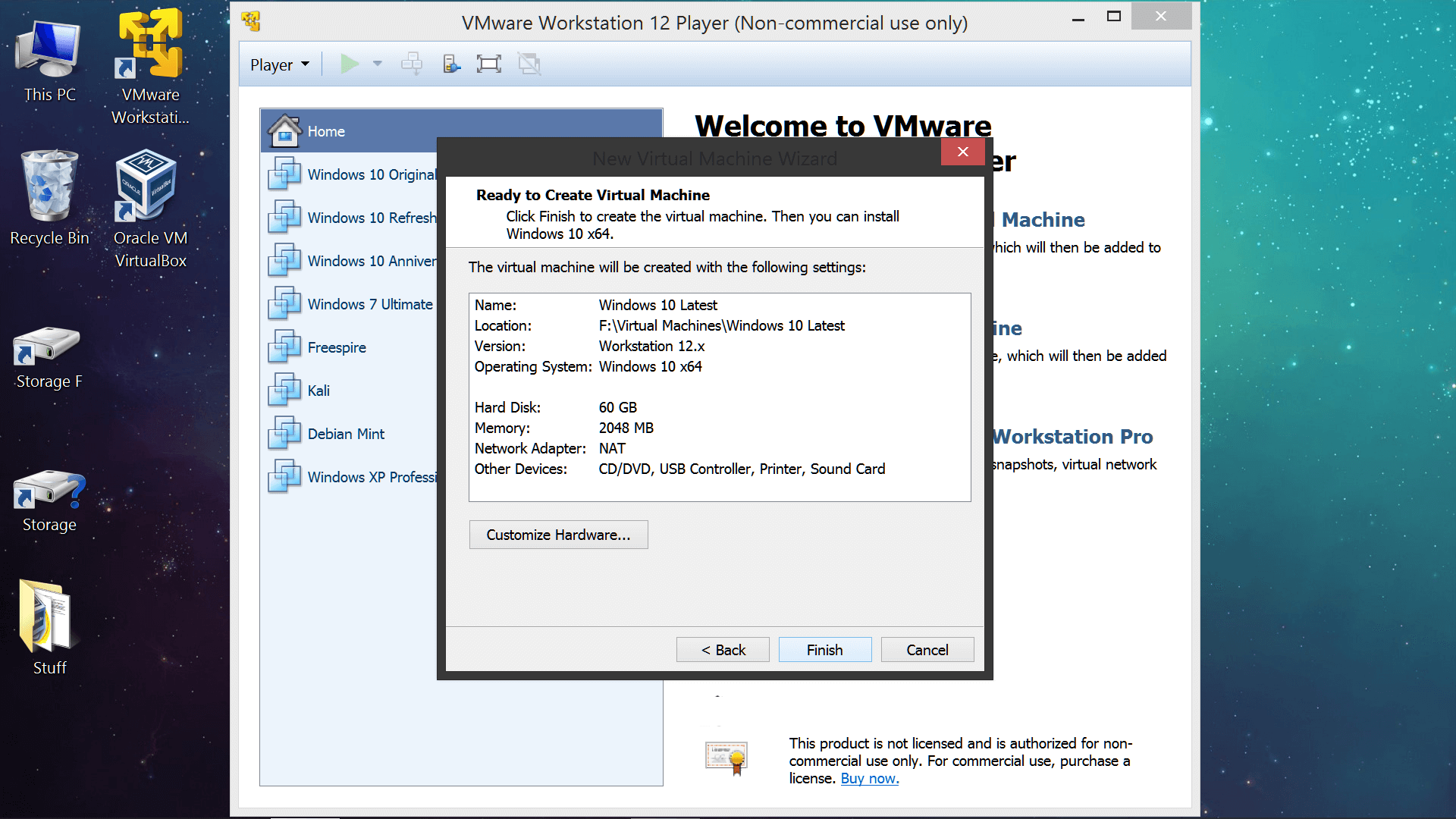
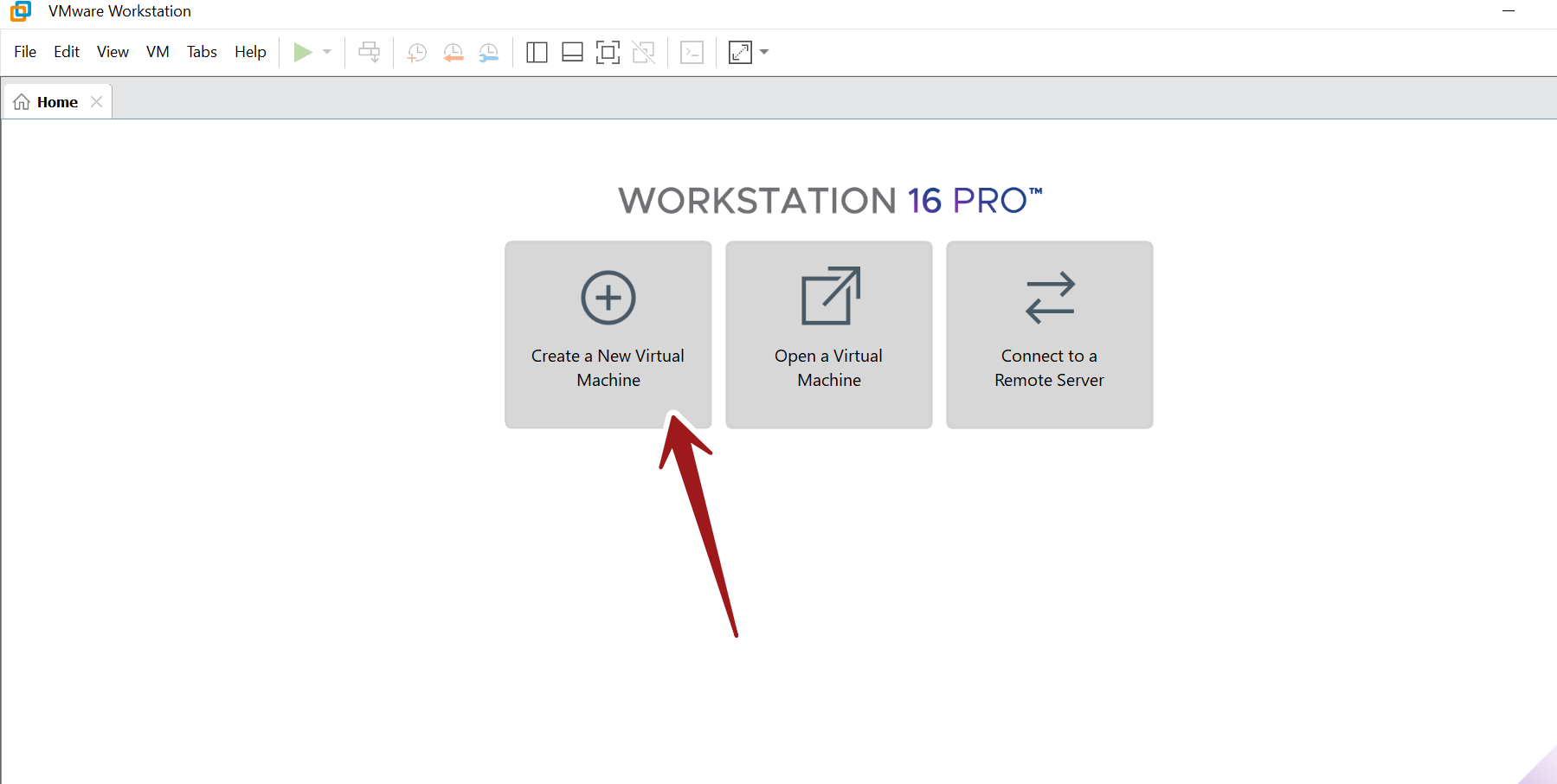

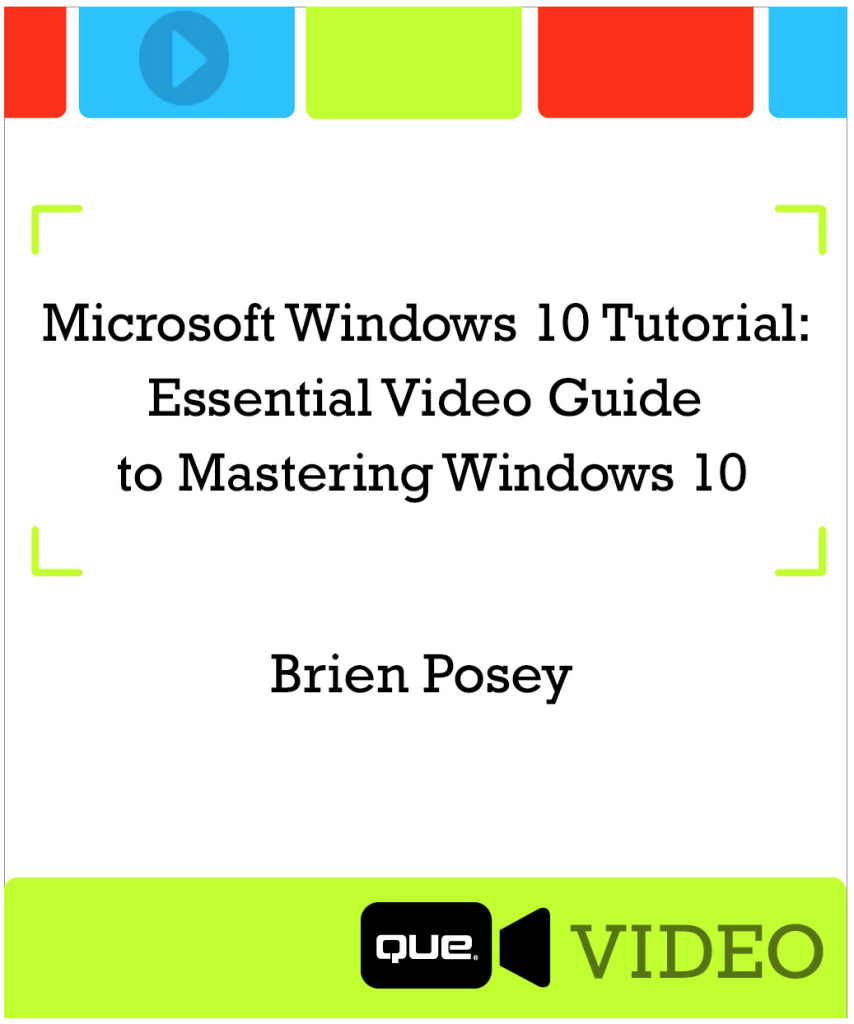

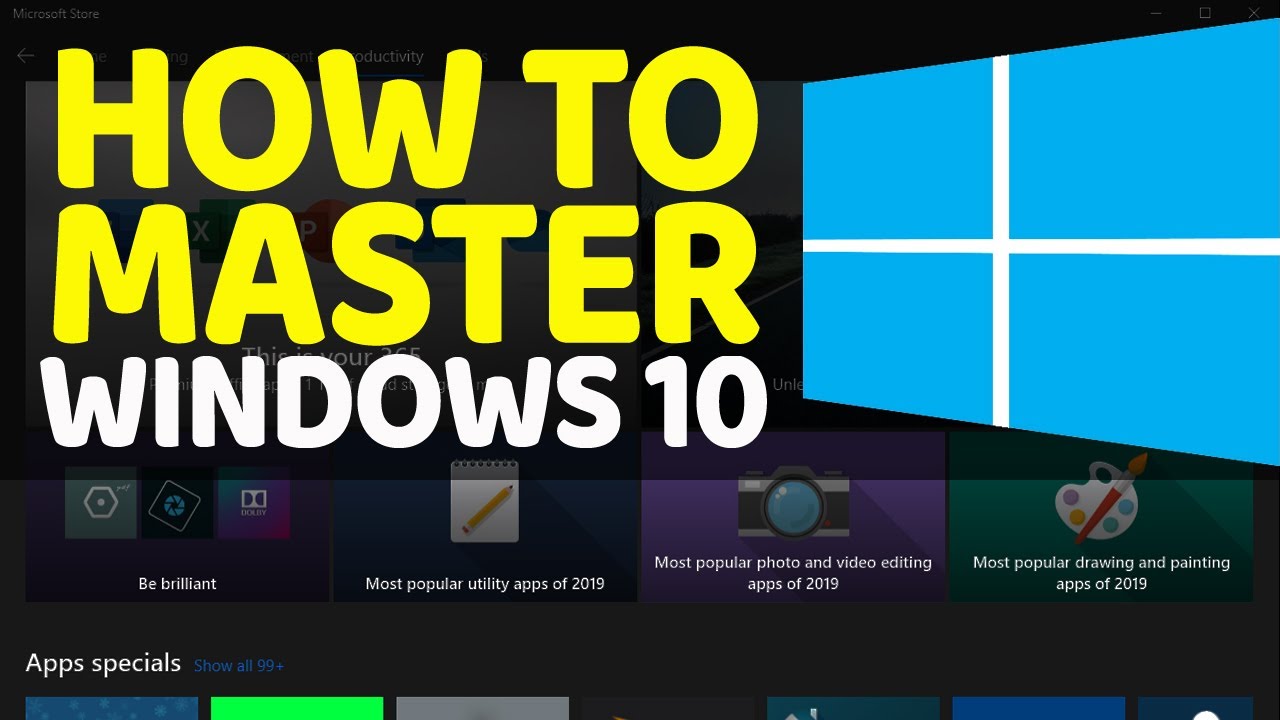
Closure
Thus, we hope this article has provided valuable insights into Mastering Windows 10 in a Virtualized Environment: A Guide to Using ISO Images with VMware. We thank you for taking the time to read this article. See you in our next article!