A Comprehensive Guide to Creating and Using a Windows 10 Bootable USB Drive
Related Articles: A Comprehensive Guide to Creating and Using a Windows 10 Bootable USB Drive
Introduction
In this auspicious occasion, we are delighted to delve into the intriguing topic related to A Comprehensive Guide to Creating and Using a Windows 10 Bootable USB Drive. Let’s weave interesting information and offer fresh perspectives to the readers.
Table of Content
A Comprehensive Guide to Creating and Using a Windows 10 Bootable USB Drive

The ability to install or reinstall Windows 10 is a crucial skill for any computer user. While the process can seem daunting, it is made significantly easier by utilizing a bootable USB drive containing the Windows 10 installation files. This guide will provide a comprehensive understanding of creating and using a bootable USB drive, addressing common questions and offering valuable tips for a smooth experience.
Understanding the Windows 10 ISO Image
At the heart of this process lies the Windows 10 ISO image. This file, essentially a digital blueprint of the operating system, contains all the necessary files for a clean installation of Windows 10. It can be obtained directly from Microsoft’s official website or through trusted third-party sources.
The Importance of a Bootable USB Drive
A bootable USB drive acts as a portable installation medium, allowing users to:
- Clean Install Windows 10: This is the most effective way to resolve system issues, remove unwanted software, or upgrade to a newer version of Windows 10.
- Reinstall Windows 10: This option can be used to recover a corrupted system or to restore a system to its factory settings.
- Repair Windows 10: A bootable USB drive can be used to access advanced repair options, such as system restore, startup repair, and command prompt, to troubleshoot various Windows 10 problems.
- Install Windows 10 on a New Computer: This is the standard method for setting up a new computer with Windows 10.
Creating a Bootable USB Drive
The process of creating a bootable USB drive involves transferring the Windows 10 ISO image onto a USB flash drive, making it capable of booting a computer and initiating the installation process. There are two primary methods for achieving this:
1. Using the Media Creation Tool:
- Download the tool: Microsoft provides a dedicated Media Creation Tool for creating bootable USB drives. Download it from the official Microsoft website.
- Run the tool: Launch the tool and select "Create installation media for another PC."
- Choose language and edition: Select the desired language and edition of Windows 10.
- Select USB drive: Connect the USB drive and choose it as the target destination.
- Start the process: The tool will download the necessary files and create the bootable USB drive.
2. Using Command Prompt (Rufus or other tools):
- Download Rufus or a similar tool: Rufus is a free and widely used tool for creating bootable USB drives. Other alternatives like "Universal USB Installer" or "WinUSB" are also available.
- Download the ISO image: Ensure you have downloaded the Windows 10 ISO image to your computer.
- Launch Rufus: Open Rufus and select the USB drive you want to use.
- Select the ISO image: Browse to the downloaded ISO image and select it.
- Choose boot options: Select the desired boot options, such as the file system (NTFS or FAT32) and the partition scheme (GPT or MBR).
- Start the process: Click "Start" to begin creating the bootable USB drive.
Important Considerations:
- USB Drive Requirements: Ensure the USB drive is large enough to accommodate the Windows 10 installation files (typically 8GB or larger). Formatting the drive before creating the bootable drive is recommended.
- Backup Data: Before creating a bootable USB drive, always back up your important data to prevent accidental loss.
- Verify the ISO Image: Ensure the downloaded ISO image is authentic and from a trusted source. Using a checksum tool to verify the integrity of the image is advisable.
Using the Bootable USB Drive
Once the bootable USB drive is created, the next step is to use it to install or reinstall Windows 10. Here’s a step-by-step guide:
- Connect the USB drive: Connect the bootable USB drive to the computer you want to install Windows 10 on.
- Boot from USB: Restart the computer and access the BIOS or UEFI settings by pressing a specific key (usually F2, F10, or Del).
- Change boot order: Navigate to the boot order settings and prioritize the USB drive as the first boot device.
- Save and exit: Save the changes and exit the BIOS or UEFI settings.
- Start the installation: The computer will boot from the USB drive, initiating the Windows 10 installation process. Follow the on-screen instructions to complete the installation.
FAQs: Addressing Common Questions
1. Can I create a bootable USB drive from a Windows 10 installation disc?
Yes, it is possible. However, it requires using specific tools like "ImageX" and "DISM" from the Windows Assessment and Deployment Kit (Windows ADK). This method is generally more complex and less commonly used.
2. Can I create a bootable USB drive without downloading the Windows 10 ISO image?
No, you need to download the Windows 10 ISO image first to create a bootable USB drive. The ISO image contains all the necessary installation files.
3. What happens to my data when I install Windows 10 using a bootable USB drive?
A clean installation of Windows 10 will erase all data on the target hard drive. Therefore, backing up your data beforehand is essential.
4. Can I use the same bootable USB drive to install Windows 10 on multiple computers?
Yes, you can use the same bootable USB drive to install Windows 10 on multiple computers. However, it’s recommended to create a new bootable USB drive for each installation to avoid potential compatibility issues.
5. Can I use a bootable USB drive to upgrade my existing Windows 10 installation?
While it is possible to use a bootable USB drive to upgrade your existing Windows 10 installation, it’s not the most efficient method. Using the Windows Update feature within your current Windows 10 installation is generally simpler and recommended.
Tips for Creating and Using a Bootable USB Drive:
- Use a high-quality USB drive: Opt for a reputable brand and a USB drive with a high read/write speed for a smoother experience.
- Test the bootable USB drive: After creating the bootable USB drive, test it on a different computer to ensure it boots correctly.
- Keep the bootable USB drive safe: Store the bootable USB drive in a safe place for future use, as it can be valuable for reinstalling or repairing Windows 10.
- Use a dedicated USB drive: Avoid using the same USB drive for multiple purposes, as this could lead to data corruption or compatibility issues.
Conclusion
Creating and using a bootable USB drive with the Windows 10 ISO image is a powerful tool for managing and maintaining your computer. It provides a flexible and reliable way to install, reinstall, or repair Windows 10, ensuring a smooth and efficient experience. By understanding the process and following the provided guidelines, users can confidently navigate the world of Windows 10 installation and troubleshooting.





![[Complete Guide] How to Make A Bootable USB/Pendrive Windows 10](https://www.partitionwizard.com/images/uploads/articles/2020/06/how-to-make-a-bootable-usb/how-to-make-a-bootable-usb-thumbnail.jpg)
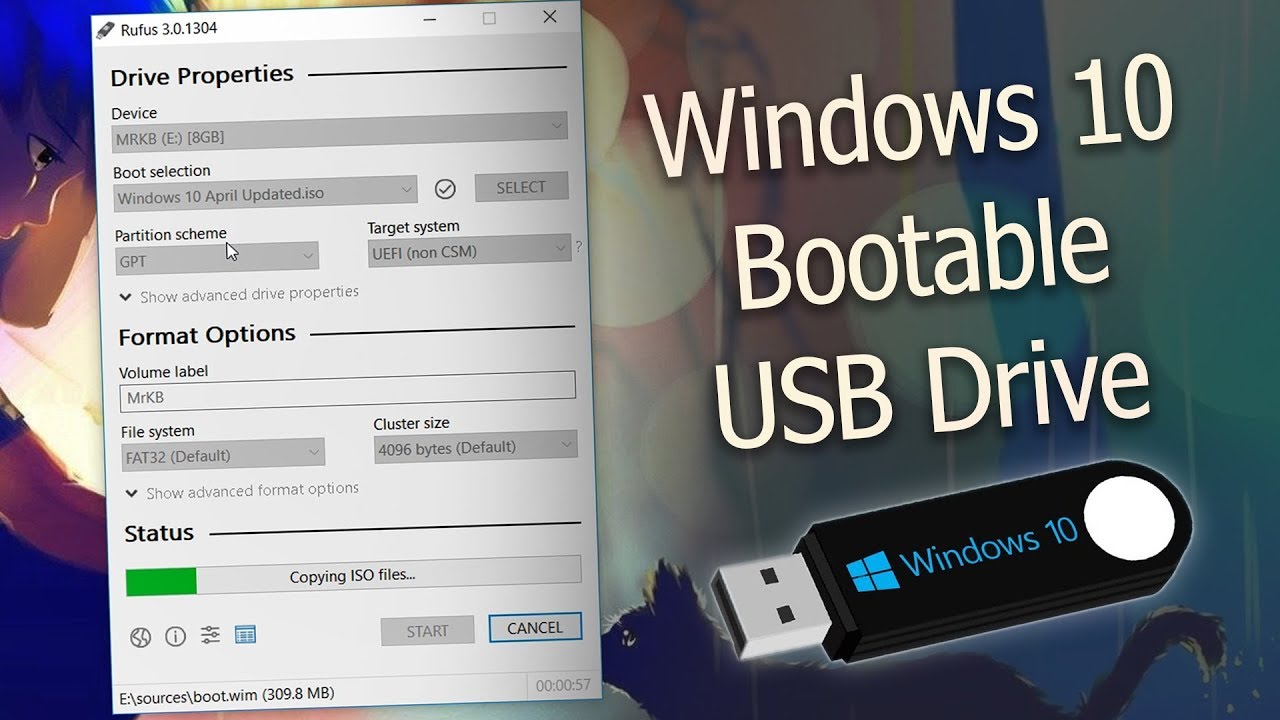

Closure
Thus, we hope this article has provided valuable insights into A Comprehensive Guide to Creating and Using a Windows 10 Bootable USB Drive. We thank you for taking the time to read this article. See you in our next article!