Navigating the Labyrinth: A Comprehensive Guide to Windows 10 Issues and Troubleshooting
Related Articles: Navigating the Labyrinth: A Comprehensive Guide to Windows 10 Issues and Troubleshooting
Introduction
With great pleasure, we will explore the intriguing topic related to Navigating the Labyrinth: A Comprehensive Guide to Windows 10 Issues and Troubleshooting. Let’s weave interesting information and offer fresh perspectives to the readers.
Table of Content
Navigating the Labyrinth: A Comprehensive Guide to Windows 10 Issues and Troubleshooting

Windows 10, despite its widespread adoption and constant updates, is not immune to occasional hiccups. From performance slowdowns to perplexing error messages, encountering issues can disrupt workflow and frustrate users. This comprehensive guide delves into common Windows 10 problems, providing a clear understanding of their root causes and offering practical troubleshooting strategies.
Understanding the Importance of Troubleshooting
Effective troubleshooting is not merely a reactive measure to resolve immediate problems. It empowers users to understand their system’s behavior, identify potential vulnerabilities, and ultimately enhance its stability and performance. By mastering these skills, users can minimize downtime, maintain data integrity, and ensure a smooth and efficient computing experience.
Common Windows 10 Issues and Their Causes
1. Slow Performance and System Lag:
- Insufficient RAM: Insufficient RAM can lead to excessive swapping, slowing down the system as it constantly shuffles data between RAM and hard drive.
- Overloaded Hard Drive: A hard drive nearing full capacity can significantly impact performance, especially during read and write operations.
- Background Processes: Unnecessary background processes, including startup programs and services, can consume system resources, leading to slowdowns.
- Malware Infection: Malicious software can consume system resources, hindering performance and potentially compromising data.
- Outdated Drivers: Outdated device drivers can cause compatibility issues and slowdowns.
- Excessive Startup Programs: A multitude of programs launching at startup can strain system resources and lead to sluggish performance.
2. Blue Screen of Death (BSOD):
- Driver Issues: Faulty or incompatible device drivers are a common culprit behind BSODs.
- Hardware Malfunctions: Defective hardware components, such as RAM, hard drive, or motherboard, can trigger BSODs.
- Software Conflicts: Conflicting software programs, particularly those with outdated drivers, can lead to system instability and BSODs.
- Overheating: Excessive heat can cause system instability and lead to BSODs.
- Corrupted System Files: Damaged or corrupted system files can cause critical errors, resulting in BSODs.
3. Wi-Fi Connectivity Issues:
- Driver Problems: Outdated or corrupted Wi-Fi drivers can disrupt connectivity.
- Network Router Issues: Problems with the router, including firmware issues or hardware malfunctions, can affect Wi-Fi connections.
- Network Interference: Signals from other devices or electromagnetic interference can disrupt Wi-Fi connectivity.
- Firewall or Antivirus Conflicts: Overly restrictive firewall settings or antivirus software can interfere with Wi-Fi connections.
- Incorrect Network Configuration: Misconfigured network settings can prevent devices from connecting to the Wi-Fi network.
4. Startup Problems:
- Boot Sector Errors: Corrupted boot sectors can prevent the system from booting properly.
- Corrupted System Files: Damaged or corrupted system files, especially those related to boot processes, can lead to startup failures.
- Hardware Malfunctions: Defective hardware components, such as the hard drive or motherboard, can cause startup problems.
- Malware Infection: Malicious software can interfere with the boot process, preventing the system from starting.
- Incorrect Boot Order: An incorrect boot order in the BIOS settings can prevent the system from booting from the correct drive.
5. Windows Updates Issues:
- Network Connectivity: Unstable internet connections can interrupt download and installation processes.
- Insufficient Disk Space: Insufficient disk space can prevent updates from downloading or installing properly.
- Corrupted Update Files: Download errors or corrupted update files can lead to installation failures.
- Software Conflicts: Incompatible software programs or drivers can hinder update installation.
- System Errors: Existing system errors or conflicts can interfere with the update process.
Troubleshooting Strategies for Common Windows 10 Issues
1. Slow Performance and System Lag:
- Check RAM Usage: Use Task Manager (Ctrl + Shift + Esc) to monitor RAM usage. Consider upgrading RAM if it is consistently close to full capacity.
- Free Up Disk Space: Delete unnecessary files, uninstall unused programs, and consider moving large files to external storage.
- Disable Unnecessary Startup Programs: Use Task Manager (Startup tab) to disable programs that are not essential for system startup.
- Run Disk Cleanup: Utilize the built-in Disk Cleanup tool to remove temporary files and other unnecessary data.
- Scan for Malware: Use a reputable antivirus program to scan for and remove malware.
- Update Drivers: Ensure all device drivers are up to date.
- Defragment Hard Drive: Defragmenting the hard drive can improve performance by organizing files more efficiently.
2. Blue Screen of Death (BSOD):
- Check Event Viewer: The Event Viewer can provide valuable information about recent system errors, including BSODs.
- Check for Driver Updates: Update all device drivers to the latest versions.
- Run System File Checker (SFC): Use the SFC command to scan for and repair corrupted system files.
- Run Memory Diagnostic Tool: Test the RAM for errors using the built-in Memory Diagnostic tool.
- Perform a Clean Boot: Start the system in a clean boot state, eliminating unnecessary programs and services to isolate the cause of the BSOD.
- Check for Hardware Issues: If BSODs persist, consider testing individual hardware components for malfunctions.
3. Wi-Fi Connectivity Issues:
- Update Wi-Fi Drivers: Ensure the Wi-Fi driver is up to date.
- Restart Router: Restarting the router can often resolve connectivity issues.
- Check Network Settings: Verify the Wi-Fi network name (SSID) and password are correct.
- Disable Firewall or Antivirus Temporarily: Temporarily disable the firewall or antivirus software to check if they are interfering with connectivity.
- Run Network Troubleshooter: Utilize the built-in Network Troubleshooter to automatically diagnose and resolve common connectivity problems.
4. Startup Problems:
- Boot into Safe Mode: Boot into Safe Mode to disable unnecessary programs and services, allowing for troubleshooting.
- Run System Startup Repair: Use the System Startup Repair tool to automatically diagnose and fix boot problems.
- Run System File Checker (SFC): Use the SFC command to scan for and repair corrupted system files.
- Check Boot Order: Ensure the boot order in the BIOS settings is correct, prioritizing the system drive.
- Check for Hardware Issues: If startup problems persist, consider testing individual hardware components for malfunctions.
5. Windows Updates Issues:
- Check Internet Connection: Ensure a stable internet connection for successful download and installation.
- Free Up Disk Space: Ensure sufficient disk space for update files.
- Run Windows Update Troubleshooter: Utilize the built-in Windows Update Troubleshooter to diagnose and resolve common update problems.
- Manually Download and Install Updates: Download update files manually from the Microsoft website and install them directly.
- Reset Windows Update Components: Reset Windows Update components to resolve potential corruption issues.
FAQs on Windows 10 Issues and Troubleshooting
Q: What are some common signs of a slow Windows 10 system?
A: Common signs include:
- Slow startup: The computer takes an unusually long time to boot up.
- Lagging applications: Applications respond slowly to user input.
- Frequent freezing: The system freezes or becomes unresponsive for extended periods.
- High CPU or RAM usage: Task Manager shows high CPU or RAM usage, even when running few applications.
- Slow file transfers: Files take longer than usual to copy or move.
Q: How do I fix a blue screen of death (BSOD)?
A: BSODs are often caused by driver issues, hardware malfunctions, or software conflicts. To fix a BSOD, you can:
- Check for driver updates: Update all device drivers to the latest versions.
- Run System File Checker: Use the SFC command to scan for and repair corrupted system files.
- Run Memory Diagnostic Tool: Test the RAM for errors.
- Perform a clean boot: Start the system in a clean boot state to isolate the cause of the BSOD.
- Check for hardware issues: If BSODs persist, consider testing individual hardware components.
Q: How do I troubleshoot Wi-Fi connectivity problems in Windows 10?
A: Wi-Fi issues can arise from driver problems, router issues, network interference, firewall or antivirus conflicts, or incorrect network configuration. To troubleshoot Wi-Fi problems:
- Update Wi-Fi drivers: Ensure the Wi-Fi driver is up to date.
- Restart router: Restarting the router can often resolve connectivity issues.
- Check network settings: Verify the Wi-Fi network name (SSID) and password are correct.
- Disable firewall or antivirus temporarily: Temporarily disable the firewall or antivirus software to check if they are interfering with connectivity.
- Run Network Troubleshooter: Utilize the built-in Network Troubleshooter to automatically diagnose and resolve common connectivity problems.
Q: How do I fix startup problems in Windows 10?
A: Startup problems can occur due to boot sector errors, corrupted system files, hardware malfunctions, malware infections, or incorrect boot order. To fix startup problems:
- Boot into Safe Mode: Boot into Safe Mode to disable unnecessary programs and services, allowing for troubleshooting.
- Run System Startup Repair: Use the System Startup Repair tool to automatically diagnose and fix boot problems.
- Run System File Checker (SFC): Use the SFC command to scan for and repair corrupted system files.
- Check Boot Order: Ensure the boot order in the BIOS settings is correct, prioritizing the system drive.
- Check for hardware issues: If startup problems persist, consider testing individual hardware components for malfunctions.
Q: How do I fix Windows update issues in Windows 10?
A: Windows update issues can arise from network connectivity problems, insufficient disk space, corrupted update files, software conflicts, or system errors. To fix Windows update issues:
- Check internet connection: Ensure a stable internet connection for successful download and installation.
- Free up disk space: Ensure sufficient disk space for update files.
- Run Windows Update Troubleshooter: Utilize the built-in Windows Update Troubleshooter to diagnose and resolve common update problems.
- Manually download and install updates: Download update files manually from the Microsoft website and install them directly.
- Reset Windows Update components: Reset Windows Update components to resolve potential corruption issues.
Tips for Preventing and Minimizing Windows 10 Issues
- Keep Windows Updated: Regularly install the latest Windows updates to receive security patches and bug fixes.
- Scan for Malware Regularly: Use a reputable antivirus program to scan for and remove malware.
- Monitor System Resources: Utilize Task Manager to monitor CPU, RAM, and disk usage, identifying potential bottlenecks.
- Defragment Hard Drive Regularly: Defragmenting the hard drive can improve performance by organizing files more efficiently.
- Create System Restore Points: Regularly create system restore points to allow for reverting to a previous working state in case of problems.
- Back Up Important Data: Regularly back up important data to external storage to prevent data loss in case of system failures.
- Avoid Installing Unnecessary Software: Only install software that is truly needed, as excessive programs can increase the risk of conflicts and slowdowns.
- Check for Driver Updates Regularly: Keep device drivers up to date to ensure compatibility and optimal performance.
Conclusion
Windows 10, while a robust operating system, is not immune to occasional issues. By understanding the common causes of these problems and implementing the troubleshooting strategies outlined in this guide, users can effectively resolve them and ensure a smooth and efficient computing experience. Proactive measures, such as regular updates, malware scans, and system maintenance, can further minimize the occurrence of issues, enhancing overall system stability and performance. Remember, troubleshooting is not just about fixing immediate problems, but about gaining a deeper understanding of your system and its behavior, empowering you to maintain a healthy and productive computing environment.

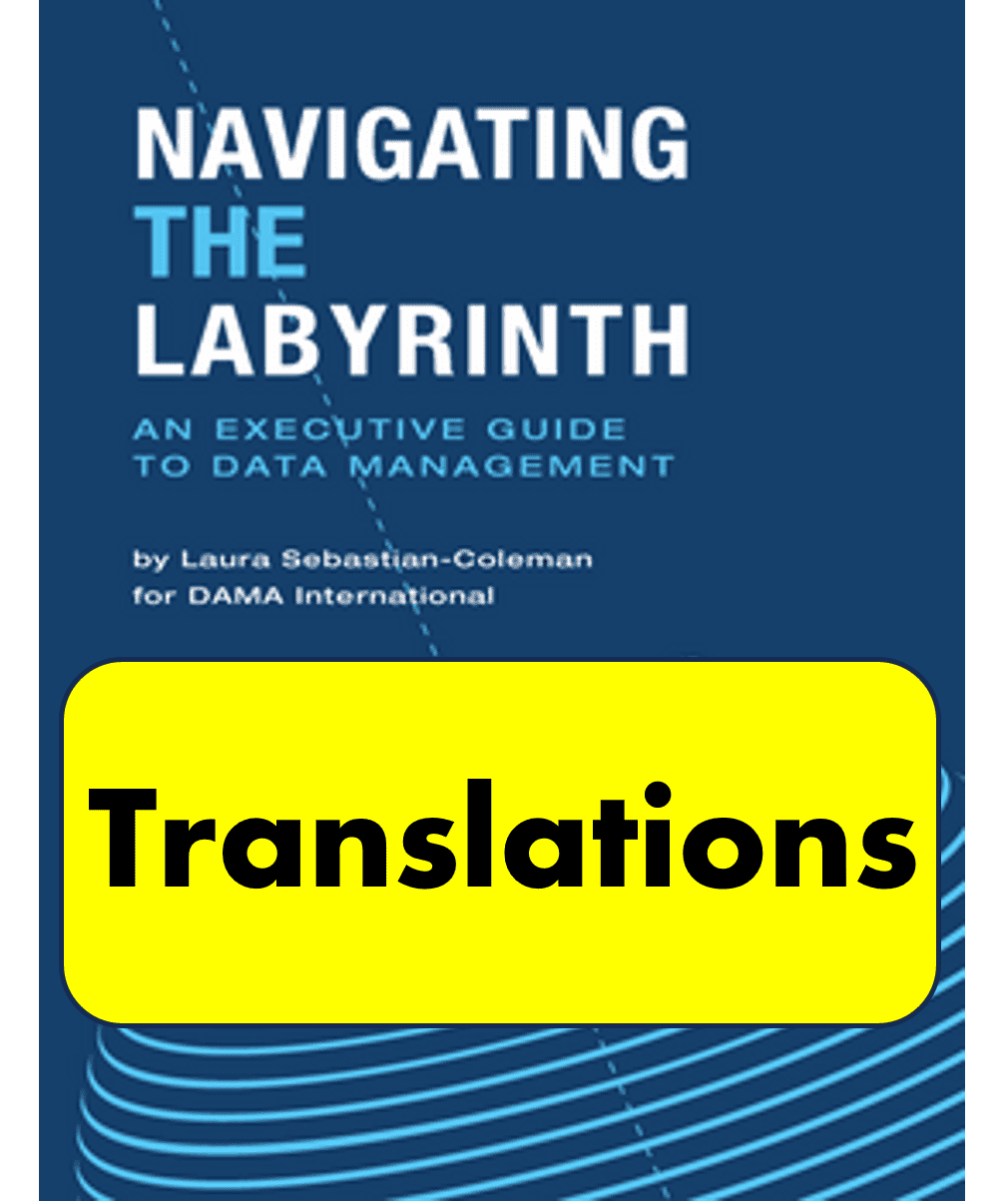





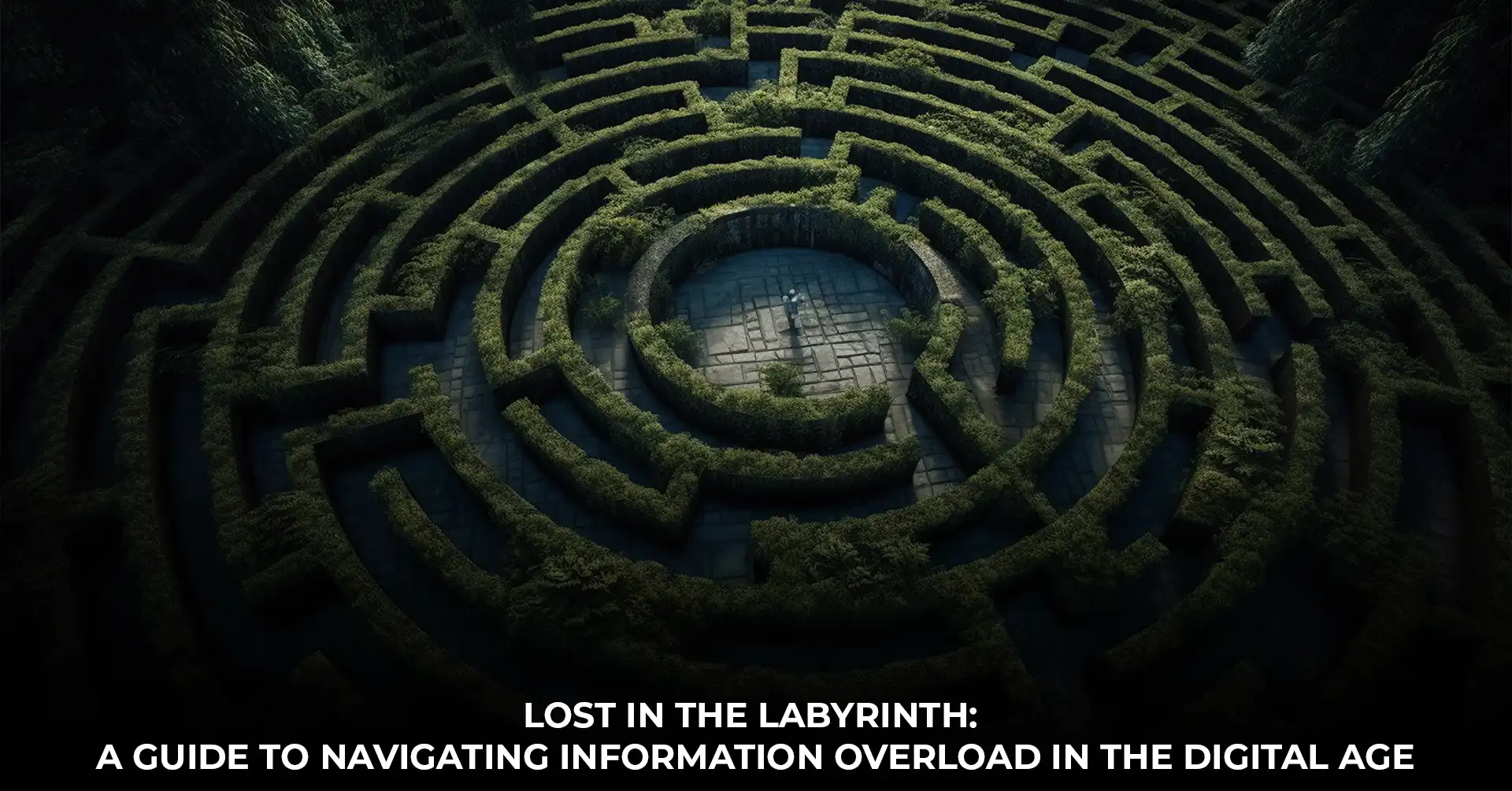
Closure
Thus, we hope this article has provided valuable insights into Navigating the Labyrinth: A Comprehensive Guide to Windows 10 Issues and Troubleshooting. We appreciate your attention to our article. See you in our next article!