Navigating the Java Path in Windows 10: A Comprehensive Guide
Related Articles: Navigating the Java Path in Windows 10: A Comprehensive Guide
Introduction
With enthusiasm, let’s navigate through the intriguing topic related to Navigating the Java Path in Windows 10: A Comprehensive Guide. Let’s weave interesting information and offer fresh perspectives to the readers.
Table of Content
- 1 Related Articles: Navigating the Java Path in Windows 10: A Comprehensive Guide
- 2 Introduction
- 3 Navigating the Java Path in Windows 10: A Comprehensive Guide
- 3.1 Understanding the Java Path
- 3.2 The Importance of Setting the Java Path
- 3.3 Navigating the Java Path in Windows 10
- 3.4 Verifying the Java Path
- 3.5 FAQs about the Java Path in Windows 10
- 3.6 Tips for Managing the Java Path in Windows 10
- 3.7 Conclusion
- 4 Closure
Navigating the Java Path in Windows 10: A Comprehensive Guide

The Java path in Windows 10 is a crucial configuration that determines how your system interacts with the Java Runtime Environment (JRE). This path, essentially a directory address, allows your operating system to locate and execute Java applications and programs. Understanding this path is vital for any user working with Java development, running Java-based applications, or encountering issues related to Java functionality.
Understanding the Java Path
The Java path, often referred to as the "JAVA_HOME" environment variable, serves as a bridge between your operating system and the Java installation. It provides a central location for your system to access the core Java files, including the Java Virtual Machine (JVM), libraries, and tools. When you run a Java program, your system uses the Java path to locate the necessary files and execute the program accordingly.
The Importance of Setting the Java Path
Setting the Java path correctly is essential for a smooth and efficient Java experience on Windows 10. Here’s why:
- Smooth Application Execution: A properly configured Java path ensures that Java applications can be launched and run without encountering errors related to missing files or incorrect locations.
- Consistent Java Environment: Setting the Java path guarantees that all Java programs and applications use the same version of the JRE, preventing conflicts and ensuring consistent behavior across different applications.
- Development Efficiency: For Java developers, a correctly defined Java path simplifies the development process by providing a consistent environment for compiling, running, and testing Java code.
- Troubleshooting Java Issues: When facing Java-related problems, a correctly set Java path can be instrumental in identifying and resolving issues related to file locations and version conflicts.
Navigating the Java Path in Windows 10
To navigate the Java path in Windows 10, follow these steps:
- Open System Properties: Right-click the "This PC" icon on your desktop or in File Explorer and select "Properties."
- Access Advanced System Settings: In the System window, click on "Advanced system settings" located on the left side.
- Open Environment Variables: In the System Properties window, click on the "Advanced" tab and then click on the "Environment Variables" button.
- Locate the Java Path: Under the "System variables" section, find the variable named "JAVA_HOME." If it doesn’t exist, click "New" to create it.
- Set the Java Path: In the "Variable name" field, type "JAVA_HOME." In the "Variable value" field, enter the full path to your Java installation directory. This directory typically contains the "bin," "jre," and "lib" folders. For instance, it might look like "C:Program FilesJavajdk-11.0.14."
- Add the Java Path to the PATH Variable: Locate the "Path" variable in the "System variables" section. Click "Edit" and then click "New." Enter the following path: "%JAVA_HOME%bin." This adds the "bin" directory of your Java installation to the system’s path, allowing your system to find and execute Java programs.
- Apply Changes: Click "OK" on all open windows to apply the changes.
Verifying the Java Path
After setting the Java path, it’s crucial to verify that the changes have been applied correctly. You can do this by opening a command prompt and typing the following command:
java -versionThis command should display the version of Java currently installed on your system. If you see the version information, your Java path is set correctly.
FAQs about the Java Path in Windows 10
Q: What happens if the Java path is not set correctly?
A: If the Java path is not set correctly, you may encounter various issues, including:
- Java applications failing to launch: The system might not be able to locate the necessary Java files, resulting in errors.
- Version conflicts: Different applications might try to use different versions of Java, leading to inconsistencies and errors.
- Development complications: Developers might face difficulties compiling, running, and debugging Java code.
Q: How can I determine the correct path to my Java installation?
A: You can find the correct path by:
- Checking the installation directory: The Java installation directory is usually located under "C:Program FilesJava" or "C:Program Files (x86)Java."
- Using the "where" command: Open a command prompt and type "where java." This command will display the locations of all Java executables on your system.
Q: Can I have multiple Java versions installed on my system?
A: Yes, you can have multiple Java versions installed on your system. However, it’s important to ensure that the correct version is used for each application. You can manage multiple versions by:
- Using the Java Control Panel: The Java Control Panel allows you to select the default Java version for your system.
- Setting environment variables: You can set separate environment variables for different Java versions and use them for specific applications.
Q: Why do I need to add the Java path to the system PATH variable?
A: Adding the Java path to the system PATH variable allows your system to locate Java executables and libraries from any directory. This is essential for running Java applications and programs from any location on your system.
Tips for Managing the Java Path in Windows 10
- Use a consistent naming convention: For clarity, it’s recommended to use a consistent naming convention for environment variables related to Java. For instance, you can use "JAVA_HOME_11" for Java 11 and "JAVA_HOME_17" for Java 17.
- Avoid using spaces in the path: Spaces in the Java path can lead to errors. Ensure that the path you specify in the environment variable does not contain any spaces.
- Regularly update the Java path: If you install or uninstall Java versions, remember to update the Java path accordingly to reflect the changes.
- Use a Java development environment: Using a Java development environment (IDE) such as Eclipse or IntelliJ IDEA can simplify the process of setting and managing the Java path.
Conclusion
The Java path in Windows 10 plays a critical role in enabling your system to interact with Java applications and programs. By understanding the importance of setting the Java path correctly and following the steps outlined in this guide, you can ensure a smooth and efficient Java experience. Regularly verifying and updating the Java path is essential for maintaining a stable and reliable Java environment on your Windows 10 system.





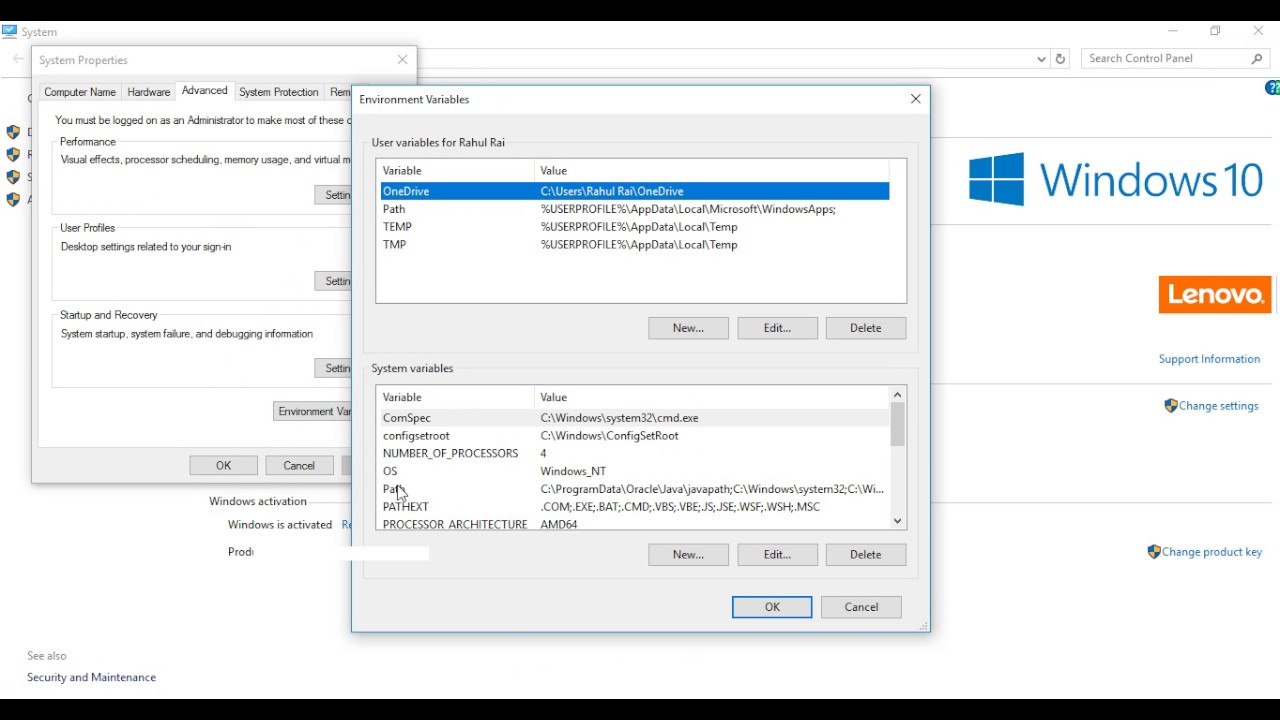
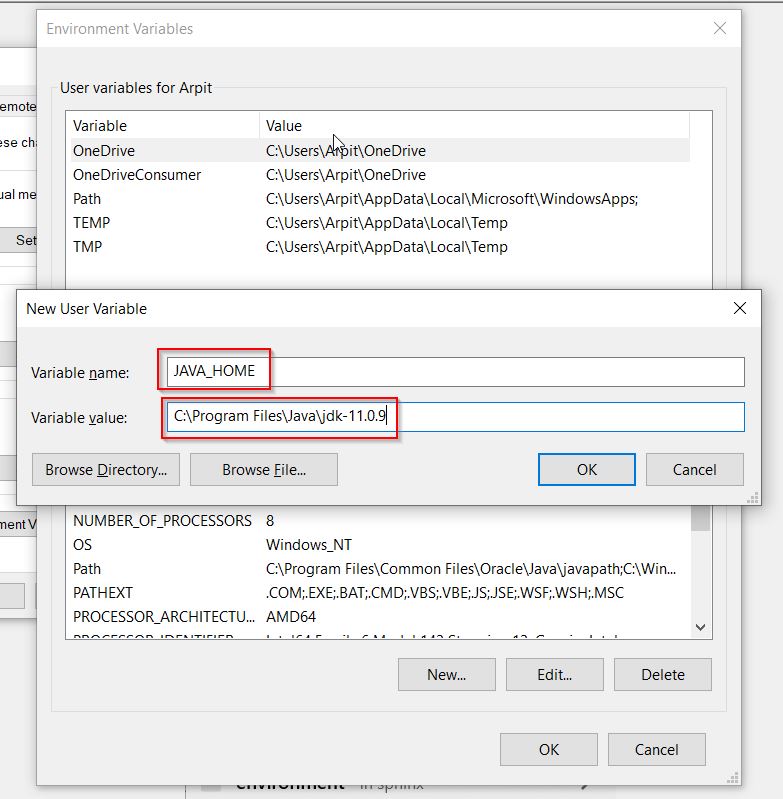

Closure
Thus, we hope this article has provided valuable insights into Navigating the Java Path in Windows 10: A Comprehensive Guide. We appreciate your attention to our article. See you in our next article!