Troubleshooting the Missing JPEG Preview in Windows 10: A Comprehensive Guide
Related Articles: Troubleshooting the Missing JPEG Preview in Windows 10: A Comprehensive Guide
Introduction
With enthusiasm, let’s navigate through the intriguing topic related to Troubleshooting the Missing JPEG Preview in Windows 10: A Comprehensive Guide. Let’s weave interesting information and offer fresh perspectives to the readers.
Table of Content
Troubleshooting the Missing JPEG Preview in Windows 10: A Comprehensive Guide

The ability to preview images directly in Windows Explorer is a fundamental feature that streamlines file management. However, encountering a scenario where JPEG previews fail to display in Windows 10 can be frustrating. This article delves into the common reasons behind this issue and provides a comprehensive set of solutions to restore the functionality.
Understanding the Importance of Image Previews
Image previews, those thumbnail representations of files, serve a crucial role in enhancing user experience. They enable users to quickly identify and select the desired image without the need to open each file individually. This significantly reduces the time and effort required to navigate through a large collection of images. Moreover, image previews enhance visual organization, allowing users to easily discern the content of each file and facilitate a more intuitive workflow.
Common Culprits Behind Missing JPEG Previews
Several factors can contribute to the absence of JPEG previews in Windows 10. These include:
- Corrupted Thumbnail Cache: The thumbnail cache stores miniature representations of images, facilitating rapid display. Corruption within this cache can lead to the failure of previews.
- Damaged or Missing Image Association: Windows relies on specific file associations to determine the appropriate application for previewing images. If these associations are broken or missing, previews may not render correctly.
- Conflicting Software: Certain third-party applications, especially image editing or viewing software, can interfere with the default preview functionality of Windows.
- Graphics Driver Issues: Outdated or faulty graphics drivers can hinder the display of image previews, leading to blank thumbnails.
- System File Corruption: Corrupted system files can disrupt the normal operation of Windows, including the preview mechanism.
- Insufficient Disk Space: A lack of available disk space can impede the proper functioning of Windows, potentially impacting preview functionality.
Resolving the Issue: A Step-by-Step Approach
1. Rebuild the Thumbnail Cache
The thumbnail cache, a crucial component for displaying previews, can become corrupted. Rebuilding this cache often resolves the issue:
- Open File Explorer: Navigate to the "This PC" or "My Computer" folder.
- Press "Alt" key: This will display the menu bar.
- Click "Tools" and select "Folder Options."
- Navigate to the "View" tab.
- Uncheck "Always show icons, never thumbnails."
- Click "Apply" and then "OK."
- Restart your computer.
2. Verify and Repair Image Associations
Ensure that JPEG files are correctly associated with the default image viewer:
- Open File Explorer: Navigate to the "This PC" or "My Computer" folder.
- Right-click on a JPEG file and select "Open with."
- Choose the desired image viewer application (e.g., Photos app).
- Tick the "Always use this app to open .jpg files" box.
- Click "OK."
3. Troubleshoot Conflicting Software
Temporarily disable any third-party image editing or viewing software that might be interfering with Windows’ default preview functionality. If the previews reappear, the conflicting software is identified.
4. Update Graphics Drivers
Outdated or faulty graphics drivers can lead to preview issues. Update the drivers:
- Open "Device Manager" by searching in the Start menu.
- Expand "Display adapters."
- Right-click on your graphics card and select "Update driver."
- Follow the on-screen instructions.
5. Run System File Checker (SFC)
System file corruption can disrupt normal Windows operation. Running the System File Checker (SFC) can repair any corrupted system files:
- Open "Command Prompt" as administrator.
- Type "sfc /scannow" and press Enter.
- Wait for the scan to complete.
- Restart your computer.
6. Ensure Sufficient Disk Space
Insufficient disk space can hinder Windows performance, impacting preview functionality. Free up space by deleting unnecessary files or moving large files to an external storage device.
7. Advanced Solutions
If the above steps fail to resolve the issue, consider these advanced solutions:
- Reset Windows Explorer: This resets the settings for Windows Explorer, potentially resolving preview problems.
- Reinstall Windows: This is a drastic measure, but it can eliminate any underlying system issues causing the problem.
FAQs
Q: Why are my JPEG previews showing as blank squares?
A: This typically indicates a corrupted thumbnail cache. Rebuilding the cache, as outlined in the troubleshooting steps, is the most effective solution.
Q: Why are my JPEG previews not showing up at all?
A: This could be due to a broken or missing file association, conflicting software, or corrupted system files. Follow the troubleshooting steps to diagnose and resolve the issue.
Q: I’ve tried all the steps, but my JPEG previews still don’t work. What should I do?
A: If basic troubleshooting fails, consider running a full system scan for malware, using a system restore point, or reinstalling Windows as a last resort.
Tips
- Regularly rebuild the thumbnail cache: This helps prevent preview issues from accumulating over time.
- Minimize the use of third-party image editing software: Stick to the default Windows Photos app for viewing and editing images to avoid potential conflicts.
- Keep your graphics drivers up-to-date: This ensures optimal performance and prevents driver-related issues.
Conclusion
The absence of JPEG previews in Windows 10 can significantly hinder file management efficiency. Understanding the common causes and applying the troubleshooting steps outlined in this guide can effectively resolve this issue. By addressing the root cause, you can restore the functionality of image previews and streamline your workflow. Remember to perform regular maintenance tasks, such as rebuilding the thumbnail cache and updating drivers, to proactively prevent future preview issues.


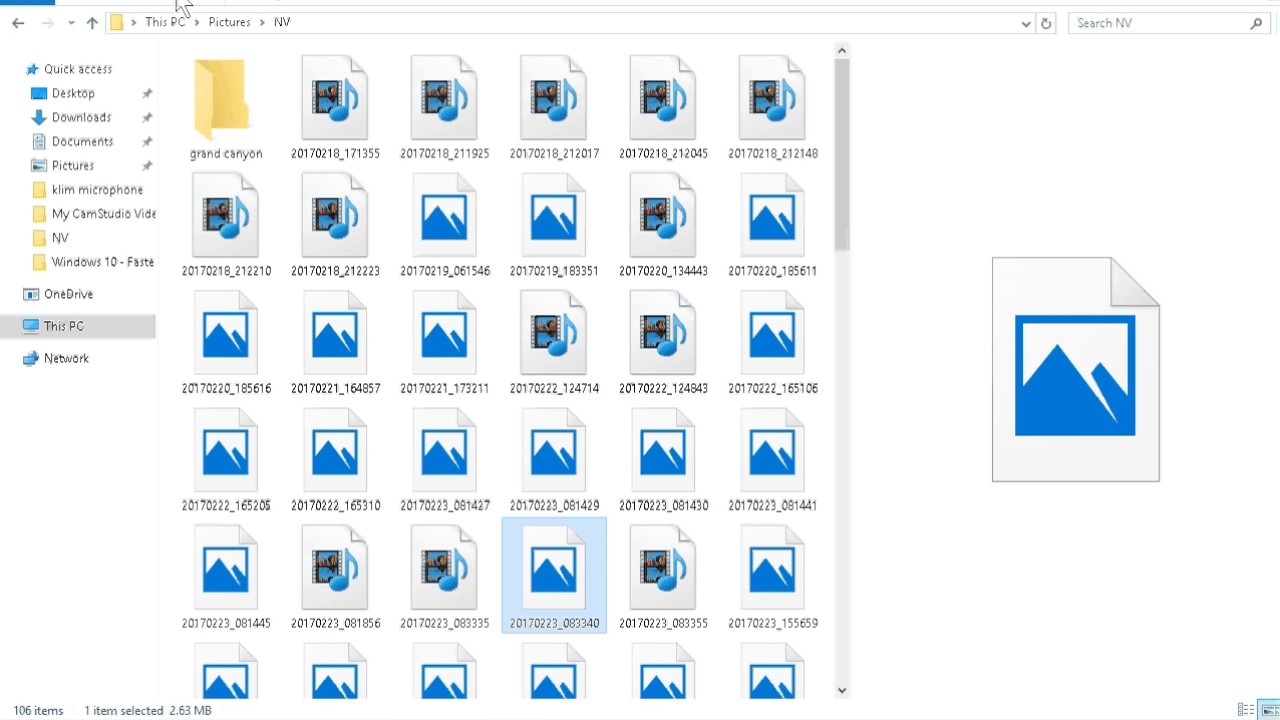
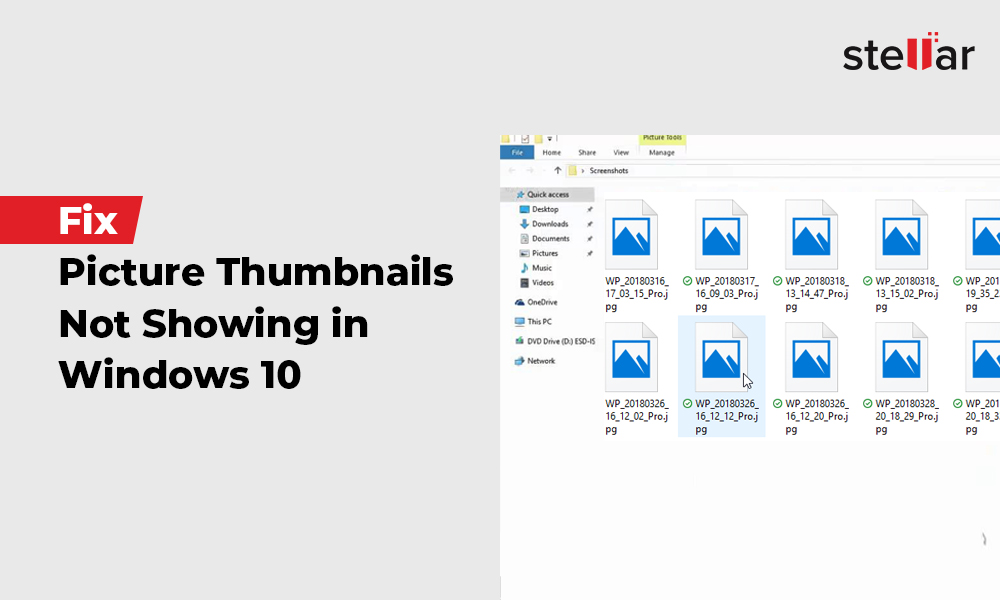
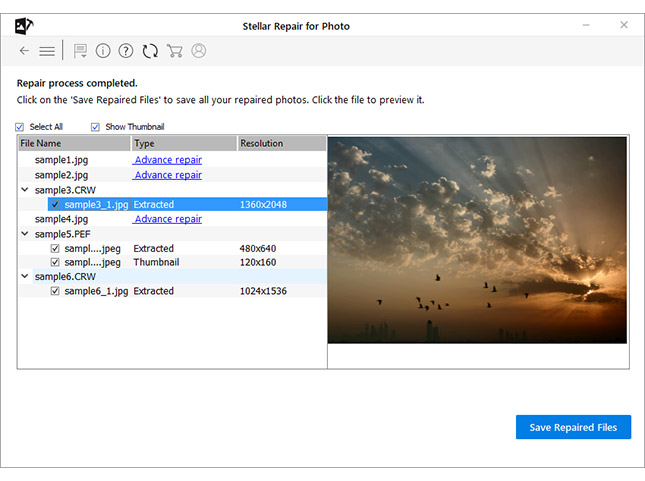
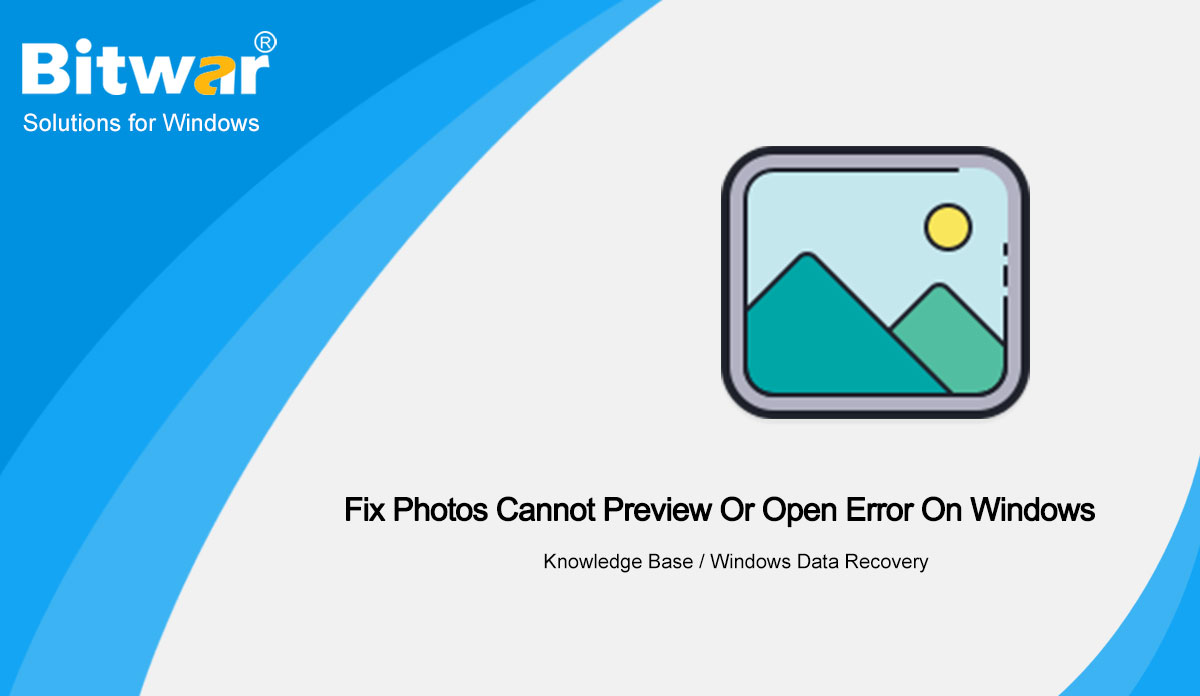

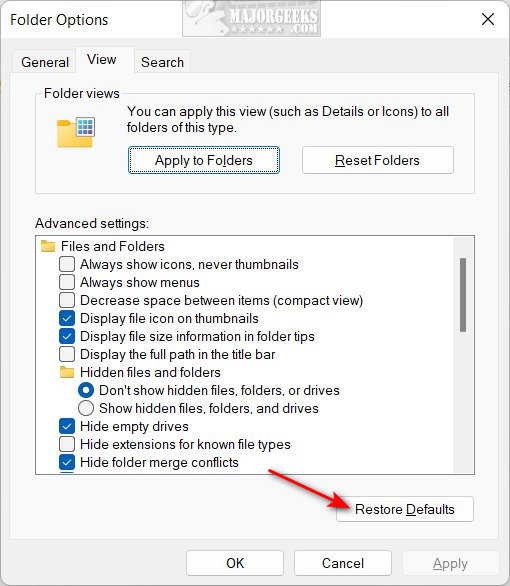
Closure
Thus, we hope this article has provided valuable insights into Troubleshooting the Missing JPEG Preview in Windows 10: A Comprehensive Guide. We thank you for taking the time to read this article. See you in our next article!