A Comprehensive Guide to Downloading Windows 10 for Free: A Step-by-Step Approach
Related Articles: A Comprehensive Guide to Downloading Windows 10 for Free: A Step-by-Step Approach
Introduction
In this auspicious occasion, we are delighted to delve into the intriguing topic related to A Comprehensive Guide to Downloading Windows 10 for Free: A Step-by-Step Approach. Let’s weave interesting information and offer fresh perspectives to the readers.
Table of Content
A Comprehensive Guide to Downloading Windows 10 for Free: A Step-by-Step Approach

Downloading Windows 10 is a process that many users undertake, whether they are seeking a fresh installation, an upgrade from an older operating system, or a clean slate for their computer. While Microsoft offers various avenues for acquiring Windows 10, the concept of "free" download often sparks curiosity and questions.
This guide aims to demystify the process of obtaining Windows 10, outlining the legitimate and safe methods available for users. It explores the various avenues, including the Microsoft website, the Media Creation Tool, and the Windows 10 Upgrade Assistant, while addressing common queries and providing helpful tips for a smooth download experience.
Understanding the Different Download Options
The term "free" in relation to Windows 10 downloads can be interpreted in several ways. While Windows 10 is not entirely free for all users, Microsoft offers various avenues for obtaining the operating system without incurring direct costs.
1. Windows 10 Upgrade for Eligible Users:
Microsoft previously offered a free upgrade to Windows 10 for users of qualifying Windows 7 and 8.1 versions. This offer has since expired, but users who successfully upgraded during that period continue to enjoy the benefits of Windows 10 without further payment.
2. Windows 10 for New Devices:
New computers purchased after July 29, 2015, typically come pre-installed with Windows 10. This means that users of these devices effectively receive Windows 10 for free as part of their hardware purchase.
3. Windows 10 for Specific Circumstances:
Microsoft offers Windows 10 for free to users who meet certain eligibility criteria, such as individuals with disabilities or those who are transitioning from older operating systems. These programs are designed to provide accessible and affordable technology solutions.
4. Trial Versions:
Microsoft offers trial versions of Windows 10 for evaluation purposes. These versions are typically limited in time and functionality, allowing users to explore the operating system before committing to a full purchase.
5. The Windows 10 Media Creation Tool:
This is the most common method for obtaining a fresh copy of Windows 10. The Media Creation Tool, available on the official Microsoft website, allows users to create a bootable USB drive or ISO file containing the Windows 10 installation files. While this method requires a valid product key for activation, it offers a convenient and reliable way to install Windows 10.
6. The Windows 10 Upgrade Assistant:
For users upgrading from older versions of Windows, the Windows 10 Upgrade Assistant simplifies the process. This tool checks system compatibility and guides users through the upgrade procedure, ensuring a seamless transition.
Navigating the Download Process
The following steps provide a comprehensive overview of downloading Windows 10 using the Media Creation Tool:
Step 1: Downloading the Media Creation Tool:
- Visit the official Microsoft website and navigate to the Windows 10 download page.
- Locate and download the Media Creation Tool.
- Ensure that you download the tool for your specific operating system (Windows 10, Windows 8.1, or Windows 7).
Step 2: Running the Media Creation Tool:
- Once the download is complete, run the Media Creation Tool.
- Accept the terms and conditions, and choose the "Create installation media for another PC" option.
- Select the language, edition, and architecture (32-bit or 64-bit) of Windows 10 you want to install.
Step 3: Selecting the Installation Media:
- Choose the type of installation media you prefer: USB drive or ISO file.
- If you select USB drive, insert a blank USB drive with at least 8 GB of free space.
- If you select ISO file, choose a location on your computer to save the ISO file.
Step 4: Creating the Installation Media:
- The Media Creation Tool will download the necessary files and create the installation media.
- The process may take some time depending on your internet speed and the size of the installation files.
Step 5: Using the Installation Media:
- Once the installation media is created, you can use it to install Windows 10 on your computer.
- If you created a USB drive, boot your computer from the USB drive and follow the on-screen instructions.
- If you created an ISO file, you can burn it to a DVD or use a virtual machine to install Windows 10.
Frequently Asked Questions (FAQs)
Q1: Do I need a product key to download Windows 10?
- A: While you can download the installation files for Windows 10 without a product key, you will need a valid product key to activate Windows 10 after installation.
Q2: Is it legal to download Windows 10 for free?
- A: Downloading Windows 10 for free is legal in certain circumstances, such as upgrading from a qualifying Windows 7 or 8.1 version or purchasing a new device with pre-installed Windows 10. However, downloading Windows 10 without a valid product key or without meeting the eligibility criteria for free programs may be illegal.
Q3: What if I lose my Windows 10 product key?
- A: If you lose your Windows 10 product key, you can attempt to recover it through your Microsoft account or by contacting Microsoft support. If you are unable to recover your product key, you may need to purchase a new product key to activate Windows 10.
Q4: What are the system requirements for Windows 10?
- A: Windows 10 has specific system requirements that ensure smooth performance. These requirements include:
- Processor: 1 gigahertz (GHz) or faster processor or SoC
- RAM: 1 gigabyte (GB) for 32-bit or 2 GB for 64-bit
- Hard disk space: 16 GB for 32-bit or 20 GB for 64-bit
- Graphics card: DirectX 9 or later with WDDM 1.0 driver
- Display: 800 x 600 resolution
Q5: Can I download Windows 10 on a virtual machine?
- A: Yes, you can download Windows 10 on a virtual machine. Virtual machines allow you to run an operating system within another operating system, providing a sandbox environment for testing and experimentation. Popular virtual machine software includes VMware Workstation and Oracle VirtualBox.
Tips for a Smooth Download Experience
- Ensure a Stable Internet Connection: A strong and stable internet connection is crucial for a successful download.
- Check System Requirements: Before downloading Windows 10, ensure that your computer meets the system requirements.
- Back Up Your Data: Always back up your important data before installing Windows 10.
- Create a Bootable USB Drive: If you are installing Windows 10 from scratch, create a bootable USB drive using the Media Creation Tool.
- Follow the On-Screen Instructions: Carefully follow the on-screen instructions during the installation process.
- Activate Windows 10: After installation, activate Windows 10 using a valid product key.
Conclusion
Downloading Windows 10 for free is possible through various legitimate avenues. While the free upgrade offer has expired, users can still obtain Windows 10 for free through specific programs, new device purchases, or by using the Media Creation Tool for a clean install.
By understanding the different download options, following the outlined steps, and keeping in mind the FAQs and tips provided, users can navigate the download process effectively and enjoy the benefits of Windows 10 on their computers.
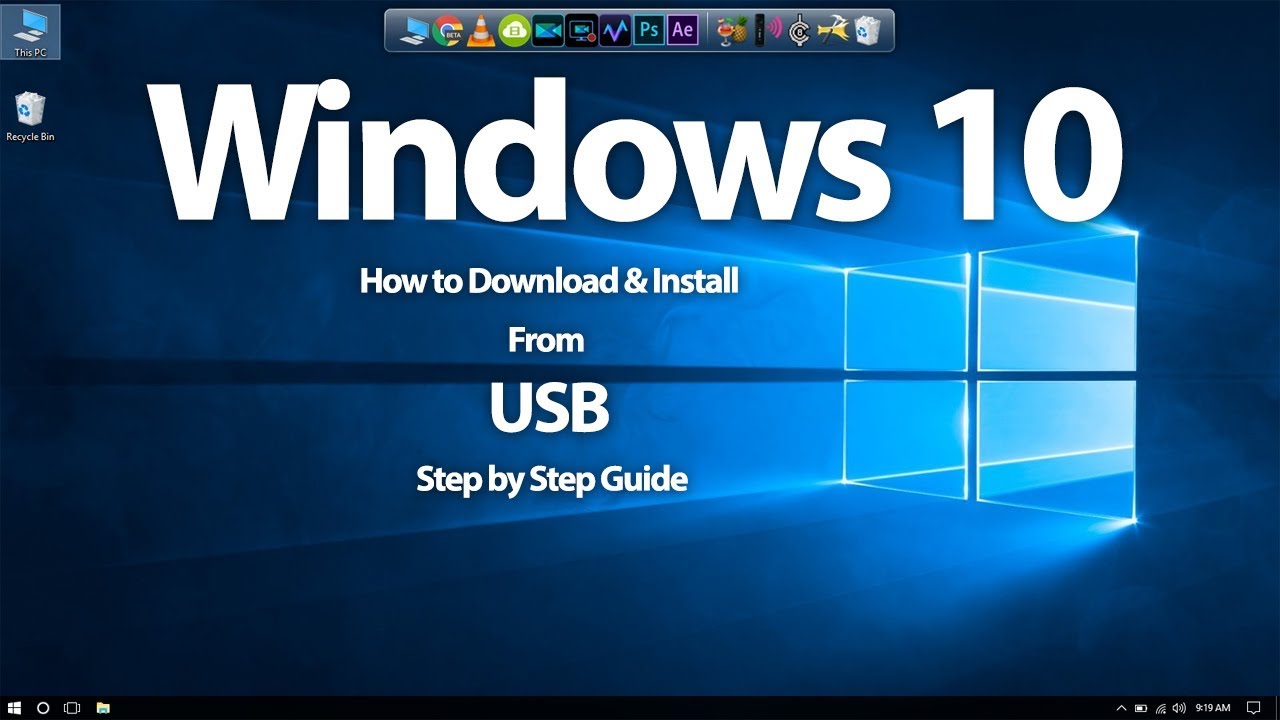

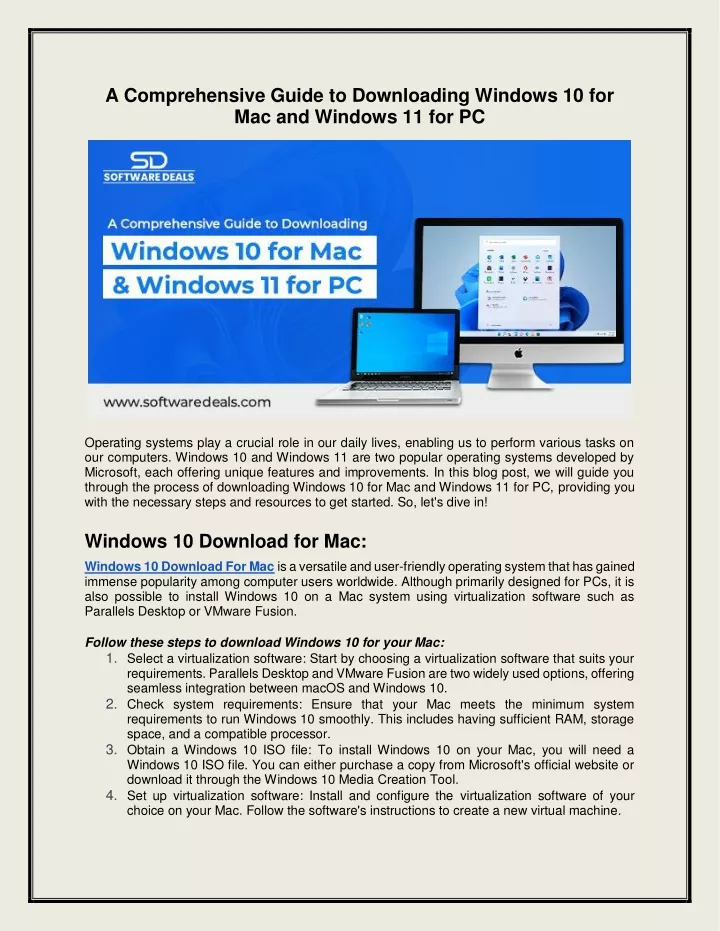

![How to Install Windows 10 on Your PC [Step by Step Guide]](http://www.zerodollartips.com/wp-content/uploads/2015/02/how-to-install-windows-10-step-by-step-guide.jpg)



Closure
Thus, we hope this article has provided valuable insights into A Comprehensive Guide to Downloading Windows 10 for Free: A Step-by-Step Approach. We appreciate your attention to our article. See you in our next article!