Unraveling the Mystery of Persistent Sounds in Windows 10: A Comprehensive Guide
Related Articles: Unraveling the Mystery of Persistent Sounds in Windows 10: A Comprehensive Guide
Introduction
With great pleasure, we will explore the intriguing topic related to Unraveling the Mystery of Persistent Sounds in Windows 10: A Comprehensive Guide. Let’s weave interesting information and offer fresh perspectives to the readers.
Table of Content
Unraveling the Mystery of Persistent Sounds in Windows 10: A Comprehensive Guide

The sudden appearance of an unexpected, recurring sound in Windows 10 can be a jarring experience, disrupting workflow and causing annoyance. While the most common culprit for these sounds is a notification, the underlying cause can be multifaceted. This article delves into the various reasons behind persistent sounds in Windows 10, providing a comprehensive guide to troubleshooting and eliminating them.
Understanding the Source of the Sound:
The initial step in resolving this issue is identifying the source of the sound. Windows 10 utilizes a variety of auditory cues to inform users of events and changes within the system. These include:
- System Notifications: These sounds are triggered by events like new emails, system updates, or program notifications.
- Program-Specific Sounds: Many applications use custom sounds to alert users of specific actions or events within the program.
- Hardware Sounds: Certain hardware components, such as the printer or external drive, may emit sounds during operation.
- System Errors: Occasionally, system errors or malfunctions can manifest as unusual sounds.
Common Causes of Persistent Sounds:
1. Notifications: The most frequent cause of recurring sounds is an active notification. These can stem from:
- Email Clients: New emails or unread messages often trigger notification sounds.
- Social Media Platforms: Updates, mentions, or messages from social media applications can generate sounds.
- Messaging Applications: New messages or chat requests can activate notification sounds.
- System Updates: Windows 10 often uses sounds to alert users about pending updates or installations.
- Program Updates: Individual applications may use sounds to notify users about available updates.
2. Program-Specific Sounds: Certain programs utilize sounds for:
- Incoming Calls: Video conferencing applications or VoIP clients may use distinct sounds for incoming calls.
- Task Completion: Some programs use sounds to signal the completion of specific tasks or processes.
- Error Alerts: Programs may use sounds to alert users of errors or malfunctions.
3. Hardware Sounds:
- Printer Notifications: Printers often emit sounds to indicate the completion of a print job, paper jams, or other operational states.
- External Drives: External hard drives or USB drives may produce sounds during data transfer or when connected or disconnected.
4. System Errors:
- Driver Conflicts: Incompatible or outdated drivers can trigger unusual sounds.
- Hardware Malfunctions: Faulty hardware components, such as the sound card or speakers, can cause unexpected sounds.
- System File Corruption: Corrupted system files can lead to erratic system behavior, including unusual sounds.
Troubleshooting Steps:
1. Identify the Source of the Sound:
- Observe the Sound: Pay attention to the specific sound and its timing. This can provide clues about the source.
- Check Notification Settings: Review notification settings for all applications to determine if any are configured to play sounds.
- Monitor System Activity: Observe system activity during the occurrence of the sound to identify any related events.
2. Disable Notifications:
- System Notifications: Access the "Settings" app, navigate to "System," and then "Notifications & actions." Disable notifications from specific applications or adjust notification settings.
- Program-Specific Notifications: Check individual program settings for notification options and disable sounds as needed.
3. Update Drivers:
- Device Manager: Access the "Device Manager" by searching for it in the Start menu. Update drivers for all devices, particularly audio drivers.
- Manufacturer Websites: Visit the manufacturer websites for your hardware components to download the latest drivers.
4. Check for Hardware Malfunctions:
- Sound Card: Ensure the sound card is properly installed and functioning correctly.
- Speakers: Verify speaker connections and test for functionality.
- External Devices: Check for proper connections and functionality of external devices that may be emitting sounds.
5. Run System Diagnostics:
- System File Checker (SFC): Run the SFC scan to check for and repair corrupted system files.
- Windows Memory Diagnostic: Test RAM for errors.
6. Reset Audio Settings:
- Sound Settings: Access the "Sound" settings by searching for it in the Start menu. Reset audio settings to default values.
7. Reinstall Audio Drivers:
- Device Manager: Uninstall audio drivers from the Device Manager.
- Manufacturer Website: Download and install the latest audio drivers from the manufacturer website.
8. Perform a System Restore:
- System Restore: Access "System Restore" from the "Control Panel" and restore the system to a previous point in time.
FAQs:
Q: How do I stop the ding sound when I receive a new email?
A: Access the email client’s settings, navigate to the "Notifications" section, and disable sound notifications for new emails.
Q: My printer keeps making a beeping sound. What’s wrong?
A: Check for paper jams, low ink levels, or other operational issues with the printer. Consult the printer manual for troubleshooting guidance.
Q: I keep hearing a strange sound whenever I connect my USB drive. What’s going on?
A: This could indicate a hardware issue with the USB drive or a driver conflict. Try connecting the drive to a different USB port or updating the driver.
Q: My computer is making a continuous buzzing sound. Is this a hardware problem?
A: This could be a sign of a faulty fan or other hardware component. Consult a professional for diagnosis and repair.
Tips:
- Monitor System Activity: Regularly monitor system activity and events to identify potential sources of sounds.
- Keep Drivers Updated: Ensure all drivers are up-to-date to prevent compatibility issues.
- Check for Hardware Issues: Regularly inspect hardware components for signs of wear or malfunction.
- Use Diagnostic Tools: Utilize system diagnostic tools to detect and resolve potential issues.
Conclusion:
Persistent sounds in Windows 10 can be a source of frustration, but understanding the underlying causes and employing the troubleshooting steps outlined in this guide can effectively resolve the issue. By identifying the source of the sound, adjusting notification settings, updating drivers, and checking for hardware malfunctions, users can restore system stability and eliminate unwanted auditory distractions. Remember to consult professional assistance if the problem persists or involves complex hardware issues.


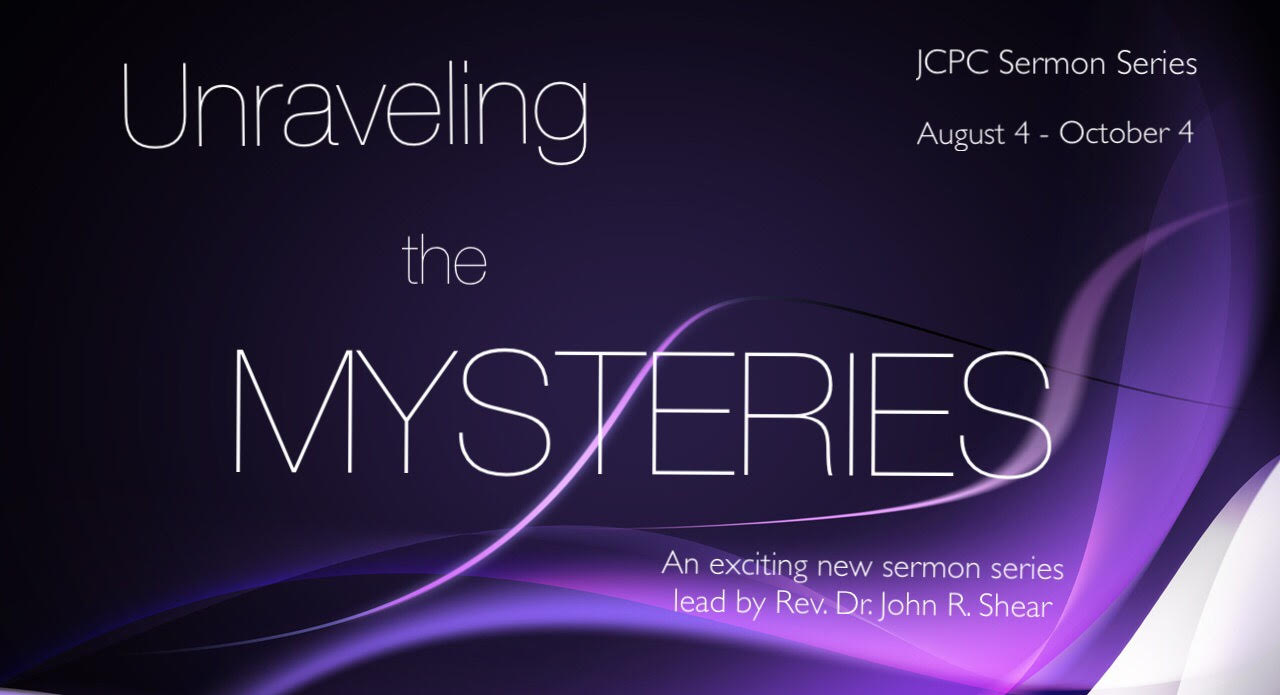





Closure
Thus, we hope this article has provided valuable insights into Unraveling the Mystery of Persistent Sounds in Windows 10: A Comprehensive Guide. We appreciate your attention to our article. See you in our next article!