The Persistent Restart Loop: Understanding and Resolving Windows 10 Boot Issues
Related Articles: The Persistent Restart Loop: Understanding and Resolving Windows 10 Boot Issues
Introduction
With enthusiasm, let’s navigate through the intriguing topic related to The Persistent Restart Loop: Understanding and Resolving Windows 10 Boot Issues. Let’s weave interesting information and offer fresh perspectives to the readers.
Table of Content
The Persistent Restart Loop: Understanding and Resolving Windows 10 Boot Issues
![[SOLVED] Windows 10 Boot/Restart Loop Error After Update](https://3.bp.blogspot.com/-IvHV3qcHjpY/VbkjYCYuZfI/AAAAAAAAC4E/DeEYrq3V4RM/s1600/Boot%2Bor%2BRestart%2BLoop%2BError%2BAfter%2BUpdate%2Bto%2BWindows%2B10.jpg)
The frustration of a computer stuck in a continuous restart loop is a common experience for Windows 10 users. This issue, often accompanied by the dreaded "Preparing Automatic Repair" message, can be a symptom of various underlying problems, ranging from minor software glitches to more serious hardware failures.
Understanding the Root Causes:
To effectively address the restart loop, it’s crucial to understand the common culprits:
- Corrupted System Files: The heart of Windows 10 relies on a complex network of files, and even a minor corruption can disrupt the boot process, triggering the restart loop.
- Faulty Drivers: Drivers, the software that allows your hardware to communicate with the operating system, can become incompatible or outdated, leading to boot failures.
- Malware Infection: Malicious software can interfere with system files, corrupt the boot process, and ultimately lead to the dreaded restart loop.
- Hardware Malfunctions: Defective RAM, hard drives, or other components can cause instability and trigger the restart loop.
- Recent Software Updates: While Windows updates are generally beneficial, some updates can introduce unforeseen bugs or conflicts that may disrupt the boot process.
- Incorrect Boot Settings: Improperly configured BIOS or UEFI settings can prevent Windows from booting properly, leading to the restart loop.
Diagnosing the Issue:
The first step in resolving the restart loop is identifying the root cause. Here are some troubleshooting techniques:
- Check for Error Messages: Pay close attention to any error messages that appear on the screen during the restart loop. These messages can provide valuable clues about the underlying problem.
- Boot into Safe Mode: Safe Mode starts Windows with minimal drivers and programs, allowing you to perform troubleshooting without the potential interference of problematic software.
- Run System File Checker: The System File Checker (SFC) tool scans for and repairs corrupted system files, which can often resolve the restart loop.
- Update Drivers: Ensure all drivers are up-to-date, especially those related to your motherboard, graphics card, and storage devices.
- Scan for Malware: Run a comprehensive scan with a reputable antivirus program to rule out any malware infections.
- Check Hardware: If the restart loop persists, consider testing your RAM, hard drive, and other components for potential hardware failures.
Troubleshooting Strategies:
Depending on the identified cause, various troubleshooting strategies can be employed:
For Corrupted System Files:
- Use System File Checker: Run the SFC tool by typing "sfc /scannow" in the Command Prompt (run as administrator).
- Perform a System Restore: If the restart loop occurred after a recent software update or change, a system restore to a previous point might resolve the issue.
- Use a Repair Installation: A repair installation can fix corrupted system files without deleting your personal data.
- Reinstall Windows 10: If other methods fail, a clean installation of Windows 10 can resolve the issue but will erase all data from your hard drive.
For Faulty Drivers:
- Uninstall Suspect Drivers: If you suspect a recent driver update caused the restart loop, try uninstalling the driver and reinstalling an older version.
- Use Driver Update Software: Dedicated driver update software can automatically scan for and install the latest compatible drivers.
For Malware Infection:
- Run a Full Scan: Use a reputable antivirus program to perform a full system scan and remove any malware.
- Consider Using Malware Removal Tools: Specialized malware removal tools can target specific types of malware and remove persistent infections.
For Hardware Malfunctions:
- Test RAM: Use a memory testing tool to check for faulty RAM modules.
- Check Hard Drive Health: Utilize hard drive diagnostic tools to assess the health of your hard drive.
- Replace Defective Components: If hardware testing reveals faulty components, replace them with new ones.
For Incorrect Boot Settings:
- Access BIOS/UEFI: Restart your computer and enter the BIOS/UEFI setup by pressing the appropriate key (often F2, Del, or Esc).
- Check Boot Order: Ensure the boot order is set correctly, prioritizing your hard drive or SSD.
- Disable Fast Boot: Temporarily disable Fast Boot in the BIOS/UEFI settings to rule out any conflicts.
FAQs:
Q: What are the most common signs of a corrupted system file causing the restart loop?
A: The most common signs include error messages during the boot process, a blue screen of death (BSOD), and the appearance of the "Preparing Automatic Repair" message.
Q: Can a faulty hard drive cause the restart loop?
A: Yes, a faulty hard drive can cause the restart loop due to data corruption or errors in the boot sector.
Q: What should I do if the restart loop persists after trying basic troubleshooting steps?
A: If basic troubleshooting steps fail, consider performing a repair installation or a clean installation of Windows 10.
Q: Is it safe to reinstall Windows 10 if I’m stuck in a restart loop?
A: Yes, reinstalling Windows 10 is generally safe and can often resolve the restart loop. However, ensure you have a backup of your important data before proceeding.
Tips:
- Create Regular Backups: Maintain regular backups of your important data to protect against data loss during troubleshooting.
- Keep Drivers Updated: Stay up-to-date with the latest drivers for your hardware to prevent compatibility issues.
- Use a Reputable Antivirus: Install and regularly update a reputable antivirus program to safeguard against malware infections.
- Monitor System Health: Use system monitoring tools to keep an eye on your computer’s health and identify potential issues early on.
Conclusion:
The restart loop in Windows 10 can be a frustrating experience, but with a systematic approach and understanding of the possible causes, it can be effectively resolved. By carefully diagnosing the issue and applying appropriate troubleshooting strategies, you can regain control over your computer and prevent the dreaded restart loop from recurring. Remember to prioritize data backup, keep your system updated, and maintain a proactive approach to system maintenance to ensure a smooth and reliable Windows 10 experience.

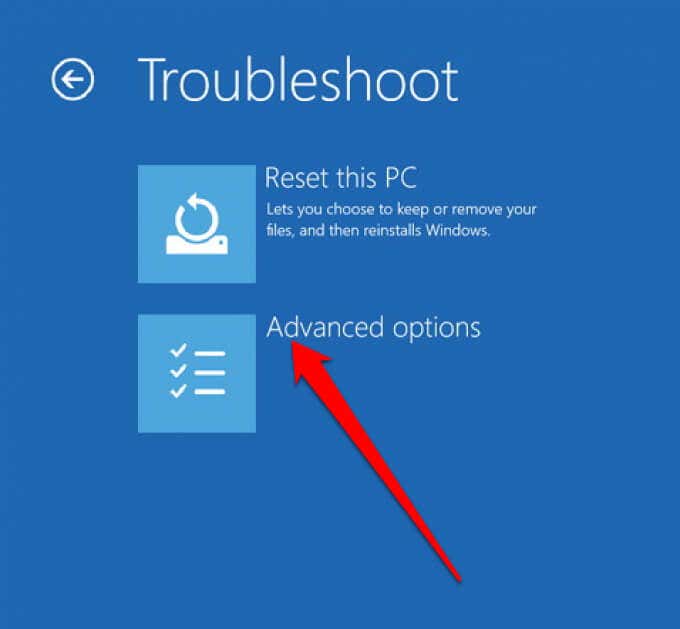

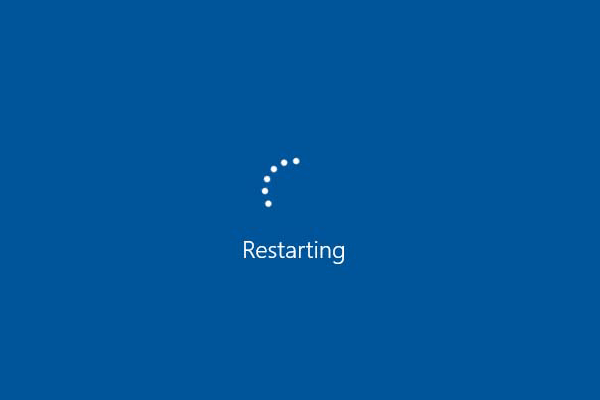
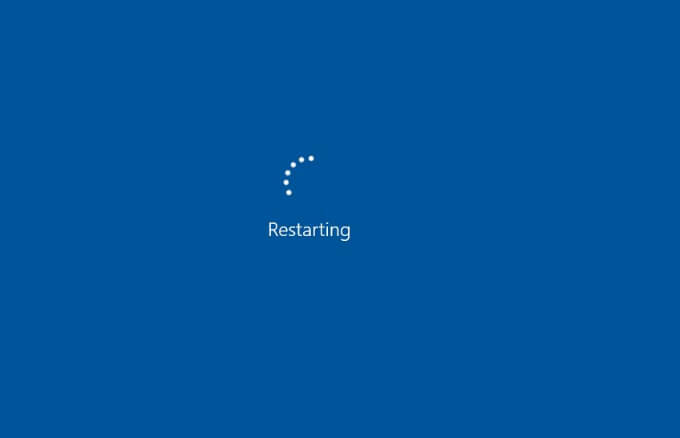
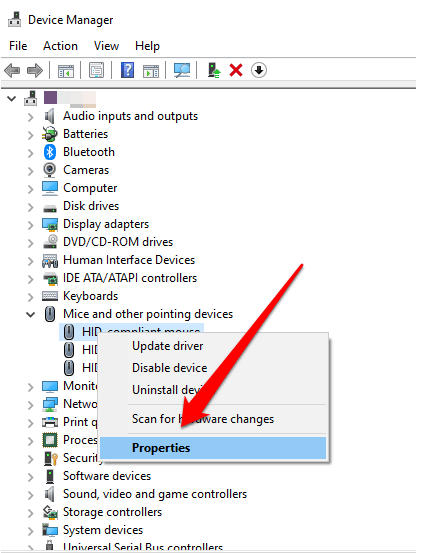

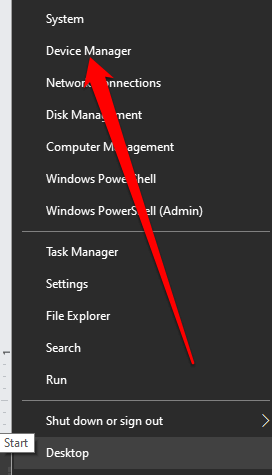
Closure
Thus, we hope this article has provided valuable insights into The Persistent Restart Loop: Understanding and Resolving Windows 10 Boot Issues. We hope you find this article informative and beneficial. See you in our next article!