Troubleshooting Audio Issues in Windows 10: A Comprehensive Guide
Related Articles: Troubleshooting Audio Issues in Windows 10: A Comprehensive Guide
Introduction
With enthusiasm, let’s navigate through the intriguing topic related to Troubleshooting Audio Issues in Windows 10: A Comprehensive Guide. Let’s weave interesting information and offer fresh perspectives to the readers.
Table of Content
Troubleshooting Audio Issues in Windows 10: A Comprehensive Guide

Windows 10, despite its numerous advancements, is not immune to occasional technical hiccups. One common issue that users encounter is the absence of sound, leaving them unable to enjoy music, videos, or even system notifications. This article aims to provide a comprehensive guide to troubleshooting audio problems in Windows 10, empowering users to resolve these issues independently.
Understanding the Problem: Identifying the Root Cause
The absence of sound in Windows 10 can stem from a variety of factors, each requiring a specific approach for resolution. Before delving into troubleshooting steps, it is crucial to identify the potential source of the problem. This can be achieved by asking a few key questions:
- Is the issue system-wide, or isolated to a specific application? If sound is absent across all applications and system notifications, the problem likely lies within the system’s audio settings or drivers. However, if sound is missing only in certain applications, the issue might be specific to those programs.
- Has the sound recently stopped working, or has it been a persistent problem? Sudden sound loss could indicate a recent software update or driver conflict, while persistent audio issues might point towards hardware malfunctions.
- Are there any error messages or visual cues indicating an audio problem? Windows 10 often provides visual indicators of audio issues, such as a muted speaker icon or error messages. These cues can offer valuable insights into the root cause.
Troubleshooting Steps: A Systematic Approach to Resolution
Once the potential source of the problem is identified, it’s time to implement specific troubleshooting steps. These steps can be categorized into several key areas:
1. Basic Checks and Fixes:
- Verify the Volume Levels: Ensure that the system volume, as well as the volume levels for specific applications, are not muted or set too low.
- Check for Muted Speakers: Ensure that the physical speaker is not muted, and that the speaker’s power switch is turned on.
- Restart the Computer: A simple restart can often resolve temporary glitches that might be causing audio problems.
- Update Windows: Outdated software can lead to various issues, including audio problems. Ensure that your Windows 10 installation is up-to-date with the latest updates.
- Run the Audio Troubleshooter: Windows 10 includes a built-in troubleshooter that can automatically diagnose and resolve common audio issues. Access the troubleshooter through the "Settings" app, navigate to "Update & Security," then "Troubleshoot," and select "Playing Audio."
2. Driver-Related Issues:
- Update Audio Drivers: Outdated or corrupted audio drivers can cause sound problems. Visit the manufacturer’s website for your computer or sound card to download the latest drivers.
- Reinstall Audio Drivers: If updating drivers doesn’t resolve the issue, try reinstalling the audio drivers. This can be done through the "Device Manager" by right-clicking the audio device and selecting "Uninstall." After uninstalling, restart the computer, and Windows will automatically attempt to reinstall the drivers.
- Roll Back Drivers: If the audio problems began after a recent driver update, rolling back the driver to a previous version might solve the issue. This can be done through the "Device Manager" by right-clicking the audio device, selecting "Properties," then "Driver," and finally "Roll Back Driver."
3. Hardware-Related Issues:
- Check Audio Connections: Ensure that all audio cables are securely connected to both the computer and the speakers or headphones.
- Test Speakers or Headphones: Try connecting a different set of speakers or headphones to the computer to rule out a faulty audio output device.
- Check the Speakers’ Power Source: If using powered speakers, ensure that they are plugged in and receiving power.
- Verify Microphone Settings: If the issue involves microphone input, ensure that the microphone is selected as the default input device and that its volume is not muted or set too low.
4. System-Wide Audio Settings:
- Check Audio Output Device: Go to "Settings" > "System" > "Sound" and verify that the correct audio output device is selected.
- Adjust Sound Settings: Explore the "Sound" settings to ensure that the "Sound Effects" and "Sound Schemes" are configured appropriately.
- Enable or Disable Exclusive Mode: In the "Sound" settings, under the "Advanced" tab, check the "Exclusive Mode" settings for the audio device. Disabling exclusive mode can sometimes resolve conflicts with other applications.
5. Application-Specific Issues:
- Check Application Settings: Some applications have their own audio settings. Check the settings within the specific application to ensure that the audio is not muted or disabled.
- Reinstall the Application: If the audio issue is specific to a particular application, try reinstalling it. This can often resolve conflicts or corrupted files.
- Run the Application as Administrator: Some applications require administrator privileges to access audio devices. Try running the application as administrator to see if this resolves the issue.
FAQs: Addressing Common Queries
1. Why is there no sound after a Windows update?
Windows updates sometimes cause audio driver conflicts. Reinstalling or updating the audio drivers, as outlined in the "Driver-Related Issues" section, can typically resolve this problem.
2. Why is there no sound after a new speaker or headphone connection?
Ensure that the audio device is properly connected and selected as the default output device in the Windows sound settings. Additionally, check the device’s power source (if applicable).
3. Why is there no sound when playing a specific video or audio file?
The problem could be specific to the application or file format. Try using a different media player or converting the file to a different format.
4. Why is there no sound in games or online streaming services?
Ensure that the game or streaming service has access to the audio output device and that its volume is not muted. You might also need to check the application’s specific audio settings.
5. Why is there no sound from the internal speakers, but external speakers work?
This could indicate a problem with the internal speakers or their connection. Try connecting a different set of speakers to the internal speaker jack to rule out a faulty connection.
Tips for Preventing Future Audio Problems:
- Keep Drivers Updated: Regularly update audio drivers to ensure compatibility and prevent conflicts.
- Avoid Unnecessary Software Installs: Be cautious about installing unnecessary software, as it can introduce conflicts and cause audio issues.
- Perform Regular System Maintenance: Regularly clean the system files and run a disk cleanup to prevent performance issues that can lead to audio problems.
- Back Up Important Data: Before making any significant changes to system settings or drivers, back up important data to prevent data loss in case of unexpected issues.
Conclusion: A Comprehensive Guide to Audio Troubleshooting
Addressing audio issues in Windows 10 requires a systematic and methodical approach. By understanding the potential causes and implementing the troubleshooting steps outlined in this guide, users can confidently diagnose and resolve audio problems independently. Remember to always consult with a qualified technician if the problem persists or if you are unsure about any troubleshooting steps. With a proactive approach to troubleshooting, users can ensure a smooth and enjoyable audio experience on their Windows 10 devices.
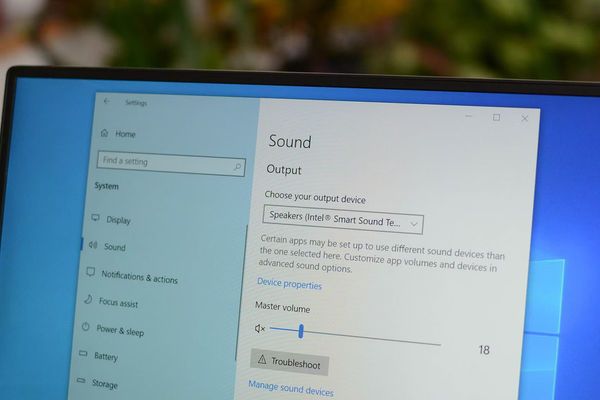

![How to Fix Audio Sound Problem on Windows 10 [Work 100%] - YouTube](https://i.ytimg.com/vi/-qEOUY2cM4Q/maxresdefault.jpg)





Closure
Thus, we hope this article has provided valuable insights into Troubleshooting Audio Issues in Windows 10: A Comprehensive Guide. We hope you find this article informative and beneficial. See you in our next article!