Navigating the World of Windows 10 Keyboard Drivers for 32-bit Systems
Related Articles: Navigating the World of Windows 10 Keyboard Drivers for 32-bit Systems
Introduction
With great pleasure, we will explore the intriguing topic related to Navigating the World of Windows 10 Keyboard Drivers for 32-bit Systems. Let’s weave interesting information and offer fresh perspectives to the readers.
Table of Content
Navigating the World of Windows 10 Keyboard Drivers for 32-bit Systems
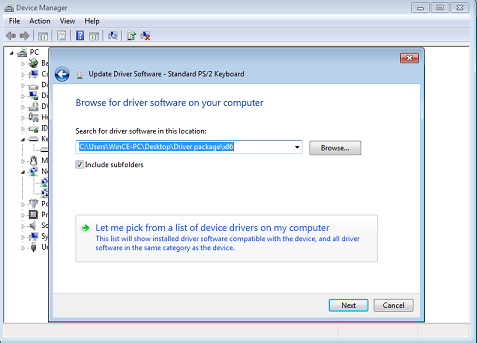
The intricate dance between hardware and software is crucial for any computer to function seamlessly. In the realm of Windows 10, this dance is particularly important for the keyboard, a ubiquitous input device that enables users to interact with their computers. This article delves into the world of Windows 10 keyboard drivers, specifically focusing on the nuances of downloading and installing drivers for 32-bit systems.
Understanding the Importance of Keyboard Drivers
A keyboard driver acts as a translator, bridging the gap between the physical keyboard and the Windows operating system. When a key is pressed, the driver converts the physical signal into a code that Windows understands. This code then triggers the appropriate action, be it typing a letter, navigating a menu, or executing a command.
Why 32-bit Systems Require Specific Drivers
The term "32-bit" refers to the architecture of a computer’s processor. While 64-bit systems are now the standard, some older computers or specific applications still utilize 32-bit architecture. It is crucial to download and install drivers specifically designed for 32-bit systems, as they are tailored to work with the unique specifications of these architectures.
Identifying Your System’s Architecture
Before embarking on the driver download journey, it’s essential to confirm your system’s architecture. This can be achieved through the following steps:
- Open "This PC" or "My Computer": This can be done by navigating to the File Explorer or by searching for it in the Start menu.
- Right-click "This PC": A context menu will appear.
- Select "Properties": This will open a window displaying system information.
- Locate "System type": This section will indicate whether your system is 32-bit or 64-bit.
Methods for Obtaining Windows 10 Keyboard Drivers for 32-bit Systems
There are several reliable methods for obtaining the necessary drivers for your 32-bit Windows 10 system.
1. Automatic Driver Updates Through Windows Update:
Windows Update, a built-in feature of Windows 10, automatically searches for and installs the latest drivers for your system. This is often the most convenient method, as it simplifies the process and ensures compatibility. To access Windows Update:
- Open "Settings": This can be done by searching for it in the Start menu.
- Navigate to "Update & Security": This section houses all update-related settings.
- Click on "Windows Update": This will display the status of your updates.
- Click on "Check for updates": Windows will scan for available updates, including driver updates.
2. Downloading Drivers from the Manufacturer’s Website:
Most hardware manufacturers provide drivers directly on their websites. This method is particularly useful if you have a specific keyboard model or if Windows Update does not have the latest driver version. To obtain drivers from the manufacturer’s website:
- Identify your keyboard model: This information can usually be found on the keyboard itself or in the user manual.
- Visit the manufacturer’s website: Search for the manufacturer’s website using your preferred search engine.
- Locate the "Support" or "Downloads" section: This section typically houses drivers and other resources.
- Search for your keyboard model: Enter the model number in the search bar.
- Download the 32-bit driver: Ensure you select the driver specifically designed for Windows 10 and 32-bit systems.
3. Utilizing Third-Party Driver Download Tools:
Several third-party software applications specialize in driver updates. These tools scan your system for outdated or missing drivers and provide a convenient way to download and install them. However, it is important to use reputable tools and exercise caution when granting access to your system.
Installing the Downloaded Keyboard Driver
Once you have downloaded the driver, follow these general steps for installation:
- Run the downloaded file: Double-click the downloaded file to initiate the installation process.
- Follow the on-screen instructions: The installation wizard will guide you through the process.
- Restart your computer: This is often required to complete the installation and activate the new driver.
Troubleshooting Keyboard Driver Issues
Even after installing the correct driver, you may encounter issues with your keyboard. Here are some common troubleshooting steps:
- Restart your computer: A simple restart can often resolve minor glitches.
- Check device manager: Look for any error messages or yellow exclamation marks next to your keyboard in the Device Manager.
- Uninstall and reinstall the driver: This can sometimes resolve driver conflicts.
- Update your operating system: New Windows updates often include driver improvements.
- Contact the manufacturer: If all else fails, reaching out to the keyboard manufacturer for support may be necessary.
FAQs about Windows 10 Keyboard Drivers for 32-bit Systems
Q: Can I use a 64-bit keyboard driver on a 32-bit system?
A: No. Using a 64-bit driver on a 32-bit system is not recommended. It can lead to incompatibility issues and potential system instability.
Q: Why is my keyboard not working after installing a new driver?
A: There could be several reasons. Check for error messages in Device Manager, try uninstalling and reinstalling the driver, or update your operating system.
Q: What if my keyboard driver is not available on the manufacturer’s website?
A: You can try searching for generic keyboard drivers on the Windows website or using a reputable third-party driver update tool.
Tips for Downloading and Installing Windows 10 Keyboard Drivers for 32-bit Systems
- Back up your system: Before making any significant changes, it’s always a good practice to create a system backup.
- Download drivers from trusted sources: Stick to official manufacturer websites or reputable third-party tools.
- Check driver compatibility: Always ensure that the driver is specifically designed for Windows 10 and 32-bit systems.
- Disconnect external devices: Temporarily disconnecting any unnecessary peripherals can sometimes help with driver installations.
- Consult online resources: If you encounter issues, utilize online forums or support communities for assistance.
Conclusion
Navigating the world of Windows 10 keyboard drivers, particularly for 32-bit systems, requires a clear understanding of the process and potential challenges. By following the steps outlined in this article, you can confidently obtain and install the correct drivers for your keyboard, ensuring seamless interaction with your Windows 10 computer. Remember to always prioritize driver compatibility and utilize trusted sources for driver downloads. With the right knowledge and approach, you can ensure that your keyboard functions flawlessly, enabling you to navigate the digital landscape with ease.
![How to Update and Reinstall Keyboard Drivers on Windows 10 [Guide]](https://wpcontent.freedriverupdater.com/freedriverupdater/wp-content/uploads/2020/11/12174547/Navigate-Keyboards-category-from-device-manager-616x450.png)
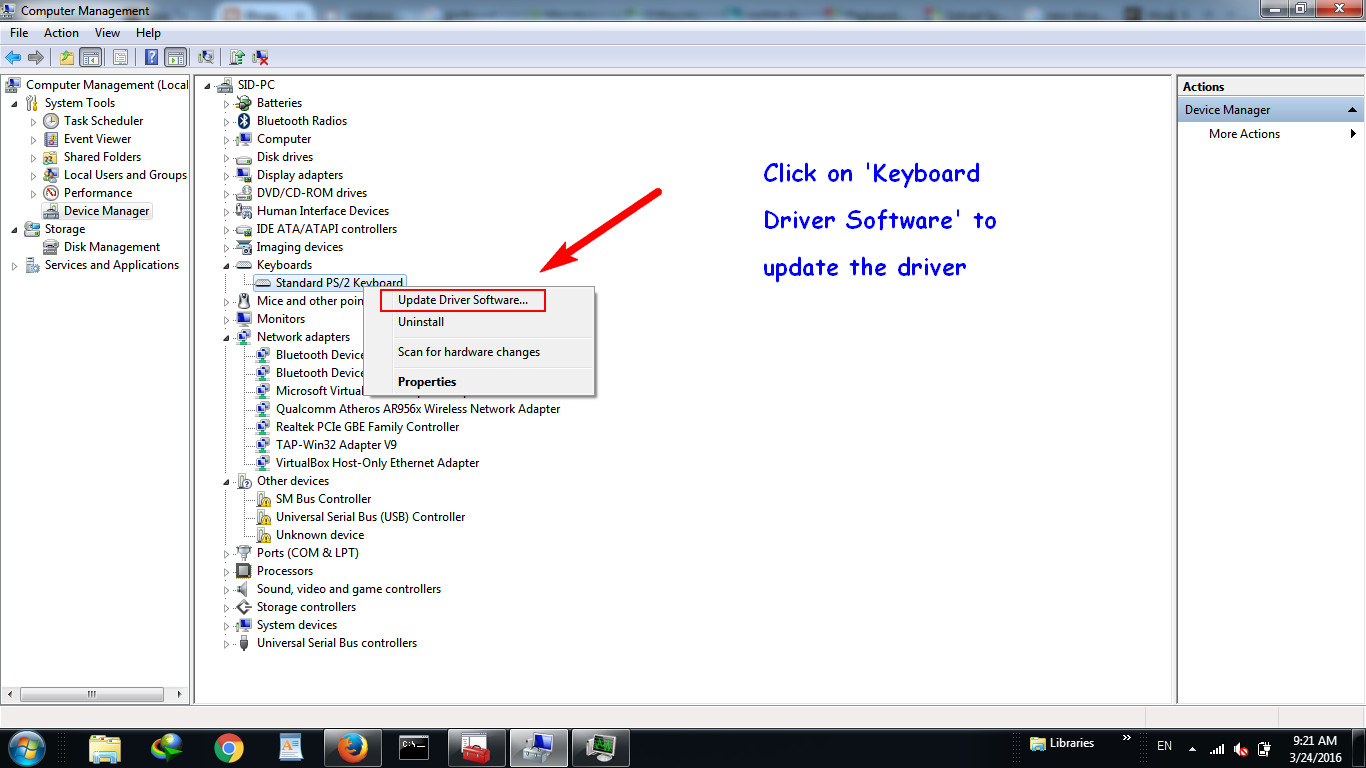
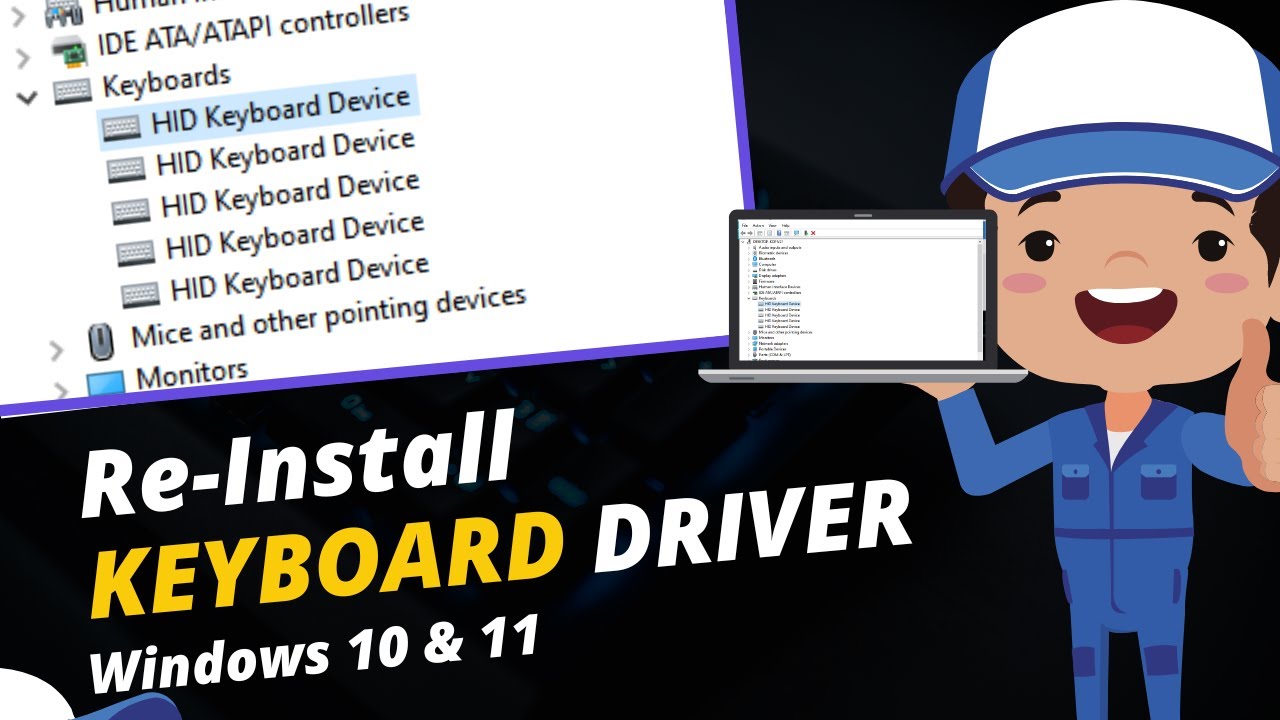
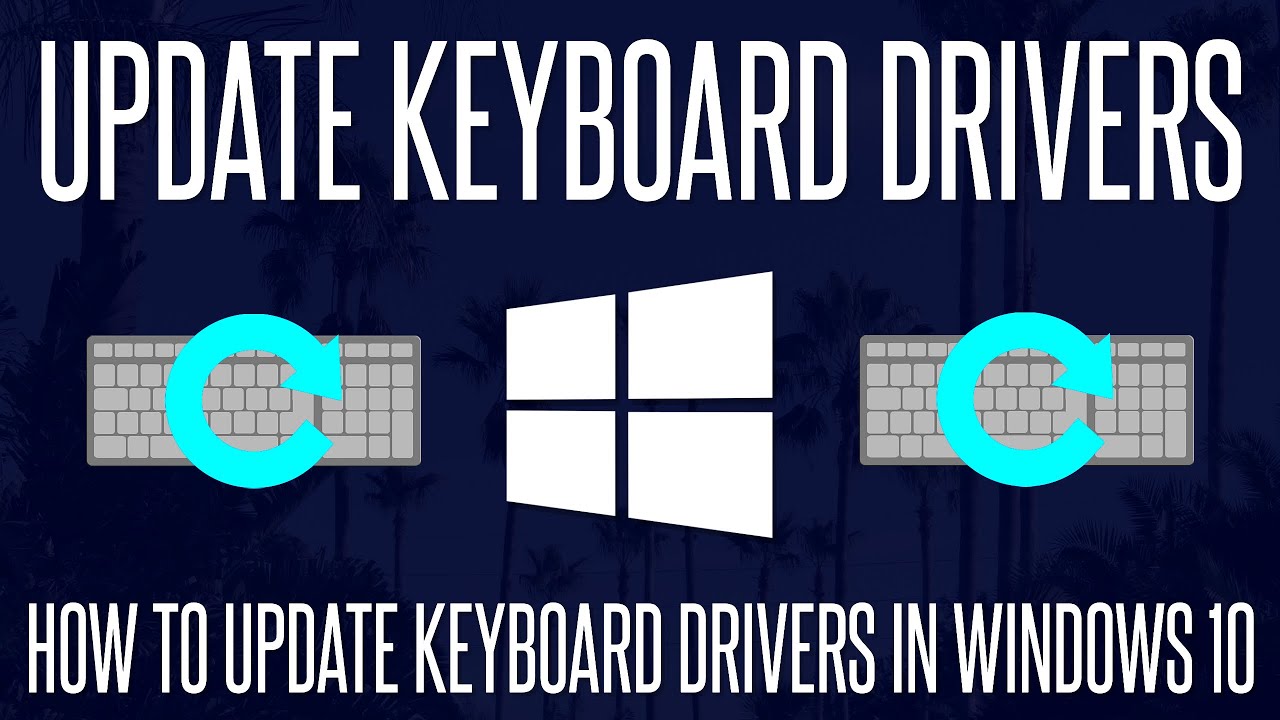



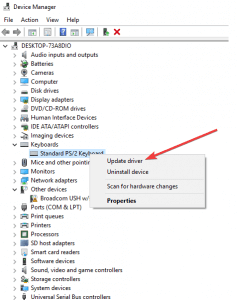
Closure
Thus, we hope this article has provided valuable insights into Navigating the World of Windows 10 Keyboard Drivers for 32-bit Systems. We appreciate your attention to our article. See you in our next article!