Understanding Keyboard Drivers and Their Importance in Windows 10
Related Articles: Understanding Keyboard Drivers and Their Importance in Windows 10
Introduction
With enthusiasm, let’s navigate through the intriguing topic related to Understanding Keyboard Drivers and Their Importance in Windows 10. Let’s weave interesting information and offer fresh perspectives to the readers.
Table of Content
- 1 Related Articles: Understanding Keyboard Drivers and Their Importance in Windows 10
- 2 Introduction
- 3 Understanding Keyboard Drivers and Their Importance in Windows 10
- 3.1 The Role of Keyboard Drivers in Windows 10
- 3.2 Identifying the Need for a New Keyboard Driver
- 3.3 Downloading the Correct Keyboard Driver for Windows 10
- 3.4 Troubleshooting Keyboard Driver Issues
- 3.5 FAQs about Windows 10 Keyboard Drivers
- 3.6 Tips for Managing Keyboard Drivers in Windows 10
- 3.7 Conclusion
- 4 Closure
Understanding Keyboard Drivers and Their Importance in Windows 10
![How to Update and Reinstall Keyboard Drivers on Windows 10 [A Guide] in](https://i.pinimg.com/originals/81/0b/7c/810b7c451e95e5f1156d6b7147b5d27a.jpg)
The smooth operation of your computer hinges on a complex interplay of hardware and software. While your keyboard might seem like a simple input device, it relies heavily on specialized software known as a keyboard driver to communicate effectively with your Windows 10 operating system. This driver acts as a translator, enabling your keyboard to send signals to the computer and receive instructions in return.
The Role of Keyboard Drivers in Windows 10
Think of a keyboard driver as a bridge connecting your physical keyboard to the digital world of your computer. It interprets keystrokes, interprets commands, and translates them into actions understood by the operating system. Without a properly functioning driver, your keyboard may exhibit erratic behavior, fail to register certain keys, or even become unresponsive altogether.
Identifying the Need for a New Keyboard Driver
There are several signs that might indicate a need for a new keyboard driver in Windows 10:
- Unresponsive Keys: If certain keys fail to register, or if the keyboard responds inconsistently, a driver issue may be the culprit.
- Unexpected Behavior: Unusual behavior like repeated keystrokes, incorrect characters appearing, or keys acting as if they are stuck may point to a driver conflict or incompatibility.
- Installation of New Hardware: Installing new hardware, especially a new keyboard, might necessitate a driver update for optimal functionality.
- Operating System Updates: Windows 10 updates frequently introduce new features and improvements, which can sometimes require updated drivers for compatibility.
- Driver Errors: Windows might display error messages related to the keyboard driver, signaling a potential problem.
Downloading the Correct Keyboard Driver for Windows 10
The process of obtaining and installing a new keyboard driver can be straightforward. However, it’s crucial to ensure you download the correct driver for your specific keyboard model and Windows 10 version.
1. Identifying Your Keyboard Model:
- Check the Keyboard Label: Most keyboards have a model number printed on the underside or on a sticker.
- Use Device Manager: Navigate to Device Manager (right-click the Start button and select "Device Manager"). Look for "Keyboards" in the list and expand the category. Right-click your keyboard entry and select "Properties." The "General" tab will display the model name.
2. Downloading the Driver:
- Manufacturer’s Website: The most reliable source for drivers is the manufacturer’s website. Search for your keyboard model and select the appropriate driver for your Windows 10 version.
- Windows Update: Windows Update often includes driver updates for various devices, including keyboards. Check for updates by going to "Settings" > "Update & Security" > "Windows Update" and clicking "Check for updates."
- Third-Party Driver Download Sites: Websites like DriverPack Solution or Driver Booster offer driver databases, but exercise caution as these sources might include outdated or untrusted drivers.
3. Installing the Driver:
- Run the Setup File: Double-click the downloaded driver file and follow the on-screen instructions.
- Manual Installation: In Device Manager, right-click your keyboard entry and select "Update driver." Choose "Browse my computer for driver software" and locate the driver folder you downloaded.
Troubleshooting Keyboard Driver Issues
If you encounter difficulties with your keyboard driver, consider these troubleshooting steps:
- Reinstall the Driver: Uninstall the current driver and reinstall it from the manufacturer’s website.
- Update Windows 10: Ensure your operating system is up-to-date.
- Check for Conflicts: Open Device Manager and check for any conflicts or errors associated with your keyboard.
- Rollback the Driver: If a recent update caused the issue, try rolling back the driver to a previous version.
- Run System File Checker: Use the System File Checker tool (SFC) to scan for and repair corrupted system files.
- Contact Support: If all else fails, contact the keyboard manufacturer’s support team for assistance.
FAQs about Windows 10 Keyboard Drivers
Q: What happens if I don’t install a keyboard driver?
A: Without a driver, your keyboard might not function properly. You may experience unresponsive keys, incorrect characters, or complete keyboard failure.
Q: Can I use a generic keyboard driver?
A: While generic drivers might work in some cases, they may not provide optimal functionality or support all the features of your specific keyboard. It’s always recommended to use the driver provided by the manufacturer.
Q: What if I can’t find the driver for my keyboard?
A: If the manufacturer’s website doesn’t have a driver for your specific model, try contacting their support team or searching for drivers on third-party websites. However, exercise caution when using third-party sources.
Q: Can a keyboard driver cause issues with other devices?
A: Driver conflicts can occur, potentially affecting other devices. If you experience issues after installing a new keyboard driver, consider reinstalling or rolling back the driver.
Q: How often should I update my keyboard driver?
A: Regularly check for driver updates, especially after installing new software or hardware or when encountering keyboard issues. However, updating drivers unnecessarily can sometimes lead to unforeseen problems.
Q: Can I use a keyboard from another operating system with Windows 10?
A: Most keyboards are compatible with Windows 10, but it’s always best to check the manufacturer’s specifications for compatibility. If the keyboard is not designed for Windows 10, you may need to install a compatible driver.
Tips for Managing Keyboard Drivers in Windows 10
- Keep Drivers Up-to-Date: Regularly check for driver updates from the manufacturer’s website or through Windows Update.
- Backup Drivers: Before installing new drivers, create a backup of your existing drivers. This allows you to revert to the previous version if necessary.
- Use Reliable Sources: Download drivers only from trusted sources like the manufacturer’s website or reputable driver download sites.
- Monitor for Issues: Regularly monitor your keyboard’s functionality and be aware of any changes or issues after installing new drivers.
- Contact Support: If you encounter difficulties with your keyboard driver, don’t hesitate to contact the manufacturer’s support team for assistance.
Conclusion
Ensuring that your keyboard has the correct driver installed is crucial for smooth and reliable computer operation. By understanding the role of keyboard drivers, identifying the need for updates, and following the proper download and installation procedures, you can ensure your keyboard functions optimally in Windows 10. Remember to exercise caution when downloading drivers from third-party sources and to seek support from the manufacturer if you encounter any issues. By proactively managing your keyboard drivers, you can minimize potential problems and enjoy a seamless computing experience.
![How to Update and Reinstall Keyboard Drivers on Windows 10 [Guide]](https://wpcontent.freedriverupdater.com/freedriverupdater/wp-content/uploads/2020/11/12174547/Navigate-Keyboards-category-from-device-manager-616x450.png)
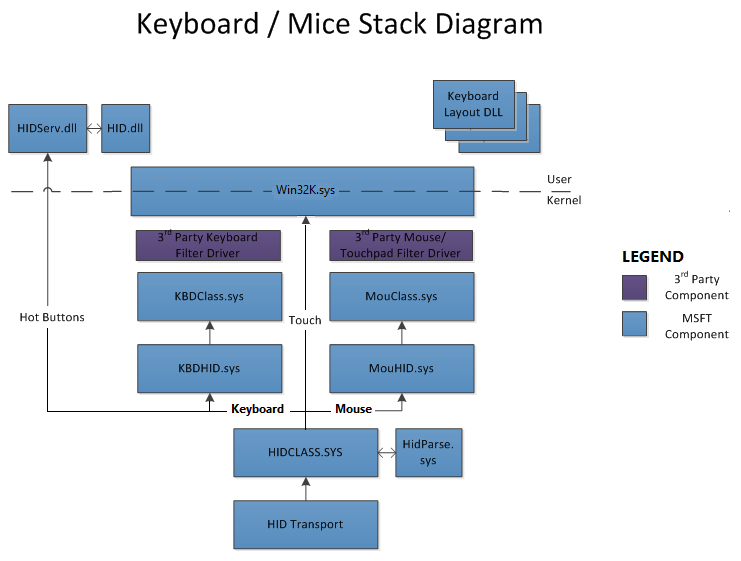
![How to Update and Reinstall Keyboard Drivers on Windows 10/11 [Guide]](https://wpcontent.freedriverupdater.com/freedriverupdater/wp-content/uploads/2020/06/24175315/right-click-on-the-Standard-PS-2-Keyboard-and-choose-the-Uninstall-option-757x550.jpg)
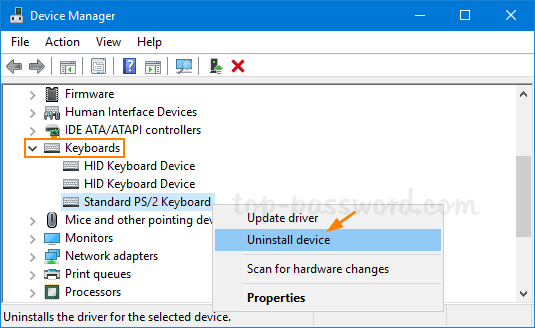

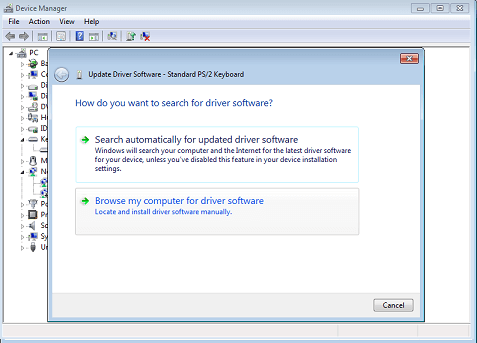
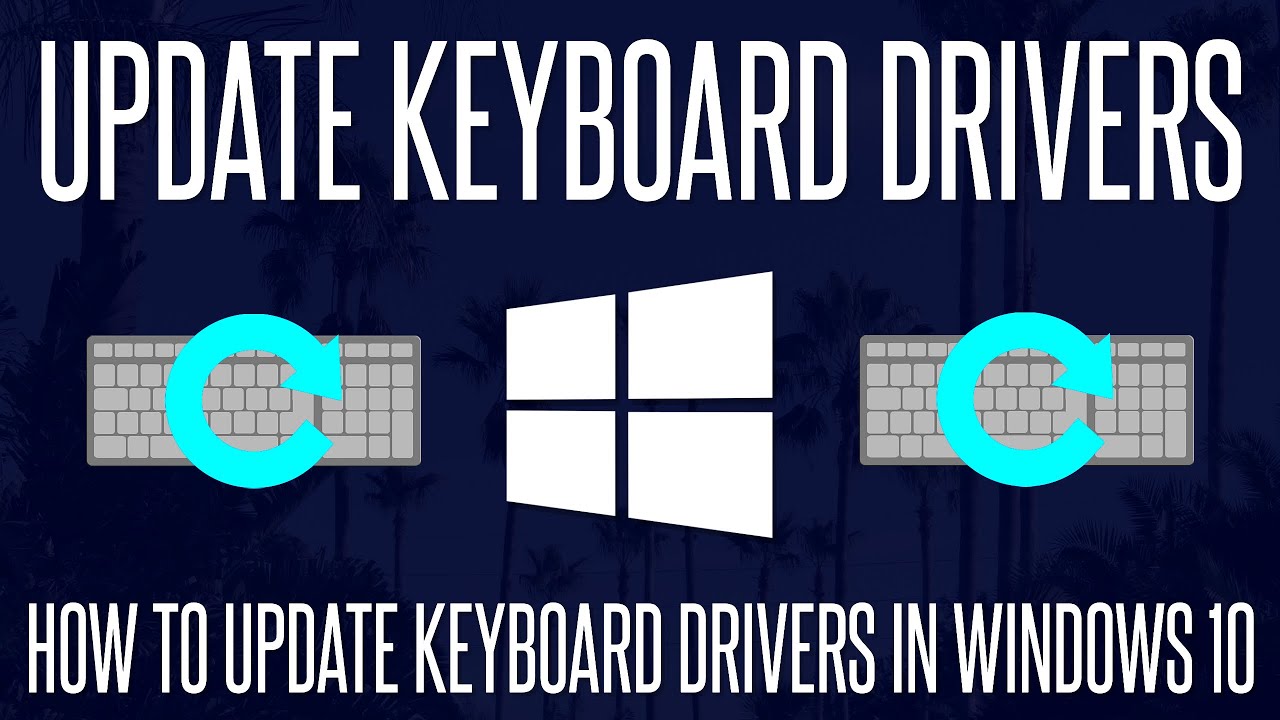
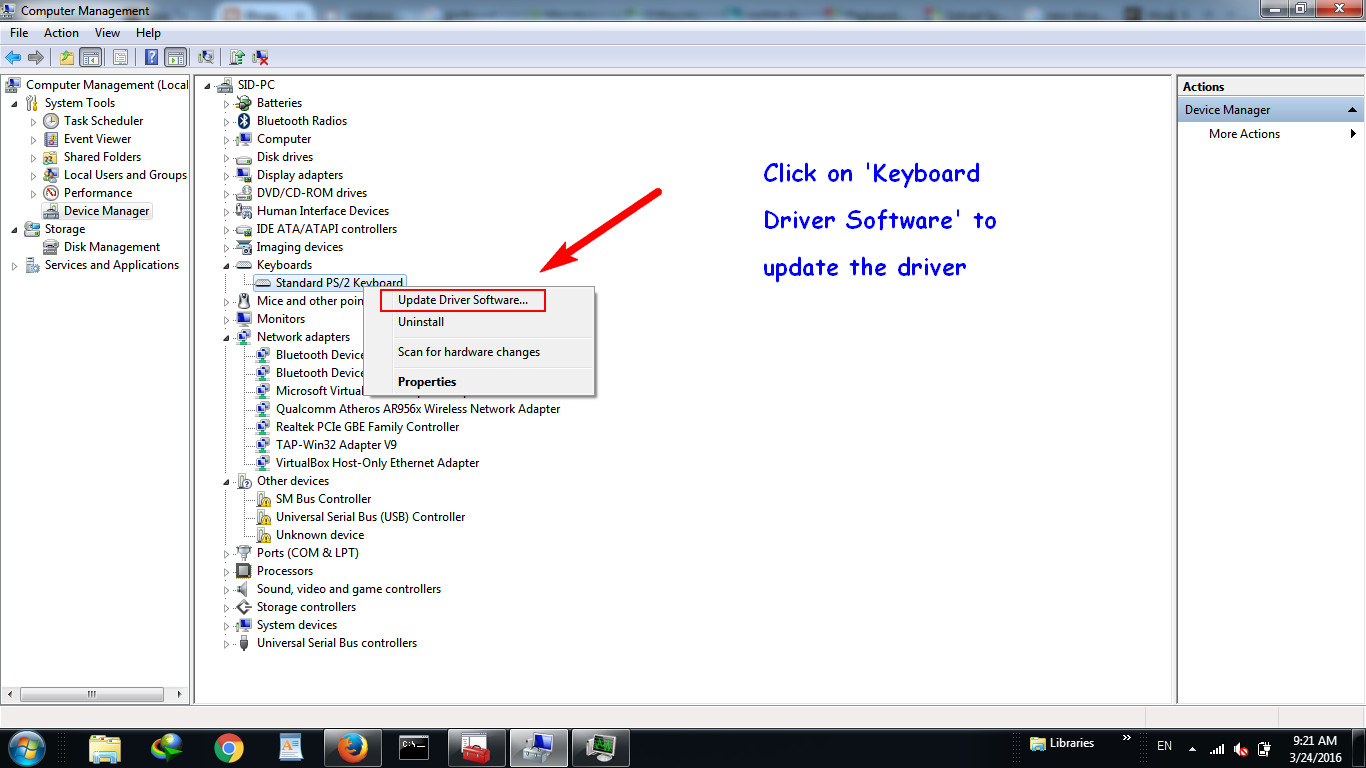
Closure
Thus, we hope this article has provided valuable insights into Understanding Keyboard Drivers and Their Importance in Windows 10. We hope you find this article informative and beneficial. See you in our next article!