The Crucial Role of Keyboard Drivers in Windows 10: A Guide for ASUS K52JT Users
Related Articles: The Crucial Role of Keyboard Drivers in Windows 10: A Guide for ASUS K52JT Users
Introduction
In this auspicious occasion, we are delighted to delve into the intriguing topic related to The Crucial Role of Keyboard Drivers in Windows 10: A Guide for ASUS K52JT Users. Let’s weave interesting information and offer fresh perspectives to the readers.
Table of Content
The Crucial Role of Keyboard Drivers in Windows 10: A Guide for ASUS K52JT Users
![How to Update and Reinstall Keyboard Drivers on Windows 10 [Guide]](https://wpcontent.freedriverupdater.com/freedriverupdater/wp-content/uploads/2020/11/12174547/Navigate-Keyboards-category-from-device-manager-616x450.png)
In the digital realm, seamless interaction with your computer is paramount. While the mouse provides a visual interface, the keyboard remains the primary method of input, facilitating communication and control. This is where the importance of keyboard drivers comes into play, especially for older models like the ASUS K52JT running Windows 10.
A keyboard driver acts as a translator, bridging the gap between your keyboard’s hardware and the operating system. It allows Windows 10 to recognize the keyboard, interpret keystrokes, and execute commands accordingly. Without a compatible driver, your keyboard may not function correctly, leading to frustrating issues like unresponsive keys, incorrect characters, or even complete failure.
Navigating the Landscape of Keyboard Drivers for the ASUS K52JT
The ASUS K52JT, a popular laptop model released in 2011, predates Windows 10. This necessitates a careful approach to driver compatibility. While Windows 10 might attempt to install generic drivers, these may not offer optimal functionality or support all keyboard features.
To ensure optimal performance and avoid potential compatibility issues, it is strongly recommended to install the specific keyboard driver designed for the ASUS K52JT. This driver, tailored to the specific hardware configuration of the laptop, ensures seamless communication between the keyboard and Windows 10.
Where to Find the Right Keyboard Driver for Your ASUS K52JT
Obtaining the correct keyboard driver for your ASUS K52JT involves a straightforward process:
- ASUS Support Website: The official ASUS website is the most reliable source for drivers. Visit the support section and enter your model number (K52JT) to access a comprehensive list of available downloads, including the keyboard driver.
- Device Manager: Windows 10 offers a built-in tool called Device Manager that can help identify and update drivers. Navigate to "Device Manager" in the Control Panel, locate your keyboard under "Keyboards," right-click on it, and select "Update Driver."
- Third-Party Driver Websites: Websites specializing in driver downloads, such as DriverPack Solution or DriverAgent, can also be helpful. However, exercise caution and ensure the website is reputable before downloading any drivers.
Understanding the Benefits of a Dedicated Keyboard Driver
Installing the specific keyboard driver for your ASUS K52JT offers several advantages:
- Enhanced Functionality: The driver ensures all keyboard keys and features are recognized and respond correctly, including multimedia keys, function keys, and special characters.
- Improved Performance: The driver optimizes communication between the keyboard and Windows 10, leading to faster response times and smoother typing experience.
- Enhanced Compatibility: The dedicated driver ensures compatibility with Windows 10, eliminating potential conflicts and errors that can arise with generic drivers.
- Support for Specific Features: The driver enables support for specific keyboard features, such as backlight control, hotkeys, and advanced keystroke mapping.
Troubleshooting Common Keyboard Driver Issues
Even with the correct driver installed, you might encounter occasional issues. Here are some common problems and solutions:
- Unresponsive Keys: This could be due to a driver conflict, outdated driver, or hardware malfunction. Try updating the driver, restarting your computer, or checking for physical damage to the keyboard.
- Incorrect Characters: This might indicate a driver issue or language setting problem. Check the keyboard layout settings in Windows 10 and ensure it matches your desired language.
- Multimedia Keys Not Working: The driver might not be properly configured to support multimedia keys. Update the driver or check the keyboard’s manual for instructions on enabling these features.
- Keyboard Not Recognized: This could be due to a faulty USB port, damaged keyboard cable, or driver incompatibility. Check the connections, try a different USB port, or update the driver.
FAQs Regarding Keyboard Drivers for the ASUS K52JT
Q: Is it necessary to update the keyboard driver if it’s already working?
A: While a working driver might seem sufficient, updating to the latest version can improve performance, fix bugs, and enhance compatibility. Regularly checking for updates is recommended.
Q: Can I use any generic keyboard driver for my ASUS K52JT?
A: While generic drivers might work, they may not support all keyboard features or provide optimal performance. Using the specific driver designed for your model is recommended for optimal functionality.
Q: What if I can’t find the specific keyboard driver for my ASUS K52JT?
A: If the official website doesn’t offer a driver for your model, you can try searching for compatible drivers from other sources, such as third-party driver websites. However, exercise caution and ensure the website is reputable before downloading any drivers.
Q: How do I know if my keyboard driver is outdated?
A: Windows 10’s Device Manager can help identify outdated drivers. Check for yellow exclamation marks next to your keyboard under "Keyboards." This indicates a potential driver issue.
Q: What should I do if my keyboard driver is corrupted?
A: If the driver is corrupted, you can try reinstalling it from the official ASUS website or using the "Roll Back Driver" option in Device Manager to revert to a previous version.
Tips for Maintaining Optimal Keyboard Performance
- Regularly Update Drivers: Check for updates to your keyboard driver periodically to ensure optimal performance and compatibility.
- Clean Your Keyboard: Dust and debris can accumulate on the keyboard, affecting key responsiveness. Regularly clean the keyboard using a soft brush or compressed air.
- Avoid Spills: Liquids can damage the keyboard’s internal components. Avoid spills and use a protective cover if necessary.
- Check for Physical Damage: Inspect the keyboard for any signs of physical damage, such as broken keys or loose connections.
Conclusion
The keyboard driver plays a crucial role in ensuring seamless interaction with your ASUS K52JT and Windows 10. Using the specific driver designed for your model guarantees optimal performance, functionality, and compatibility. By understanding the importance of drivers, maintaining them regularly, and troubleshooting potential issues, you can ensure a smooth and enjoyable typing experience.
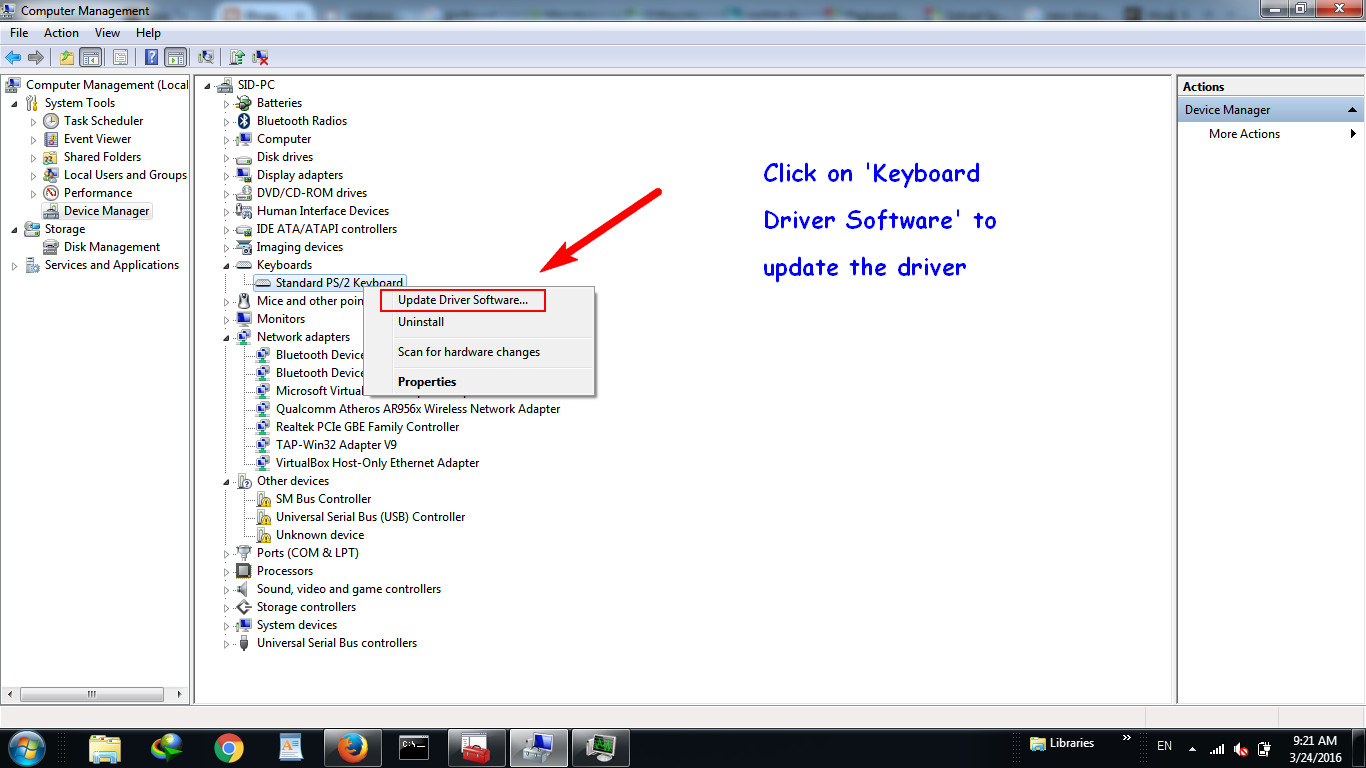
![How to Update and Reinstall Keyboard Drivers on Windows 10 [A Guide] in](https://i.pinimg.com/originals/81/0b/7c/810b7c451e95e5f1156d6b7147b5d27a.jpg)
![How to Update and Reinstall Keyboard Drivers on Windows 10 [Guide]](https://wpcontent.freedriverupdater.com/freedriverupdater/wp-content/uploads/2020/06/24175721/Scan-for-hardware-changes-365x270.png)
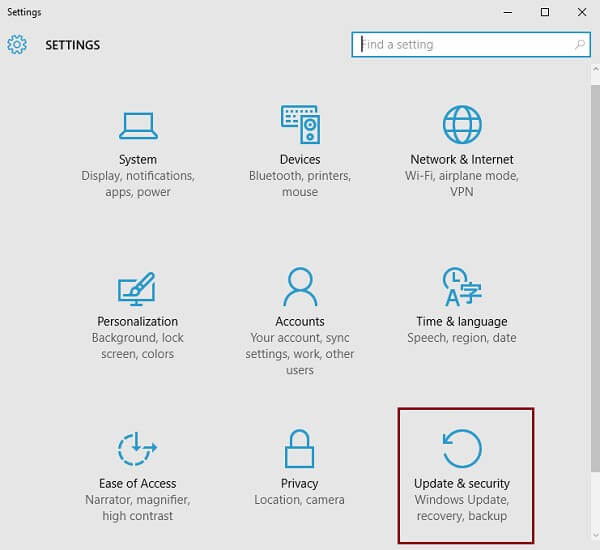

![How to reinstall keyboard driver in Windows 10 [Steps] – Techs & Gizmos](https://techsgizmo.com/wp-content/uploads/2021/12/How-to-reinstall-keyboard-driver_-735x400.png)
![How to Update and Reinstall Keyboard Drivers on Windows 10/11 [Guide]](https://wpcontent.freedriverupdater.com/freedriverupdater/wp-content/uploads/2020/06/24174414/Hardware-and-devices-troubleshooter-540x518.png)
Closure
Thus, we hope this article has provided valuable insights into The Crucial Role of Keyboard Drivers in Windows 10: A Guide for ASUS K52JT Users. We appreciate your attention to our article. See you in our next article!