Troubleshooting a Windows 10 Laptop Battery That Won’t Charge: A Comprehensive Guide
Related Articles: Troubleshooting a Windows 10 Laptop Battery That Won’t Charge: A Comprehensive Guide
Introduction
With great pleasure, we will explore the intriguing topic related to Troubleshooting a Windows 10 Laptop Battery That Won’t Charge: A Comprehensive Guide. Let’s weave interesting information and offer fresh perspectives to the readers.
Table of Content
Troubleshooting a Windows 10 Laptop Battery That Won’t Charge: A Comprehensive Guide
:max_bytes(150000):strip_icc()/powertroubleshoot01-2392ef39e4074c6db710007ea419a1ae.jpg)
A laptop’s battery is its lifeline, providing the freedom of mobility and uninterrupted productivity. When a Windows 10 laptop battery refuses to charge, it can be a frustrating and disruptive experience. This comprehensive guide aims to equip users with the knowledge and tools to diagnose and address this common issue.
Understanding the Problem: A Multifaceted Challenge
The inability of a Windows 10 laptop battery to charge can stem from various factors, ranging from simple software glitches to more complex hardware malfunctions. Identifying the root cause is crucial for implementing the appropriate solution.
Common Culprits Behind a Non-Charging Battery
- Power Adapter Issues: The power adapter, responsible for supplying power to the laptop, is often the first suspect. A damaged or faulty adapter can prevent the battery from receiving the necessary charge.
- Loose Connections: Improperly connected power cords or loose connections within the charging port can disrupt the power flow.
- Software Conflicts: Outdated or corrupted drivers, particularly for the battery and power management system, can lead to charging issues.
- Battery Degradation: Over time, laptop batteries naturally degrade, losing their ability to hold a charge. This can manifest as slow charging or a rapid discharge rate.
- Hardware Malfunctions: A faulty charging port, motherboard issues, or damaged battery cells can all contribute to a non-charging battery.
Troubleshooting Strategies: A Systematic Approach
-
Verify Power Adapter Functionality:
- Visual Inspection: Inspect the power adapter for any visible damage, such as frayed cords, broken plugs, or loose connections.
- Testing: Use a multimeter to check the voltage output of the power adapter. Compare the reading to the specifications provided by the manufacturer.
- Alternative Adapter: If possible, try using a known working power adapter to rule out the adapter as the culprit.
-
Check Connections:
- Power Cord: Ensure the power cord is securely connected to both the adapter and the laptop’s charging port.
- Charging Port: Inspect the charging port for any signs of damage, debris, or bent pins. Use a compressed air can to remove any dust or debris.
-
Software Updates and Driver Fixes:
- Windows Updates: Install the latest Windows updates, as they often include bug fixes and improvements to power management.
- Battery Driver Updates: Update the battery driver to the latest version, which can address compatibility issues and enhance charging efficiency.
- Power Management Settings: Review and adjust power management settings in Windows. Ensure that the "Balanced" or "High Performance" power plan is selected, and that the "Turn off hard disk after" setting is set to a reasonable value.
-
Battery Calibration:
- Full Discharge: Allow the battery to fully discharge until the laptop shuts down.
- Full Charge: Connect the laptop to the power adapter and charge it to 100%.
- Repeat: Repeat this cycle several times to recalibrate the battery and improve its performance.
-
Hardware Diagnostics:
- Battery Health Check: Use the Windows Battery Report tool to assess the battery’s health. This report provides information on battery capacity, charge cycles, and overall performance.
- Hardware Troubleshooting: If the battery health report indicates significant degradation or other issues, consider running hardware diagnostics to identify potential hardware malfunctions.
FAQs: Addressing Common Queries
Q: Why is my laptop battery not charging but the light is on?
A: The charging light might be on, indicating that power is flowing to the laptop, but the battery may not be receiving a charge due to various reasons. This could be a faulty battery, a corrupted driver, or a problem with the charging port.
Q: My laptop battery charges slowly. What could be the reason?
A: Slow charging can be caused by a degraded battery, a power adapter with insufficient output, or a software conflict. Check the battery health report and update drivers to address the issue.
Q: How do I know if my battery is faulty?
A: A faulty battery might exhibit symptoms like rapid discharge, inability to hold a charge, or a swollen appearance. Consider replacing the battery if it exhibits these signs.
Q: Can I use my laptop while it’s charging?
A: Yes, you can use your laptop while it’s charging. However, avoid heavy tasks that draw significant power, as this can slow down the charging process.
Tips for Extending Battery Life:
- Reduce Screen Brightness: Lowering the screen brightness significantly reduces power consumption.
- Disable Unnecessary Features: Turn off Bluetooth, Wi-Fi, and other features that are not actively in use.
- Close Background Apps: Background applications consume power even when not actively used. Close unnecessary applications to conserve battery life.
- Use Power Saving Mode: Enable power saving mode in Windows to reduce energy consumption.
- Avoid Extreme Temperatures: Extreme heat or cold can damage the battery. Use your laptop in a comfortable temperature range.
Conclusion: Empowering Users with Solutions
A non-charging laptop battery can be a frustrating obstacle, but by following the troubleshooting steps outlined in this guide, users can effectively diagnose and address the issue. From verifying power adapter functionality to updating drivers and exploring hardware diagnostics, this comprehensive approach empowers users to regain control over their devices and restore their battery’s charging capabilities. Remember, regular maintenance and proper usage practices can prolong the life of your laptop battery and minimize the likelihood of such issues arising.






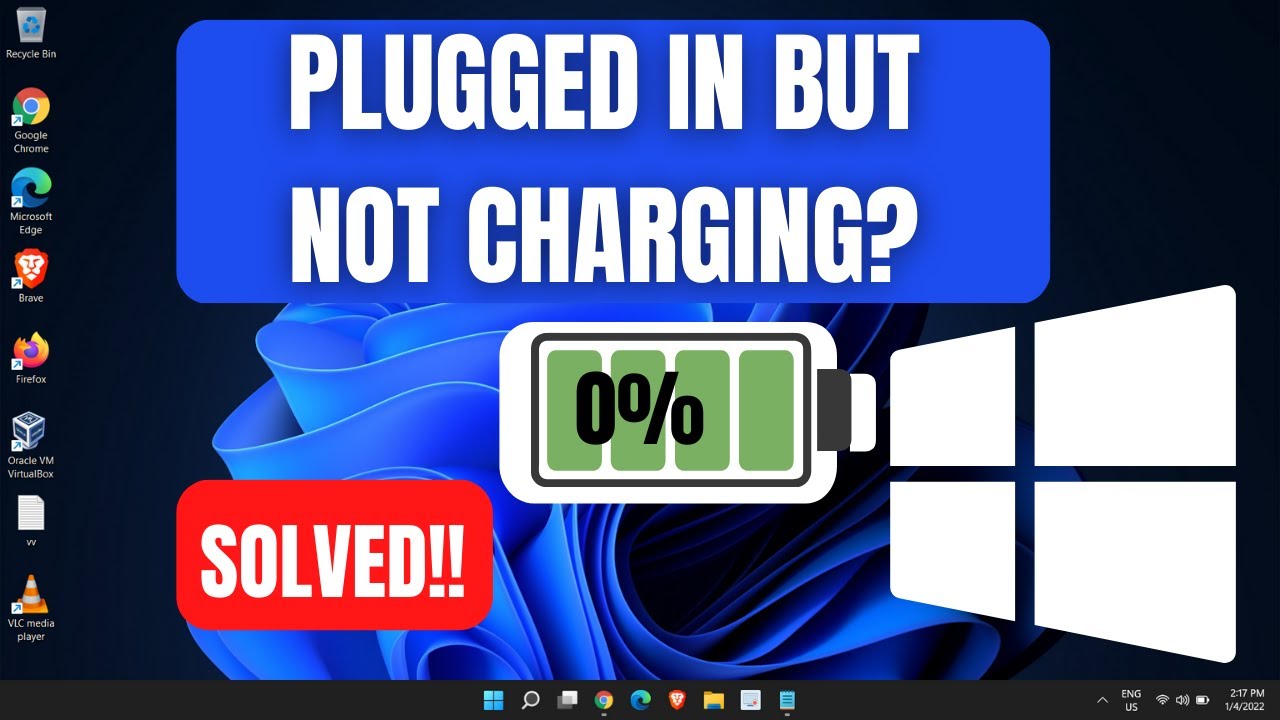
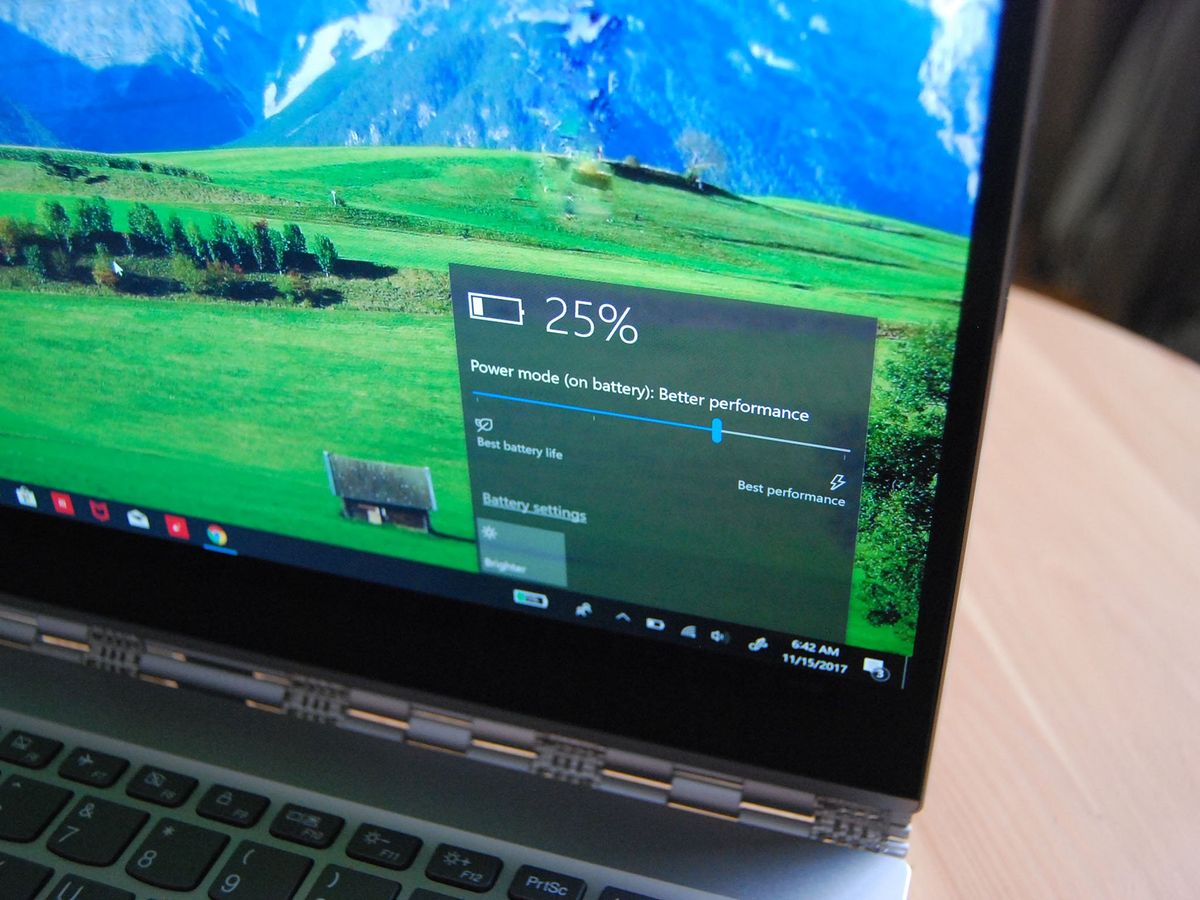
Closure
Thus, we hope this article has provided valuable insights into Troubleshooting a Windows 10 Laptop Battery That Won’t Charge: A Comprehensive Guide. We appreciate your attention to our article. See you in our next article!