Mastering Laptop Power Management: Understanding and Configuring Windows 10 Lid Close Settings
Related Articles: Mastering Laptop Power Management: Understanding and Configuring Windows 10 Lid Close Settings
Introduction
With great pleasure, we will explore the intriguing topic related to Mastering Laptop Power Management: Understanding and Configuring Windows 10 Lid Close Settings. Let’s weave interesting information and offer fresh perspectives to the readers.
Table of Content
Mastering Laptop Power Management: Understanding and Configuring Windows 10 Lid Close Settings

In the realm of modern computing, laptops have become indispensable tools for productivity and entertainment. Their portability and versatility are unmatched, but navigating their power management settings can sometimes feel like a daunting task. One particularly important aspect of laptop power management is the behavior when the lid is closed. Understanding and configuring this behavior can significantly impact battery life, performance, and overall user experience.
The Power of Lid Close Settings
When a laptop lid is closed, the operating system can react in various ways, ranging from simple screen dimming to a complete shutdown. These reactions are governed by power settings that can be customized to suit individual needs and preferences. The flexibility offered by these settings allows users to optimize their laptop’s power consumption, ensure data security, and maintain a smooth workflow even when on the move.
Exploring the Windows 10 Lid Close Settings
Windows 10 offers a comprehensive range of options for controlling laptop behavior when the lid is closed. These settings can be accessed through the Power Options menu, which can be reached by searching for "Power Options" in the Windows search bar. Once in the Power Options menu, navigate to "Choose what closing the lid does" to access the specific settings.
Understanding the Available Options
There are three primary actions that can be configured for when the lid is closed:
- Do nothing: This option allows the laptop to continue running normally, with the screen remaining active. It is ideal for scenarios where the laptop is used as a secondary display or for presentations.
- Sleep: This option puts the laptop into a low-power state, preserving most of the current state while significantly reducing energy consumption. This option is suitable for short breaks or when the laptop is not actively used.
- Hibernate: This option saves the entire system state to the hard drive, allowing the laptop to be completely powered down while maintaining all open programs and files. It is ideal for longer periods of inactivity, as it offers the most energy savings and data preservation.
- Shut down: This option completely powers down the laptop, effectively ending all processes and applications. It is the most energy-efficient option, but it requires restarting the system when the lid is opened again.
Choosing the Right Lid Close Setting
The optimal lid close setting depends on the user’s individual needs and usage patterns. Consider the following factors when making a decision:
- Frequency of lid closure: If the lid is frequently closed for short periods, "Sleep" might be the most convenient option. For longer periods of inactivity, "Hibernate" or "Shut down" might be preferable.
- Data sensitivity: If the laptop contains sensitive information, "Hibernate" or "Shut down" can provide a higher level of security by ensuring that data is not accessible when the lid is closed.
- Battery life: "Hibernate" and "Shut down" generally offer the best battery life, while "Sleep" consumes a small amount of power. "Do nothing" consumes the most power.
- Performance requirements: "Sleep" and "Hibernate" can lead to slightly longer boot times compared to "Do nothing" or "Shut down."
Beyond the Basic Settings
Windows 10 offers further customization options for lid close settings, allowing users to fine-tune their laptop’s behavior. These advanced options include:
- Battery vs. plugged in: Users can configure different lid close actions based on whether the laptop is plugged in or running on battery power. This allows for optimizing power consumption in different scenarios.
- Wake on wireless network activity: This setting enables the laptop to wake from sleep or hibernate when a network event occurs, such as receiving an email or a file transfer.
- Wake on USB activity: This setting allows the laptop to wake from sleep or hibernate when a USB device is connected or disconnected.
FAQs on Windows 10 Lid Close Settings
Q: What happens if I close the lid without selecting a specific action?
A: The default behavior varies depending on the laptop model and its power plan. In most cases, closing the lid will result in the laptop going to sleep. However, it’s always recommended to explicitly configure the desired behavior to ensure consistent functionality.
Q: Can I change the lid close settings for different power plans?
A: Yes, Windows 10 allows users to create and manage multiple power plans, each with its own set of settings. This enables users to customize their laptop’s behavior based on specific usage scenarios, such as high-performance mode or power-saving mode.
Q: How do I ensure that my laptop doesn’t wake up from sleep when the lid is closed?
A: To prevent the laptop from waking up from sleep, ensure that the "Wake on wireless network activity" and "Wake on USB activity" settings are disabled. Additionally, check the power plan settings for any other potential wake-up triggers.
Q: Can I use a keyboard shortcut to close the lid?
A: While there is no dedicated keyboard shortcut for closing the lid, users can use the "Windows Key + X" shortcut to access the "Shut down or sign out" menu, which offers options to sleep, hibernate, or shut down the laptop.
Tips for Optimizing Lid Close Settings
- Regularly review and adjust settings: As usage patterns change, it’s essential to revisit the lid close settings to ensure they are still aligned with current needs.
- Consider using a power plan: Creating and using a custom power plan allows for fine-grained control over lid close behavior and other power-related settings.
- Experiment with different settings: Don’t be afraid to experiment with different lid close actions to find the best fit for your workflow and preferences.
- Check for updates: Windows updates may introduce changes to power management settings, so it’s important to keep the operating system up to date.
Conclusion
Mastering the art of laptop power management is crucial for optimizing battery life, ensuring data security, and enhancing the overall user experience. Windows 10 provides comprehensive lid close settings that allow users to tailor their laptop’s behavior to their specific needs and preferences. By understanding the various options available and implementing the right settings, users can unlock the full potential of their laptops while enjoying a seamless and efficient computing experience.
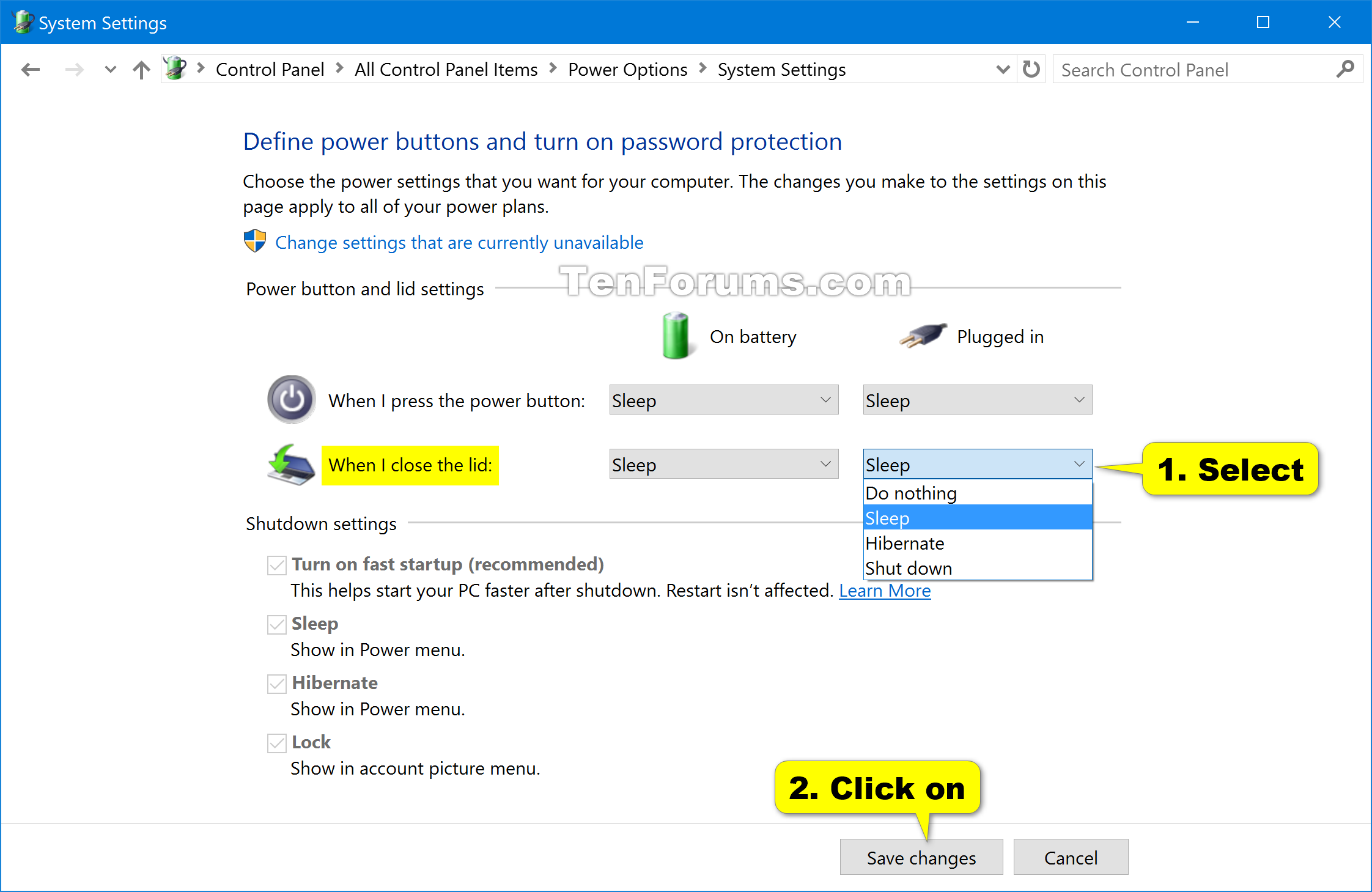
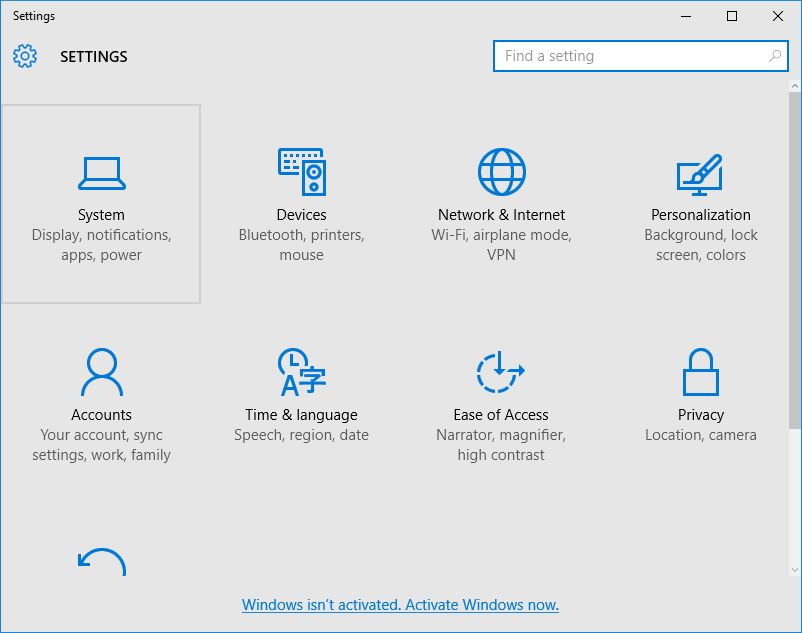

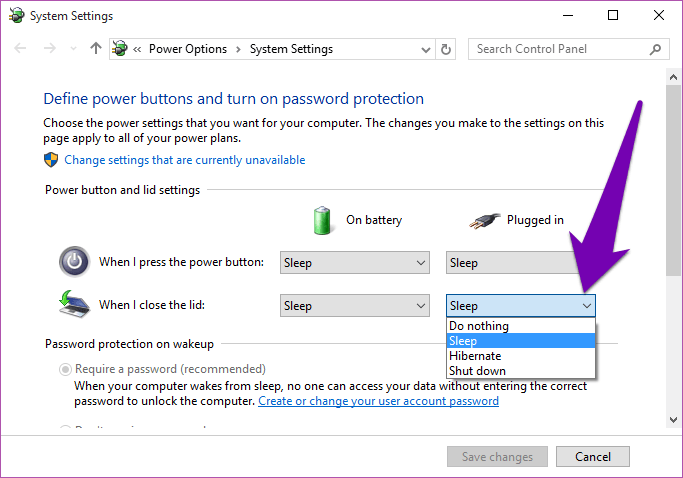



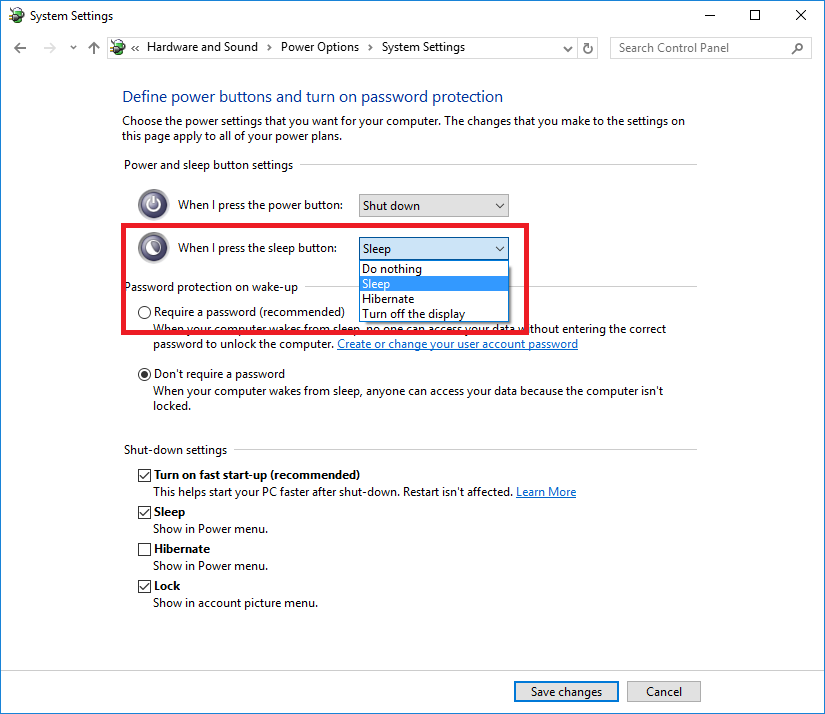
Closure
Thus, we hope this article has provided valuable insights into Mastering Laptop Power Management: Understanding and Configuring Windows 10 Lid Close Settings. We appreciate your attention to our article. See you in our next article!