Understanding the Importance of System Restart in Windows 10
Related Articles: Understanding the Importance of System Restart in Windows 10
Introduction
With enthusiasm, let’s navigate through the intriguing topic related to Understanding the Importance of System Restart in Windows 10. Let’s weave interesting information and offer fresh perspectives to the readers.
Table of Content
- 1 Related Articles: Understanding the Importance of System Restart in Windows 10
- 2 Introduction
- 3 Understanding the Importance of System Restart in Windows 10
- 3.1 The Significance of the Last Reboot Time
- 3.2 Accessing the Last Reboot Time in Windows 10
- 3.3 Benefits of Monitoring the Last Reboot Time
- 3.4 FAQs about Windows 10 Last Reboot Time
- 3.5 Tips for Managing System Restarts in Windows 10
- 3.6 Conclusion
- 4 Closure
Understanding the Importance of System Restart in Windows 10
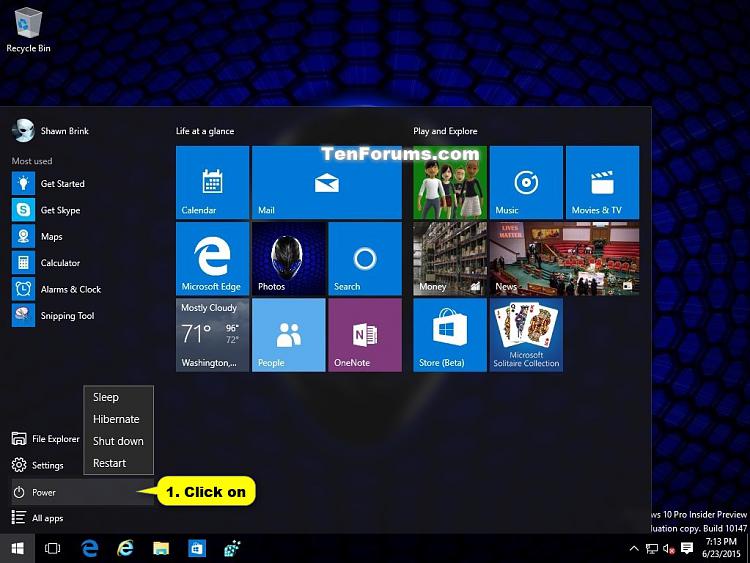
The ability to monitor and understand the last time a Windows 10 system restarted is a crucial aspect of system maintenance and troubleshooting. It provides valuable insights into the system’s recent activity and can be a powerful tool for pinpointing the root cause of various issues. This article delves into the significance of the last reboot information, exploring its uses, benefits, and practical applications.
The Significance of the Last Reboot Time
The time of the last system restart offers a snapshot of the system’s recent operational history. It serves as a reference point for various tasks, including:
- Troubleshooting System Issues: When encountering problems, the last reboot time can help identify if the issue occurred before or after the restart. If the problem began after the last restart, it suggests a recent change or installation might be the culprit.
- Identifying Software Conflicts: If a particular program or driver is causing problems, knowing the last reboot time can help determine if the issue arose after its installation or update.
- Monitoring System Health: Regular system restarts are crucial for maintaining system stability and performance. Tracking the last reboot time can help ensure that the system is being restarted frequently enough to prevent issues from accumulating.
- Security and Patching: System restarts are often necessary to install security updates and patches. Knowing the last reboot time can help ensure that the system is up-to-date with the latest security measures.
- Investigating System Events: System events, such as crashes or unexpected shutdowns, can be linked to the last reboot time. This information can be valuable for diagnosing and resolving the root cause of such events.
Accessing the Last Reboot Time in Windows 10
There are several ways to access the last reboot time in Windows 10:
- Event Viewer: The Event Viewer provides a detailed log of system events, including restarts. Access it by searching for "Event Viewer" in the Windows search bar. Navigate to "Windows Logs" > "System" to view the last system shutdown event.
- Command Prompt: Open Command Prompt as administrator and type "systeminfo". The output will include the "System Boot Time" which corresponds to the last reboot time.
- Task Manager: Open Task Manager (Ctrl+Shift+Esc) and navigate to the "Performance" tab. The "Up Time" section displays the time elapsed since the last reboot.
- Third-Party Utilities: Several third-party system information utilities, such as Speccy or HWMonitor, provide detailed information about the system, including the last reboot time.
Benefits of Monitoring the Last Reboot Time
Understanding the last reboot time offers numerous benefits for system administrators, IT professionals, and even casual users:
- Improved Troubleshooting: By correlating the last reboot time with the onset of system issues, it becomes easier to pinpoint the root cause of the problem and implement targeted solutions.
- Enhanced System Security: Regular system restarts are essential for applying security updates and patches, which are critical for protecting the system from malware and vulnerabilities.
- Optimized System Performance: System restarts clear out temporary files and processes, improving overall system performance and responsiveness.
- Proactive Maintenance: Monitoring the last reboot time helps identify potential issues before they escalate into major problems, enabling proactive maintenance and minimizing downtime.
- Data Recovery: In case of system crashes or data loss, knowing the last reboot time can be crucial for data recovery efforts, as it can help pinpoint the time when the data was last accessed or modified.
FAQs about Windows 10 Last Reboot Time
Q: Why is my system not restarting automatically after installing updates?
A: While some updates may require a restart, not all updates necessitate a system reboot. The specific updates installed and their configurations determine whether a reboot is needed.
Q: How often should I restart my Windows 10 system?
A: It is recommended to restart your system at least once a week, ideally more often if you use your computer frequently. Frequent restarts ensure the system is up-to-date and running smoothly.
Q: Is there a way to schedule automatic restarts in Windows 10?
A: Yes, you can schedule automatic restarts through the "Task Scheduler" in Windows 10. This feature allows you to set specific times for the system to restart, ensuring regular maintenance and updates.
Q: What if my system is stuck in a boot loop after a restart?
A: If your system is stuck in a boot loop, it could indicate a hardware or software issue. Try booting into Safe Mode, which can help diagnose and resolve the problem. If the issue persists, consider seeking professional assistance.
Tips for Managing System Restarts in Windows 10
- Schedule Regular Restarts: Set up a regular restart schedule to ensure the system is updated and performing optimally.
- Monitor System Events: Regularly check the Event Viewer for system events related to restarts and shutdowns.
- Install Updates Promptly: Install updates as soon as they are available to maintain system security and stability.
- Avoid Force Shutdowns: Force shutdowns can potentially damage data or lead to system instability. Always try to shut down the system gracefully through the "Start" menu.
- Consider Using a Third-Party Utility: Explore third-party utilities that provide more detailed system information and can help you manage system restarts more effectively.
Conclusion
The last reboot time in Windows 10 is a valuable piece of information that can significantly enhance system maintenance and troubleshooting. By understanding the significance of this data and utilizing the tools available to access it, users can improve system stability, optimize performance, and ensure a more secure computing environment. Regular system restarts, combined with a proactive approach to system maintenance, are essential for keeping Windows 10 running smoothly and effectively.
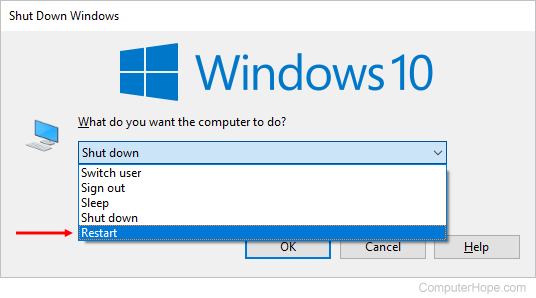



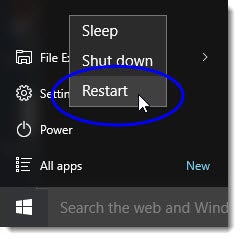

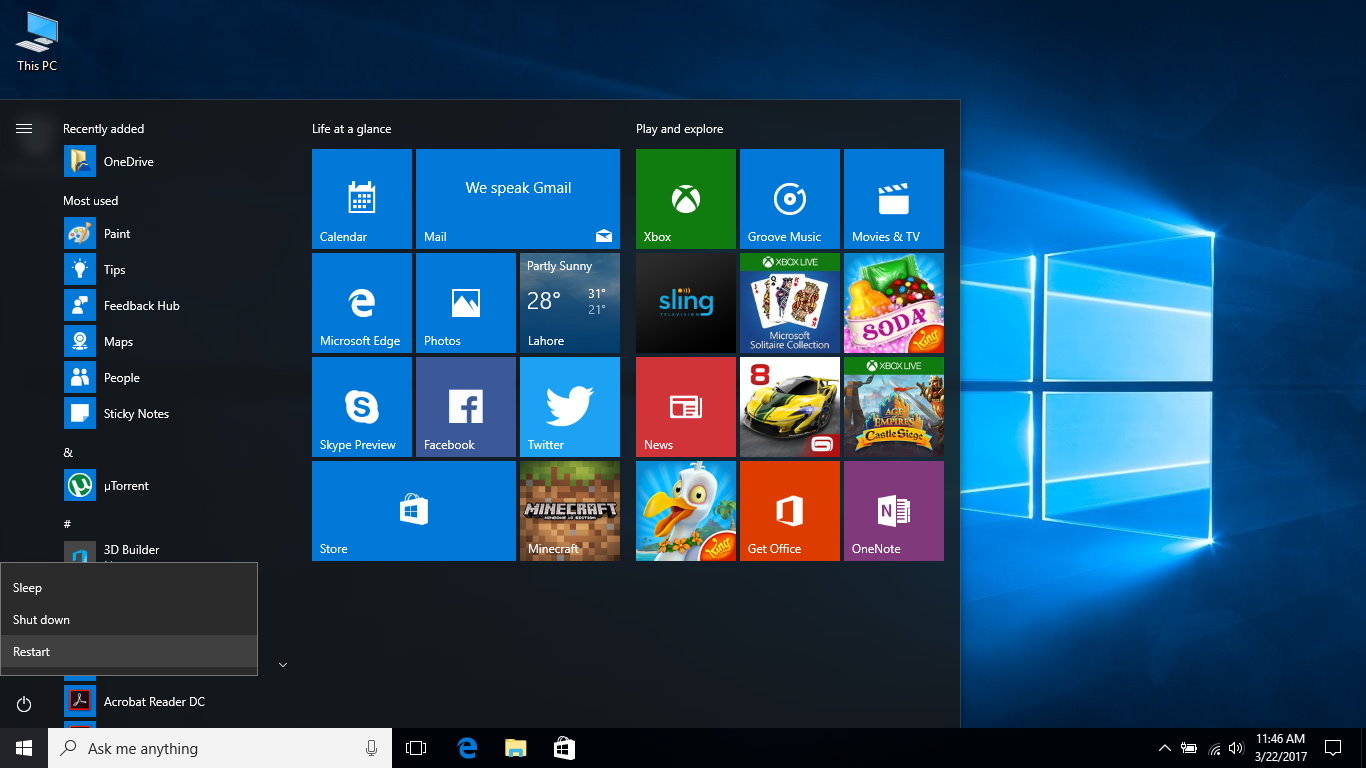
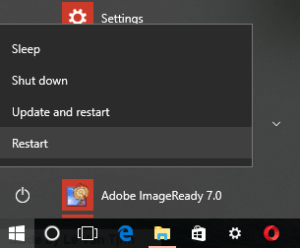
Closure
Thus, we hope this article has provided valuable insights into Understanding the Importance of System Restart in Windows 10. We appreciate your attention to our article. See you in our next article!