Unraveling the Mystery of Unexpected Windows 10 Lockouts: A Comprehensive Guide
Related Articles: Unraveling the Mystery of Unexpected Windows 10 Lockouts: A Comprehensive Guide
Introduction
With great pleasure, we will explore the intriguing topic related to Unraveling the Mystery of Unexpected Windows 10 Lockouts: A Comprehensive Guide. Let’s weave interesting information and offer fresh perspectives to the readers.
Table of Content
Unraveling the Mystery of Unexpected Windows 10 Lockouts: A Comprehensive Guide

The seamless experience of using a computer can be abruptly disrupted by an unexpected lockout. This is particularly frustrating in Windows 10, where users might find themselves locked out of their accounts, forced to re-enter their passwords, or even facing a blank screen with no apparent reason. This involuntary interruption can be a significant inconvenience, disrupting workflow and hindering productivity.
This article aims to provide a comprehensive understanding of the factors that can lead to Windows 10 locking automatically, offering insights into the underlying causes and practical solutions to address this issue. We will explore the diverse range of potential culprits, from common software conflicts to hardware malfunctions, and guide you through troubleshooting steps to regain control over your computer experience.
Understanding the Root of the Problem: Unraveling the Causes
The automatic locking of a Windows 10 system can stem from a variety of sources, each demanding a specific approach for resolution. Let’s delve into the most common culprits:
1. Power Management Settings:
Windows 10 incorporates power management features designed to conserve energy and extend battery life. These settings can, however, inadvertently trigger automatic lockouts. The "Sleep" and "Hibernate" modes, while intended to reduce power consumption, can be misinterpreted by the system as inactivity, leading to automatic locking.
2. Screen Timeout Settings:
Windows 10 allows users to configure screen timeout settings, automatically dimming or locking the screen after a period of inactivity. If these settings are configured to a short duration, the system might lock prematurely, even if the user is actively engaged with their computer.
3. Inactive User Accounts:
Windows 10, by design, enforces security measures to protect user accounts from unauthorized access. If a user account remains inactive for a predetermined period, the system might automatically lock it to prevent potential security breaches.
4. System Updates and Patches:
Windows 10 regularly receives updates and patches to enhance security and stability. These updates, while beneficial, can sometimes introduce unintended consequences, including unexpected lockouts.
5. Software Conflicts:
Certain software applications, particularly those designed for security or resource management, might interfere with the normal functioning of Windows 10, leading to automatic lockouts.
6. Hardware Malfunctions:
While less common, hardware malfunctions can also contribute to automatic lockouts. Issues with the keyboard, mouse, or even the motherboard can disrupt the normal operation of the system, leading to unexpected behavior.
7. Malware and Viruses:
Malicious software, such as viruses and malware, can manipulate system settings or interfere with normal operations, resulting in automatic lockouts.
Troubleshooting Strategies: Reclaiming Control Over Your System
Once you have identified the potential cause, you can implement targeted troubleshooting steps to resolve the issue:
1. Power Management Settings:
- Adjust Sleep and Hibernate Settings: Access the power options in your control panel and adjust the settings for "Sleep" and "Hibernate" modes. Increase the timeout durations to prevent premature lockouts.
- Disable "Turn off the display" Option: In the power options, disable the "Turn off the display" option to prevent the screen from automatically dimming or locking.
2. Screen Timeout Settings:
- Increase Screen Timeout Duration: Modify the screen timeout settings in the display settings to extend the time before the screen dims or locks.
3. Inactive User Accounts:
- Modify Inactivity Timeout: Access the user account settings and adjust the inactivity timeout duration, extending the period before the account locks automatically.
4. System Updates and Patches:
- Uninstall Recent Updates: If the issue arose after a recent update, consider uninstalling the update and observing the system’s behavior.
- Roll Back to Previous Build: If uninstalling the update doesn’t resolve the issue, you can roll back to a previous build of Windows 10.
5. Software Conflicts:
- Identify Conflicting Software: Monitor the system’s behavior after disabling or uninstalling recently installed software to identify any potential conflicts.
- Update Drivers: Ensure that all drivers, particularly those related to peripherals, are up-to-date to minimize software conflicts.
6. Hardware Malfunctions:
- Check Connections: Ensure that all connections, including the keyboard, mouse, and other peripherals, are secure and properly functioning.
- Run Hardware Diagnostic Tests: Utilize built-in diagnostic tools or third-party software to test the hardware components for potential malfunctions.
7. Malware and Viruses:
- Run Antivirus Scan: Conduct a comprehensive scan of your system using a reliable antivirus program to detect and remove any potential malware or viruses.
- Update Antivirus Software: Ensure that your antivirus software is up-to-date with the latest definitions and signatures to effectively combat evolving threats.
FAQs: Addressing Common Questions
Q: My computer locks automatically even when I am actively using it. What could be the cause?
A: This issue could be related to a faulty keyboard or mouse, a software conflict, or even a hardware malfunction. It’s crucial to rule out these possibilities by checking connections, updating drivers, and running diagnostic tests.
Q: I recently updated my Windows 10 system, and now my computer locks automatically. What should I do?
A: The recent update might have introduced a bug or conflict. Consider uninstalling the update or rolling back to a previous build to see if the issue resolves.
Q: My computer locks automatically after a specific period of inactivity, even though I haven’t configured any timeout settings. What could be the cause?
A: This issue might be related to a power management setting or a security feature. Check the power options and user account settings to adjust inactivity timeout durations.
Tips: Proactive Measures to Prevent Automatic Lockouts
- Regularly Update Your System: Ensure that your Windows 10 system is updated with the latest patches and security updates to address potential vulnerabilities and bugs.
- Monitor System Logs: Regularly review system logs for any error messages or warnings that might indicate potential issues leading to automatic lockouts.
- Use Reliable Antivirus Software: Employ a robust antivirus program to protect your system from malware and viruses that can disrupt normal operations.
- Avoid Unnecessary Software: Only install software that you truly need and regularly review your installed applications to identify any unnecessary programs that might be causing conflicts.
- Back Up Your System: Regularly back up your important data to prevent data loss in case of unforeseen system issues.
Conclusion: Reclaiming Control Over Your Windows 10 Experience
Automatic lockouts in Windows 10 can be a frustrating experience, but by understanding the potential causes and implementing the appropriate troubleshooting steps, you can regain control over your system. This guide has equipped you with the knowledge and tools to identify and address the root of the problem, ensuring a smooth and productive computing experience. Remember to prioritize system updates, maintain a clean system environment, and implement preventative measures to avoid future issues. By taking these steps, you can safeguard your system and minimize the risk of unexpected lockouts, ensuring a seamless and reliable Windows 10 experience.



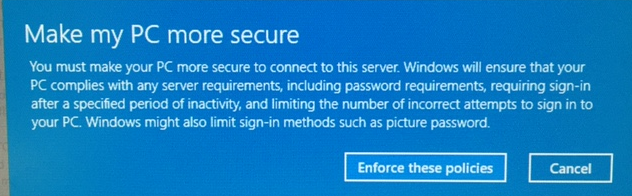

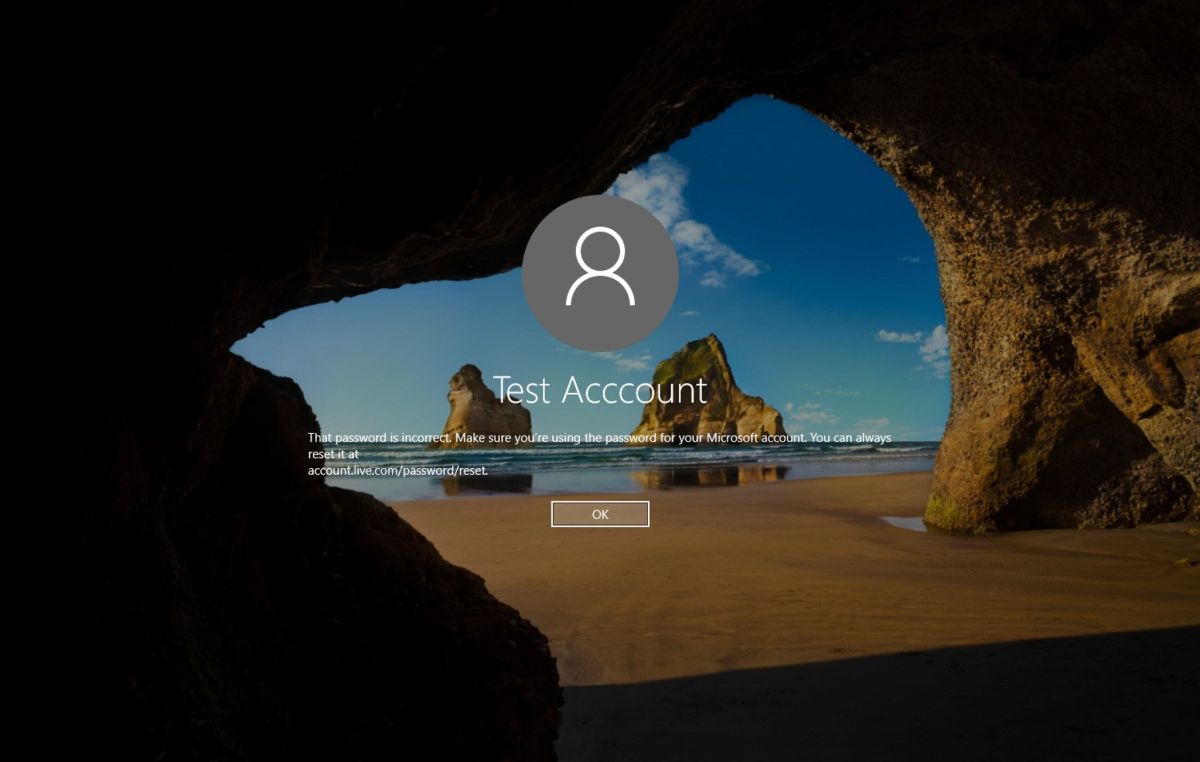

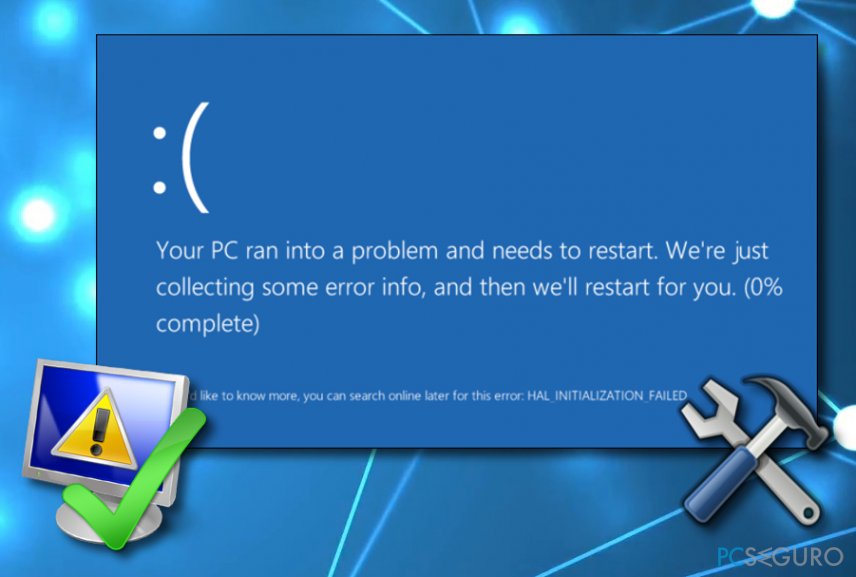
Closure
Thus, we hope this article has provided valuable insights into Unraveling the Mystery of Unexpected Windows 10 Lockouts: A Comprehensive Guide. We thank you for taking the time to read this article. See you in our next article!