Navigating the Windows 10 Media Creation Tool Error: 0x80072f8f
Related Articles: Navigating the Windows 10 Media Creation Tool Error: 0x80072f8f
Introduction
With enthusiasm, let’s navigate through the intriguing topic related to Navigating the Windows 10 Media Creation Tool Error: 0x80072f8f. Let’s weave interesting information and offer fresh perspectives to the readers.
Table of Content
Navigating the Windows 10 Media Creation Tool Error: 0x80072f8f

The Windows 10 Media Creation Tool is a valuable resource for users seeking to upgrade, reinstall, or create a bootable USB drive for their operating system. However, encountering the error code 0x80072f8f during the process can be frustrating and impede the desired outcome. This error code signals a problem with the download or installation process, hindering the creation of a functional media. This article delves into the intricacies of this error, exploring its causes, potential solutions, and preventive measures to ensure a smooth and successful media creation experience.
Understanding the Error Code: A Deeper Dive
The error code 0x80072f8f, often accompanied by a message like "There was a problem downloading the files," signifies a breakdown in the process of acquiring the necessary installation files from Microsoft servers. This breakdown can arise from various factors, including:
- Network Connectivity Issues: Intermittent or unstable internet connections can disrupt the download process, leading to incomplete file transfers and the error code.
- Firewall or Antivirus Interference: Security software, particularly firewalls and antivirus programs, may mistakenly block the download process, preventing the tool from accessing the required files.
- Corrupted Download Files: Partial or corrupted downloads can hinder the media creation process, triggering the error code.
- Insufficient Disk Space: The tool requires sufficient free space on the target drive to store the downloaded files. Insufficient space can cause the process to halt and generate the error.
- System File Corruption: Corrupted system files can interfere with the tool’s functionality, leading to the error code.
Troubleshooting the Error: A Step-by-Step Guide
Addressing the 0x80072f8f error requires a methodical approach to pinpoint the root cause and implement appropriate solutions. The following steps provide a comprehensive guide to troubleshooting the issue:
- Verify Internet Connection: Ensure a stable and reliable internet connection is active. Restart your router or modem if necessary.
- Disable Firewall and Antivirus: Temporarily disable your firewall and antivirus software to eliminate any potential interference. Remember to re-enable them after troubleshooting.
- Check Disk Space: Ensure sufficient free space is available on the target drive for the installation files. Delete unnecessary files or use an external drive if needed.
- Run System File Checker (SFC): Open Command Prompt as administrator and run the command "sfc /scannow" to scan for and repair corrupted system files.
- Download the Tool Again: Delete the existing Media Creation Tool and download a fresh copy from the official Microsoft website.
- Run the Tool as Administrator: Right-click the tool’s executable file and select "Run as administrator" to ensure necessary permissions.
- Use a Different USB Drive: Try using a different USB drive formatted as FAT32 or NTFS.
- Restart Your Computer: Restart your computer after completing each step to ensure changes take effect.
Preventive Measures: Ensuring Smooth Media Creation
Proactive measures can help prevent the occurrence of the 0x80072f8f error in the future:
- Maintain Stable Internet Connection: Ensure a consistent and reliable internet connection throughout the process.
- Optimize Disk Space: Regularly clean up your system and ensure sufficient free space on your hard drive.
- Update System Files: Regularly update your operating system to address any potential vulnerabilities or file corruption.
- Keep Security Software Updated: Regularly update your antivirus and firewall software to ensure they are working effectively and not interfering with downloads.
- Use a Reliable USB Drive: Use a high-quality USB drive formatted as FAT32 or NTFS for optimal performance.
FAQs: Addressing Common Questions
Q: What if the error persists even after trying the troubleshooting steps?
A: If the error persists despite following the troubleshooting guide, consider contacting Microsoft support for assistance. They can provide tailored solutions based on your specific system configuration and error details.
Q: Can I use a different method to create bootable media if the Media Creation Tool fails?
A: Yes, you can use third-party tools like Rufus or Universal USB Installer to create bootable media. However, always download these tools from trusted sources and ensure they are compatible with your system.
Q: Is it safe to temporarily disable my firewall and antivirus software?
A: Temporarily disabling your security software is generally safe, but it is recommended to do so only during troubleshooting and re-enable them as soon as possible.
Q: Can I use the Media Creation Tool to upgrade to a different version of Windows?
A: The Media Creation Tool can be used to upgrade to a different version of Windows if an upgrade path exists. However, it’s crucial to check for compatibility and system requirements before attempting an upgrade.
Tips: Optimizing the Media Creation Process
- Use a Wired Connection: Wired internet connections are generally more stable than wireless connections, minimizing the risk of download interruptions.
- Disable Background Programs: Close unnecessary programs and applications running in the background to free up system resources and ensure optimal performance.
- Check for Updates: Ensure your operating system and drivers are up to date before running the Media Creation Tool.
- Use a Dedicated USB Drive: Use a USB drive specifically for creating bootable media, avoiding the risk of accidental data loss from other drives.
Conclusion: A Seamless Media Creation Journey
While the 0x80072f8f error can be frustrating, understanding its causes and applying the appropriate solutions can ensure a smooth and successful media creation experience. By following the troubleshooting steps, implementing preventive measures, and utilizing the provided tips, users can overcome this obstacle and create bootable media for their Windows 10 installations. Remember, seeking assistance from Microsoft support is always an option if the error persists despite troubleshooting efforts. A proactive approach and a methodical troubleshooting process can pave the way for a seamless and efficient media creation journey.

![0x80072f8f - 0x20000 Media Creation Tool Error [Fix]](https://cdn.windowsreport.com/wp-content/uploads/2022/04/explorer_Kr2OGvDg7o.png)



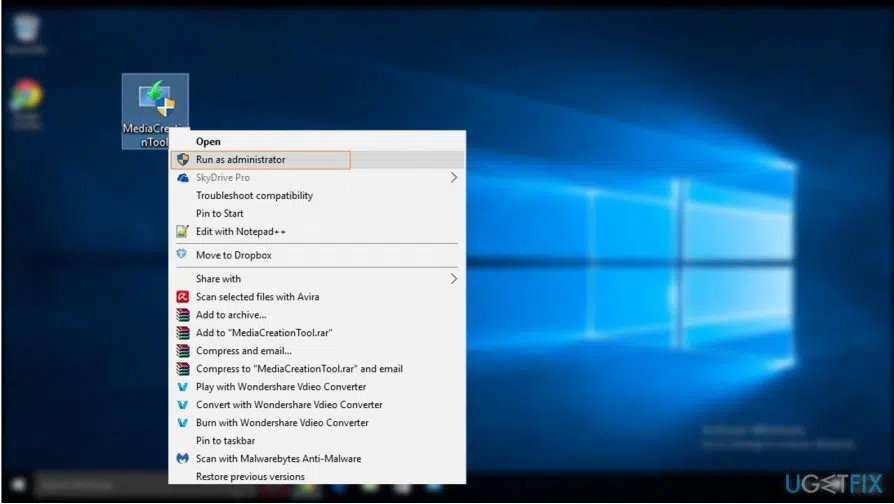


Closure
Thus, we hope this article has provided valuable insights into Navigating the Windows 10 Media Creation Tool Error: 0x80072f8f. We appreciate your attention to our article. See you in our next article!