The Windows 10 Media Creation Tool: A Comprehensive Guide to Upgrading and Installing Windows 10
Related Articles: The Windows 10 Media Creation Tool: A Comprehensive Guide to Upgrading and Installing Windows 10
Introduction
With great pleasure, we will explore the intriguing topic related to The Windows 10 Media Creation Tool: A Comprehensive Guide to Upgrading and Installing Windows 10. Let’s weave interesting information and offer fresh perspectives to the readers.
Table of Content
The Windows 10 Media Creation Tool: A Comprehensive Guide to Upgrading and Installing Windows 10
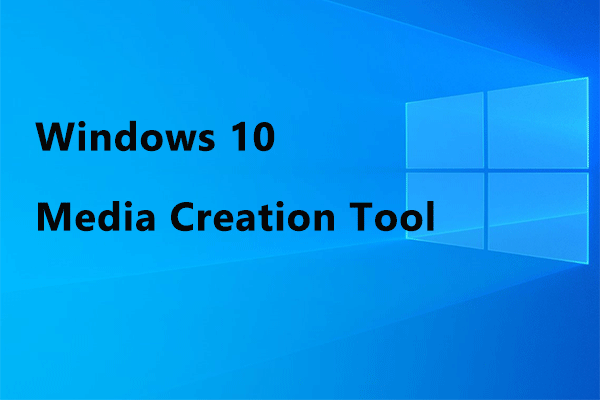
The Windows 10 Media Creation Tool is a powerful and versatile utility provided by Microsoft for users to upgrade, install, or create bootable media for Windows 10. This tool serves as a convenient and reliable method for obtaining the latest version of Windows 10, ensuring a smooth and efficient process. This guide will delve into the functionality, benefits, and intricacies of the Windows 10 Media Creation Tool, providing a comprehensive understanding of its role in managing Windows 10 installations.
Understanding the Media Creation Tool
The Media Creation Tool acts as a central hub for managing Windows 10 installations, offering a streamlined approach to various tasks. It enables users to:
- Upgrade existing Windows 10 installations: The tool can be used to upgrade an existing Windows 10 system to the latest version, incorporating the newest features and security updates. This process is straightforward and ensures that your system remains up-to-date.
- Perform a clean installation of Windows 10: For users who prefer a fresh start or need to troubleshoot issues, the Media Creation Tool allows for a clean installation of Windows 10. This process removes all existing data and applications, providing a pristine system environment.
- Create bootable media for installing Windows 10: The tool can be used to create bootable USB drives or DVDs containing the Windows 10 installation files. This media can then be used to install Windows 10 on a new computer or to perform a clean installation on an existing system.
Benefits of Using the Media Creation Tool
The Windows 10 Media Creation Tool offers several advantages over other methods for managing Windows 10 installations:
- Official and Reliable: The Media Creation Tool is developed and provided by Microsoft, ensuring authenticity and reliability. This eliminates concerns about using unofficial or potentially compromised sources for Windows 10 installations.
- Simplified Process: The tool provides a user-friendly interface, guiding users through each step of the installation process. This streamlined approach minimizes complexity and makes the process accessible to users of all skill levels.
- Automatic Updates: The Media Creation Tool automatically downloads the latest version of Windows 10, ensuring that users have access to the most recent features and security patches. This eliminates the need for manual updates and keeps systems secure.
- Support for Various Scenarios: The Media Creation Tool can be used for a wide range of scenarios, including upgrading existing installations, performing clean installations, and creating bootable media. This versatility makes it a valuable tool for various situations.
Using the Media Creation Tool: A Step-by-Step Guide
- Download the Media Creation Tool: Visit the official Microsoft website and download the Media Creation Tool for your operating system.
- Run the Tool: Once downloaded, run the Media Creation Tool. The tool will guide you through the process of selecting your desired actions.
- Choose Your Action: Select whether you want to upgrade your existing installation, perform a clean installation, or create bootable media.
- Follow the Instructions: The Media Creation Tool will provide clear instructions for each step of the process. Follow these instructions carefully to ensure a successful installation.
- Download and Install: The tool will download the necessary files and begin the installation process. This may take some time depending on your internet speed and system configuration.
- Complete the Installation: Once the installation is complete, follow the on-screen instructions to complete the setup process.
FAQs About the Media Creation Tool
Q: What are the system requirements for using the Media Creation Tool?
A: The Media Creation Tool requires a minimum of 4 GB of RAM, 16 GB of free hard disk space, and a USB drive with at least 8 GB of free space for creating bootable media. The specific requirements may vary depending on the version of Windows 10 being installed.
Q: Can I use the Media Creation Tool to upgrade from a previous version of Windows?
A: The Media Creation Tool can be used to upgrade from Windows 7, Windows 8, or Windows 8.1 to Windows 10. However, it is important to ensure that your system meets the minimum requirements for Windows 10 before attempting an upgrade.
Q: Can I use the Media Creation Tool to create bootable media for a different edition of Windows 10?
A: Yes, you can use the Media Creation Tool to create bootable media for a different edition of Windows 10, such as Home, Pro, or Education. However, you will need to have a valid product key for the desired edition.
Q: What happens to my existing data during an upgrade or clean installation using the Media Creation Tool?
A: During an upgrade, the Media Creation Tool will attempt to preserve your existing data and applications. However, during a clean installation, all data and applications will be removed from the system. It is highly recommended to back up your data before performing a clean installation.
Q: What if I encounter an error while using the Media Creation Tool?
A: If you encounter an error, refer to the official Microsoft support website for troubleshooting steps. You can also contact Microsoft support for assistance.
Tips for Using the Media Creation Tool
- Back Up Your Data: Before performing any installation using the Media Creation Tool, it is crucial to back up all your important data. This safeguards your data in case of unexpected issues during the installation process.
- Check System Requirements: Ensure that your system meets the minimum requirements for Windows 10 before attempting an upgrade or clean installation.
- Use a Reliable Internet Connection: A stable and fast internet connection is essential for downloading the necessary files and completing the installation process.
- Disconnect External Devices: Disconnect any unnecessary external devices, such as printers or external hard drives, during the installation process. This minimizes potential conflicts and ensures a smooth installation.
- Review the License Agreement: Carefully review the Windows 10 license agreement before proceeding with the installation.
Conclusion
The Windows 10 Media Creation Tool is an essential tool for users who want to upgrade, install, or create bootable media for Windows 10. It provides a streamlined and reliable process, ensuring a smooth and efficient experience. By following the steps outlined in this guide and adhering to the provided tips, users can confidently manage their Windows 10 installations and keep their systems up-to-date. The Media Creation Tool serves as a valuable resource for maintaining a stable and secure Windows 10 environment, simplifying the process of upgrading and installing the operating system.


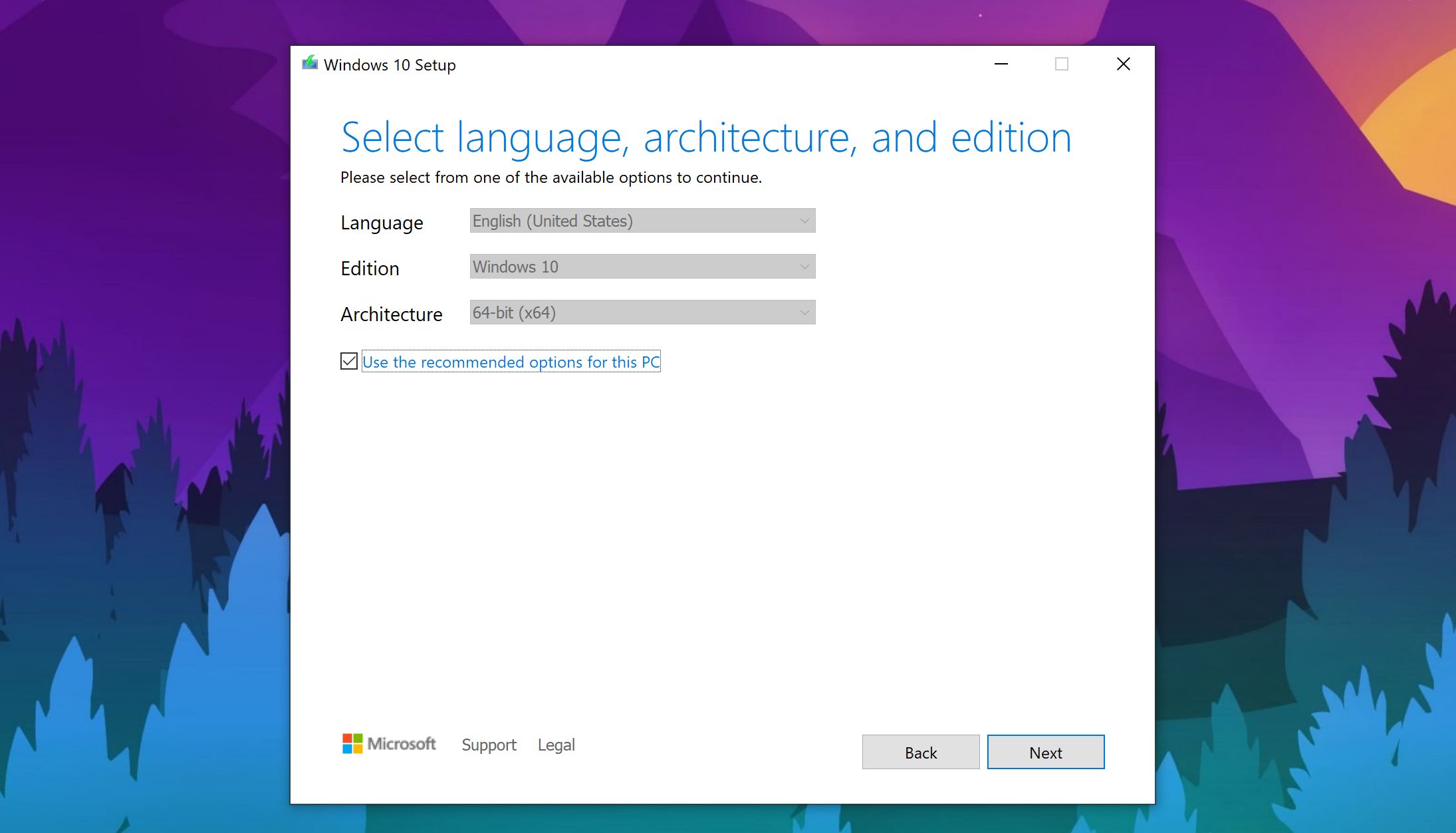

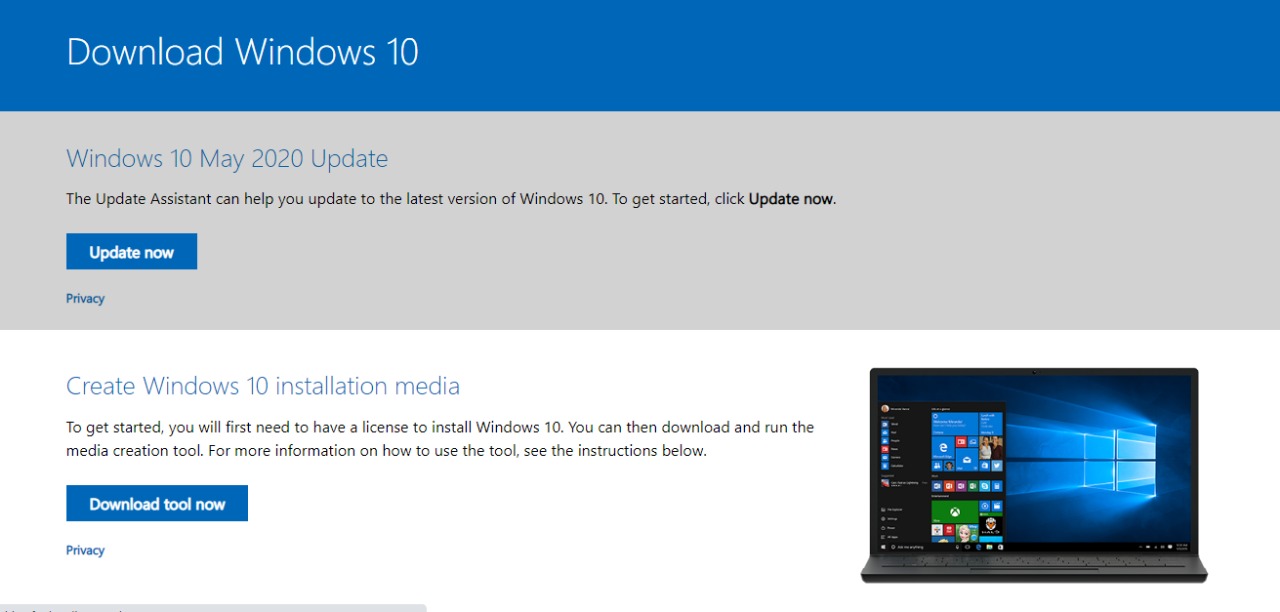



Closure
Thus, we hope this article has provided valuable insights into The Windows 10 Media Creation Tool: A Comprehensive Guide to Upgrading and Installing Windows 10. We thank you for taking the time to read this article. See you in our next article!