Navigating the Windows 10 Media Creation Tool: Understanding and Resolving Common Errors
Related Articles: Navigating the Windows 10 Media Creation Tool: Understanding and Resolving Common Errors
Introduction
In this auspicious occasion, we are delighted to delve into the intriguing topic related to Navigating the Windows 10 Media Creation Tool: Understanding and Resolving Common Errors. Let’s weave interesting information and offer fresh perspectives to the readers.
Table of Content
Navigating the Windows 10 Media Creation Tool: Understanding and Resolving Common Errors

The Windows 10 Media Creation Tool is a powerful utility designed to help users create bootable USB drives or ISO files for installing or upgrading to Windows 10. However, like any software, it can encounter issues. This article aims to provide a comprehensive understanding of the common errors users may encounter while using the tool, offering insights into their causes and practical solutions to overcome them.
Understanding the Windows 10 Media Creation Tool: A Primer
The Media Creation Tool serves as a bridge between the user and the Windows 10 operating system, enabling them to:
- Perform a clean installation: This process erases all existing data and reinstalls Windows 10, providing a fresh start.
- Upgrade an existing system: This option allows users to move from a previous version of Windows to Windows 10 without losing their data.
- Create a bootable USB drive: This allows for a clean installation or repair of Windows 10 on another computer.
- Download an ISO file: This file can be used to create a bootable USB drive or burn it to a DVD for installation.
Common Errors Encountered with the Media Creation Tool
While the Media Creation Tool is generally user-friendly, it’s not immune to errors. Understanding these errors and their potential causes is crucial for resolving them effectively. Here are some of the most prevalent issues:
1. Error 0x80070002: This error typically indicates a problem with the user’s internet connection. The tool requires a stable internet connection to download the necessary files.
2. Error 0x80070003: This error suggests a problem with the USB drive or the computer’s ability to access it. Ensure the USB drive is properly connected and formatted as NTFS.
3. Error 0x8007002C: This error often arises when the user lacks the necessary permissions to download or install the files. Ensure you are logged in as an administrator.
4. Error 0x80070057: This error indicates a problem with the Windows Update components. To resolve this, try running the Windows Update troubleshooter or resetting the Windows Update components.
5. Error 0x80070422: This error usually occurs when the user’s computer is incompatible with the version of Windows 10 they are trying to install. Check the system requirements for the specific version of Windows 10.
6. Error 0x80070424: This error indicates a problem with the user’s system’s ability to access the necessary files. Try running the Media Creation Tool as an administrator.
7. Error 0x800705B4: This error typically suggests a problem with the user’s network connection. Ensure the connection is stable and try restarting the router.
8. Error 0x800705B9: This error usually occurs when the user is trying to install Windows 10 on a computer that does not meet the minimum system requirements. Check the system requirements for Windows 10.
9. Error 0x80072F76: This error indicates a problem with the user’s system’s ability to write data to the USB drive. Ensure the USB drive is formatted correctly and has sufficient space.
10. Error 0x80072F8F: This error typically suggests a problem with the user’s system’s ability to access the necessary files. Try running the Media Creation Tool as an administrator.
Troubleshooting and Solutions
1. Ensure a Stable Internet Connection:
- Check your internet connection: Verify that your internet connection is working correctly and that you have a stable connection.
- Restart your router: Sometimes, restarting your router can resolve connectivity issues.
- Use a wired connection: If possible, use a wired Ethernet connection instead of Wi-Fi for a more reliable connection.
2. Verify the USB Drive:
- Format the USB drive: Format the USB drive as NTFS and ensure it has enough space for the Windows 10 installation files.
- Check for errors: Use the Disk Management tool to check the USB drive for errors and repair them if necessary.
- Try a different USB drive: If you continue to encounter errors, try using a different USB drive.
3. Run the Media Creation Tool as Administrator:
- Right-click the Media Creation Tool executable: Select "Run as administrator."
- Grant administrator permissions: If prompted, grant the tool administrative permissions.
4. Troubleshoot Windows Update:
- Run the Windows Update troubleshooter: Access the troubleshooter through the Settings app (Settings > Update & Security > Troubleshoot).
- Reset Windows Update components: Follow the steps outlined in Microsoft’s documentation to reset the Windows Update components.
5. Check System Requirements:
- Verify compatibility: Ensure your computer meets the minimum system requirements for the specific version of Windows 10 you are trying to install.
- Check the system specifications: Refer to the manufacturer’s website for the system specifications of your computer.
6. Restart Your Computer:
- Restart your computer: A simple restart can resolve temporary issues that may be preventing the Media Creation Tool from working correctly.
7. Try a Different Version of the Media Creation Tool:
- Download the latest version: Check the Microsoft website for the latest version of the Media Creation Tool and download it.
- Use an older version: If the latest version is causing issues, try using an older version of the tool.
8. Contact Microsoft Support:
- Seek assistance: If you are unable to resolve the error on your own, contact Microsoft Support for further assistance.
FAQs: Addressing Common Queries
Q: Can I use the Media Creation Tool on a different computer than the one I am installing Windows 10 on?
A: Yes, you can use the Media Creation Tool on a different computer to create a bootable USB drive or ISO file. This allows you to install Windows 10 on a different computer without needing to download the files directly on the target computer.
Q: What happens to my data when I perform a clean installation of Windows 10?
A: A clean installation of Windows 10 will erase all existing data on your hard drive. It is essential to back up your important data before performing a clean installation.
Q: Can I use the Media Creation Tool to upgrade from a previous version of Windows to Windows 10?
A: Yes, you can use the Media Creation Tool to upgrade from Windows 7, Windows 8, or Windows 8.1 to Windows 10. The upgrade process will retain your data and settings.
Q: What if I encounter an error while using the Media Creation Tool?
A: If you encounter an error, carefully review the error message and try the troubleshooting steps outlined above. If the problem persists, contact Microsoft Support for assistance.
Tips for Success with the Media Creation Tool:
- Use a reliable internet connection: Ensure you have a stable and fast internet connection for optimal download speeds.
- Format the USB drive correctly: Format the USB drive as NTFS and ensure it has enough space for the Windows 10 installation files.
- Back up your data: Before performing a clean installation, back up all your important data to an external drive or cloud storage.
- Run the Media Creation Tool as administrator: This grants the tool the necessary permissions to access and modify system files.
- Check the system requirements: Ensure your computer meets the minimum system requirements for the specific version of Windows 10 you are trying to install.
- Be patient: Downloading and installing Windows 10 can take some time, so be patient and allow the process to complete.
Conclusion: Embracing the Power of the Media Creation Tool
The Windows 10 Media Creation Tool is a valuable resource for users looking to install or upgrade to Windows 10. While errors may occur, understanding the common issues and their potential causes can empower users to troubleshoot and resolve them effectively. By following the tips and troubleshooting steps outlined in this article, users can confidently navigate the process of creating bootable drives, downloading ISO files, and installing or upgrading to Windows 10, ensuring a smooth and successful experience.

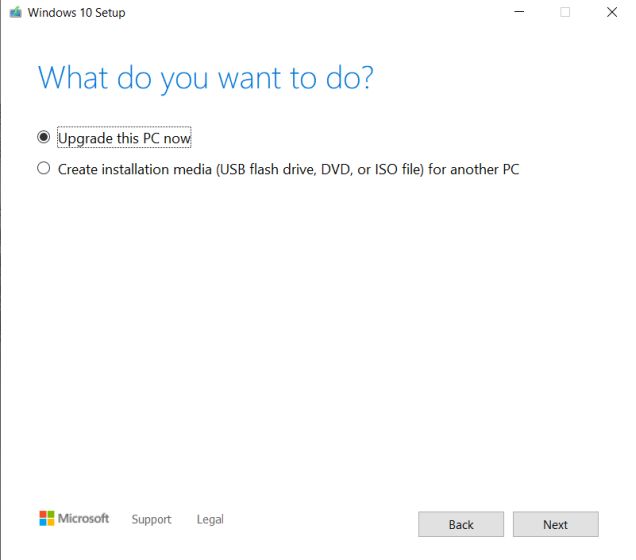
![[Solve] Media Creation Tool Error 0x80072F8F–0x20000 and Upgrade](https://i.ytimg.com/vi/96MgHrdGUwo/maxresdefault.jpg)




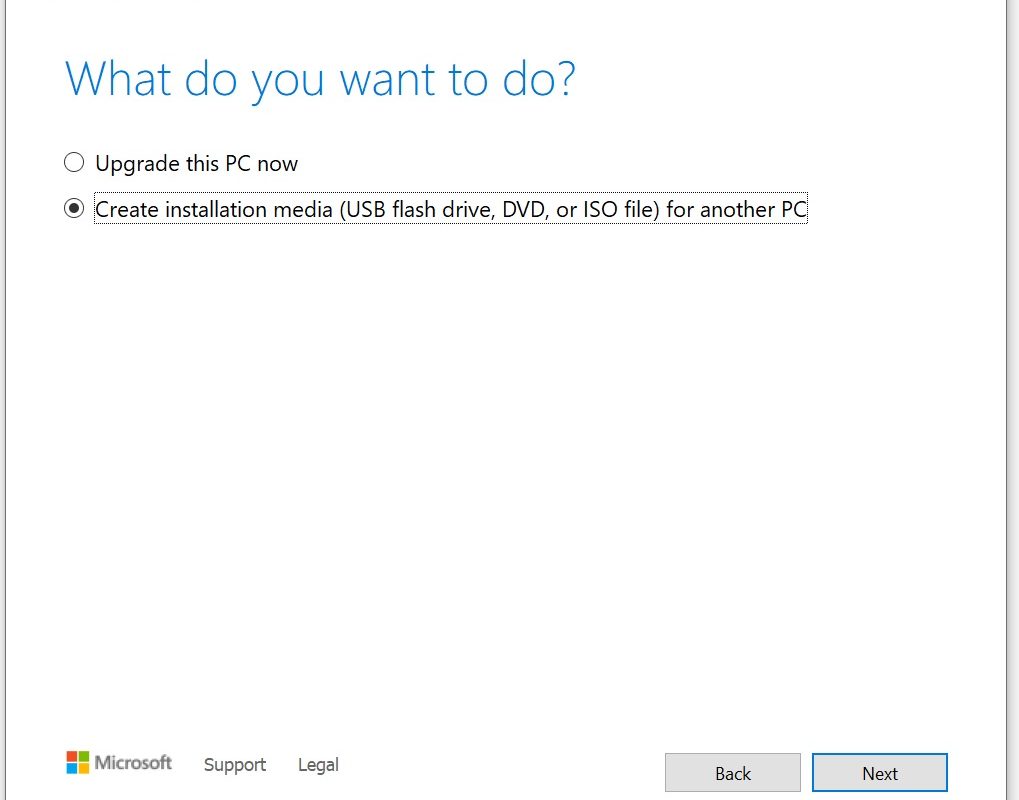
Closure
Thus, we hope this article has provided valuable insights into Navigating the Windows 10 Media Creation Tool: Understanding and Resolving Common Errors. We appreciate your attention to our article. See you in our next article!