Navigating the Windows 10 Media Creation Tool: A Comprehensive Guide
Related Articles: Navigating the Windows 10 Media Creation Tool: A Comprehensive Guide
Introduction
In this auspicious occasion, we are delighted to delve into the intriguing topic related to Navigating the Windows 10 Media Creation Tool: A Comprehensive Guide. Let’s weave interesting information and offer fresh perspectives to the readers.
Table of Content
Navigating the Windows 10 Media Creation Tool: A Comprehensive Guide

The Windows 10 Media Creation Tool is a vital resource for anyone seeking to upgrade, reinstall, or create a bootable USB drive for installing Windows 10. This tool, provided directly by Microsoft, streamlines the process, ensuring users have a reliable and official means to manage their Windows 10 experience.
Understanding the Purpose and Functionality
The Windows 10 Media Creation Tool serves several crucial purposes:
- Upgrading Existing Windows Installations: Users can leverage the tool to upgrade their existing Windows 7, 8, or 8.1 installations to Windows 10. This process typically involves downloading and installing the latest updates, ensuring a smooth transition.
- Clean Installation of Windows 10: The tool allows for a clean installation of Windows 10, effectively erasing the existing operating system and installing a fresh copy. This is often beneficial for resolving software conflicts or performance issues.
- Creating Bootable USB Drives: The tool enables users to create bootable USB drives containing the Windows 10 installation files. These drives can be used to install Windows 10 on a new computer or to perform a clean installation on an existing one.
Downloading and Using the Tool: A Step-by-Step Guide
- Accessing the Download Page: The first step involves visiting the official Microsoft website and navigating to the Windows 10 Media Creation Tool download page. This can be easily achieved through a search engine or by visiting the Microsoft website directly.
- Selecting the Desired Language and Edition: Once the download page is accessed, users can select the desired language and edition of Windows 10. This ensures compatibility with the intended hardware and software configurations.
- Downloading the Tool: Upon selecting the desired options, the Media Creation Tool will download to the user’s computer. The download process may take some time, depending on internet speed and file size.
- Running the Tool: After the download is complete, users can run the tool. The tool will guide them through the process of selecting the desired action, whether it’s upgrading their existing installation, performing a clean installation, or creating a bootable USB drive.
- Following On-Screen Instructions: The tool provides clear and concise on-screen instructions, guiding users through each step. Users should carefully follow these instructions to ensure a successful process.
- Completing the Process: The final step involves completing the chosen action. This may involve downloading additional files, installing updates, or formatting the USB drive. Once the process is complete, users can proceed with the desired action.
Benefits of Utilizing the Windows 10 Media Creation Tool
- Official and Reliable Source: The Media Creation Tool is provided directly by Microsoft, ensuring users are downloading authentic and reliable files. This mitigates the risks associated with using third-party sources, which may contain malware or corrupted files.
- Streamlined Process: The tool simplifies the process of upgrading, reinstalling, or creating a bootable USB drive for Windows 10. It provides a user-friendly interface and clear instructions, making the process accessible to users of all technical levels.
- Compatibility and Support: The Media Creation Tool is designed to be compatible with a wide range of hardware and software configurations. It also includes built-in support for resolving common issues that may arise during the process.
- Security and Integrity: The tool ensures the integrity of the Windows 10 installation files, reducing the risk of encountering errors or encountering corrupt files during the installation process.
Addressing Common Questions and Concerns
Q: What are the system requirements for using the Windows 10 Media Creation Tool?
A: The Media Creation Tool requires a computer running Windows 7 SP1 or later, Windows 8.1, or Windows 10. It also requires a minimum of 4 GB of RAM and 3 GB of available hard disk space.
Q: Can I use the Media Creation Tool to upgrade to a different edition of Windows 10?
A: Yes, you can use the Media Creation Tool to upgrade to a different edition of Windows 10, but only if you have a valid product key for the desired edition.
Q: Can I use the Media Creation Tool to install Windows 10 on a new computer?
A: Yes, you can use the Media Creation Tool to create a bootable USB drive that can be used to install Windows 10 on a new computer.
Q: What happens to my data during a clean installation of Windows 10?
A: A clean installation of Windows 10 will erase all data on the target drive. It is essential to back up all important data before performing a clean installation.
Q: What are the differences between upgrading and performing a clean installation?
A: Upgrading Windows 10 preserves existing user data and settings. A clean installation erases all data and settings, providing a fresh start.
Q: Can I use the Media Creation Tool to create a bootable USB drive for a different operating system?
A: No, the Media Creation Tool is specifically designed for Windows 10. To create a bootable USB drive for another operating system, you will need to use a different tool.
Q: What should I do if I encounter an error during the process?
A: If you encounter an error, consult the Microsoft support website or contact Microsoft support for assistance.
Tips for a Smooth and Successful Experience
- Ensure Adequate Storage Space: Before downloading the Media Creation Tool, ensure that your computer has enough storage space available. The tool requires approximately 4 GB of free space.
- Back Up Your Data: It is crucial to back up all important data before performing a clean installation or upgrading your Windows 10 installation. This can be done using external hard drives, cloud storage services, or other backup methods.
- Check for Updates: Before using the Media Creation Tool, ensure that your computer has the latest Windows updates installed. This can help resolve potential compatibility issues and ensure a smooth installation process.
- Disconnect from the Internet: During the installation process, it is recommended to disconnect from the internet to avoid potential interruptions or errors.
- Follow On-Screen Instructions: Carefully follow the on-screen instructions provided by the Media Creation Tool. This will help ensure a successful and trouble-free experience.
- Consult Microsoft Support: If you encounter any difficulties or errors, consult the Microsoft support website or contact Microsoft support for assistance.
Conclusion
The Windows 10 Media Creation Tool is a valuable resource for users seeking to upgrade, reinstall, or create a bootable USB drive for installing Windows 10. It provides a streamlined and user-friendly process, ensuring a reliable and official means to manage your Windows 10 experience. By understanding the tool’s functionality, following the provided instructions, and addressing potential issues effectively, users can ensure a smooth and successful Windows 10 installation or upgrade.







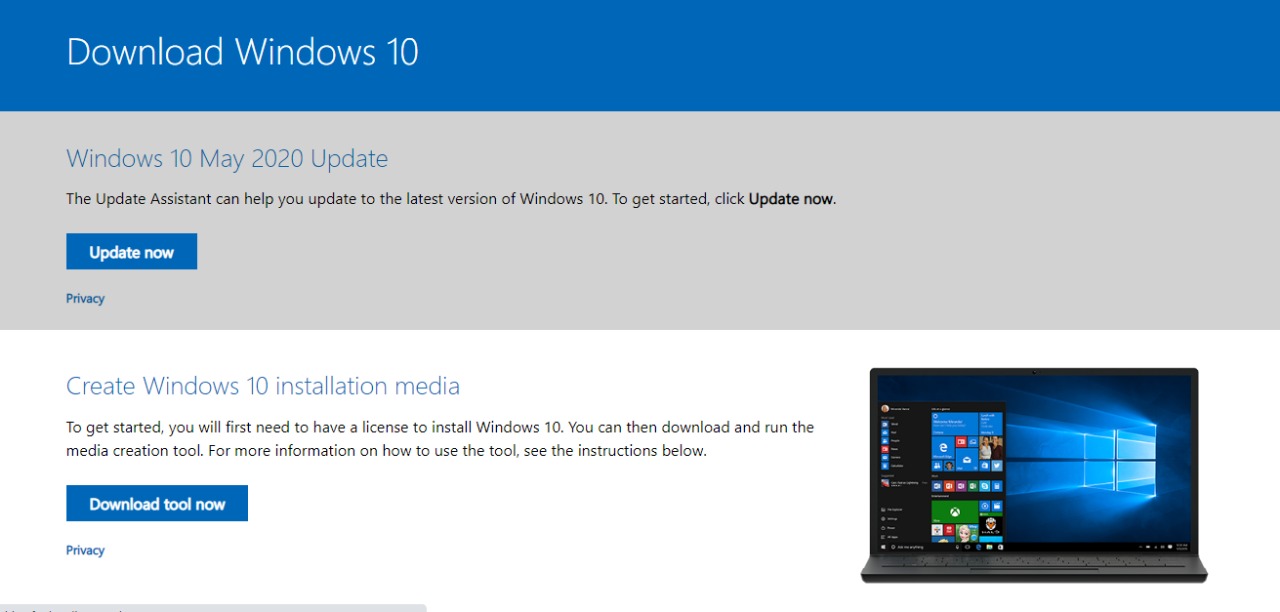
Closure
Thus, we hope this article has provided valuable insights into Navigating the Windows 10 Media Creation Tool: A Comprehensive Guide. We appreciate your attention to our article. See you in our next article!