Seamlessly Connecting Windows 10 and Windows 11: A Comprehensive Guide
Related Articles: Seamlessly Connecting Windows 10 and Windows 11: A Comprehensive Guide
Introduction
In this auspicious occasion, we are delighted to delve into the intriguing topic related to Seamlessly Connecting Windows 10 and Windows 11: A Comprehensive Guide. Let’s weave interesting information and offer fresh perspectives to the readers.
Table of Content
Seamlessly Connecting Windows 10 and Windows 11: A Comprehensive Guide

The transition from Windows 10 to Windows 11 has been a significant event in the world of computing. While Windows 11 boasts a fresh look and enhanced features, many users still rely on their Windows 10 machines. This raises the question: How can these two operating systems coexist and collaborate effectively?
This comprehensive guide delves into the various methods of connecting Windows 10 and Windows 11, highlighting the benefits and considerations for each approach. We aim to provide a clear understanding of the options available, empowering users to make informed decisions about their interconnected computing environment.
Understanding the Connection: A Bridge Between Generations
Connecting Windows 10 and Windows 11 is not about merging the two operating systems into one. Instead, it’s about creating a seamless flow of data, resources, and functionality between them. This connection can be achieved through various methods, each offering unique advantages:
1. Network Sharing: The Foundation of Interoperability
The most basic and fundamental method of connecting Windows 10 and Windows 11 is through network sharing. This allows devices on the same network to access shared resources like files, printers, and folders.
- Setup: Windows 10 and Windows 11 both offer intuitive network sharing settings. Enabling file and printer sharing on both machines allows them to access each other’s resources.
- Benefits: This approach is straightforward and requires no additional software. It provides a basic level of connectivity, ideal for sharing documents, photos, and other files between devices.
- Limitations: Network sharing is limited to resources that are explicitly shared. It doesn’t offer real-time collaboration or the ability to directly control one device from the other.
2. Remote Desktop: Accessing Another Machine from Afar
Remote Desktop is a powerful tool that allows users to control one computer from another, regardless of their physical location. This feature is particularly useful for:
-
Accessing files and applications on a remote computer: Work on documents stored on a Windows 10 machine from a Windows 11 device.
-
Troubleshooting problems remotely: Assist a friend or colleague with their computer issues from a distance.
-
Managing multiple computers simultaneously: Control several machines from a central location.
-
Setup: Both Windows 10 and Windows 11 include built-in Remote Desktop functionality. Enabling Remote Desktop on the host computer and configuring the client computer allows for remote access.
-
Benefits: Remote Desktop offers a high level of control and flexibility, enabling seamless interaction between Windows 10 and Windows 11.
-
Limitations: Remote Desktop requires a stable internet connection and can be resource-intensive, potentially impacting the performance of both computers.
3. Cloud Storage: Syncing and Sharing Data
Cloud storage services like OneDrive, Google Drive, and Dropbox provide a convenient way to synchronize files and folders across multiple devices, including Windows 10 and Windows 11.
- Setup: Sign up for a cloud storage account and install the corresponding app on both Windows 10 and Windows 11 machines. Configure folders for synchronization and access files from either device.
- Benefits: Cloud storage offers real-time file synchronization, ensuring that changes made on one device are reflected on the other. It also provides a secure backup solution for important data.
- Limitations: Cloud storage relies on internet connectivity for synchronization. Limited storage space and potential security concerns are also considerations.
4. Virtual Machines: Running Windows 10 Within Windows 11
Virtual machines allow you to run a complete operating system within another, enabling you to run Windows 10 within Windows 11. This method offers:
-
Testing and experimenting with Windows 10: Try out new software or test compatibility without affecting the main Windows 11 installation.
-
Running legacy software: Execute applications that are not compatible with Windows 11 within a Windows 10 virtual machine.
-
Creating a secure environment: Isolate potentially risky programs within a virtual machine to protect the main operating system.
-
Setup: Use virtualization software like VMware Workstation or Oracle VirtualBox to create a virtual machine and install Windows 10 within it.
-
Benefits: Virtual machines provide a high level of isolation and control, allowing you to run Windows 10 in a separate environment.
-
Limitations: Virtual machines require significant resources and can impact the performance of the host operating system.
5. File Transfer: Moving Data Between Devices
Transferring files between Windows 10 and Windows 11 can be done using various methods:
- USB drives: Copy files to a USB drive on one computer and then transfer them to the other.
- External hard drives: Similar to USB drives, external hard drives offer greater storage capacity for larger files.
- Network drives: If both computers are connected to the same network, you can access and transfer files between them via shared network drives.
- Cloud storage: Upload files to your cloud storage account and download them on the other computer.
Choosing the Right Connection Method: A Tailored Approach
The best method for connecting Windows 10 and Windows 11 depends on the specific needs and goals of the user. Consider the following factors:
- Purpose of connection: Are you sharing files, controlling a remote computer, or running legacy software?
- Frequency of interaction: How often do you need to access resources on the other computer?
- Security requirements: What level of security is needed for the shared data or resources?
- Available resources: Do you have a stable internet connection, sufficient storage space, or the necessary hardware for virtual machines?
Frequently Asked Questions
1. Can I upgrade Windows 10 to Windows 11 directly?
While upgrading directly from Windows 10 to Windows 11 is possible, it’s not always recommended. The upgrade process can sometimes lead to data loss or compatibility issues. It’s generally safer to perform a clean installation of Windows 11 on a separate partition or drive.
2. Can I use Windows 10 and Windows 11 on the same computer?
While you can technically install both Windows 10 and Windows 11 on the same computer using dual booting, it’s not recommended for everyday use. Dual booting requires you to choose which operating system to boot into every time you start the computer, making it less convenient for frequent switching.
3. Are there any compatibility issues between Windows 10 and Windows 11?
Some applications and hardware may not be fully compatible with Windows 11. It’s advisable to check for compatibility before upgrading or using Windows 11.
4. Can I use Windows 10 and Windows 11 on separate computers but access the same files?
Yes, you can access the same files on both Windows 10 and Windows 11 computers by using cloud storage services, network sharing, or external storage devices.
Tips for Seamless Integration
- Regular backups: Always back up your data before making significant changes to your computer, especially when upgrading to a new operating system.
- Check system requirements: Ensure your computer meets the minimum system requirements for Windows 11 before attempting an upgrade.
- Test new software: Before using new software on your main Windows 11 installation, test it within a virtual machine to avoid potential conflicts.
- Use a strong password: Protect your data by using a strong password for your Windows 11 account and for any cloud storage services you use.
- Keep your systems updated: Regularly update both Windows 10 and Windows 11 to ensure security patches and bug fixes are applied.
Conclusion
Connecting Windows 10 and Windows 11 opens up a world of possibilities for users seeking to leverage the strengths of both operating systems. Whether it’s sharing files, accessing resources remotely, or running legacy software, the methods outlined in this guide provide a range of options to suit different needs and preferences. By understanding the benefits and limitations of each approach, users can make informed decisions to create a seamless and efficient interconnected computing environment.

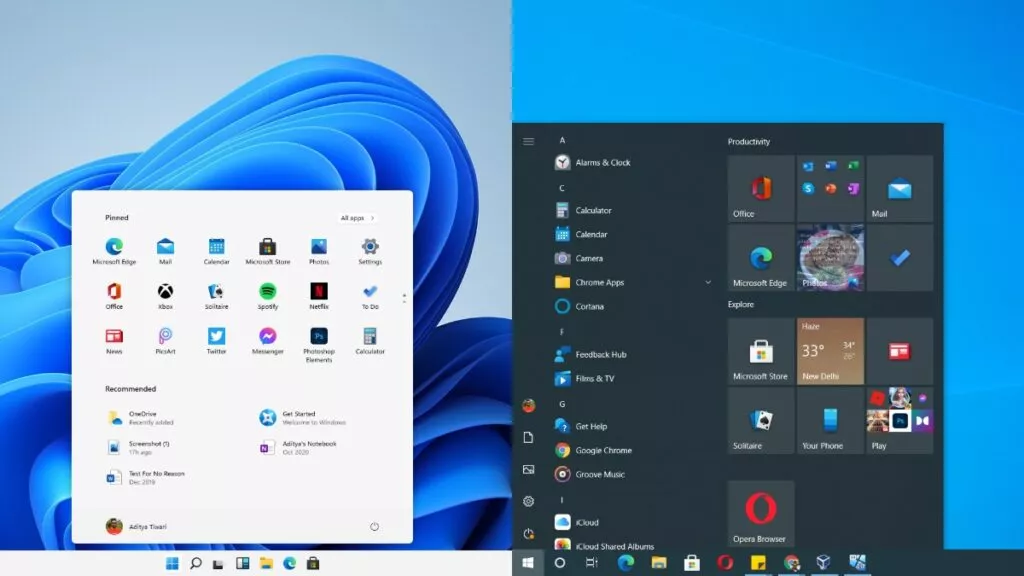
.png)

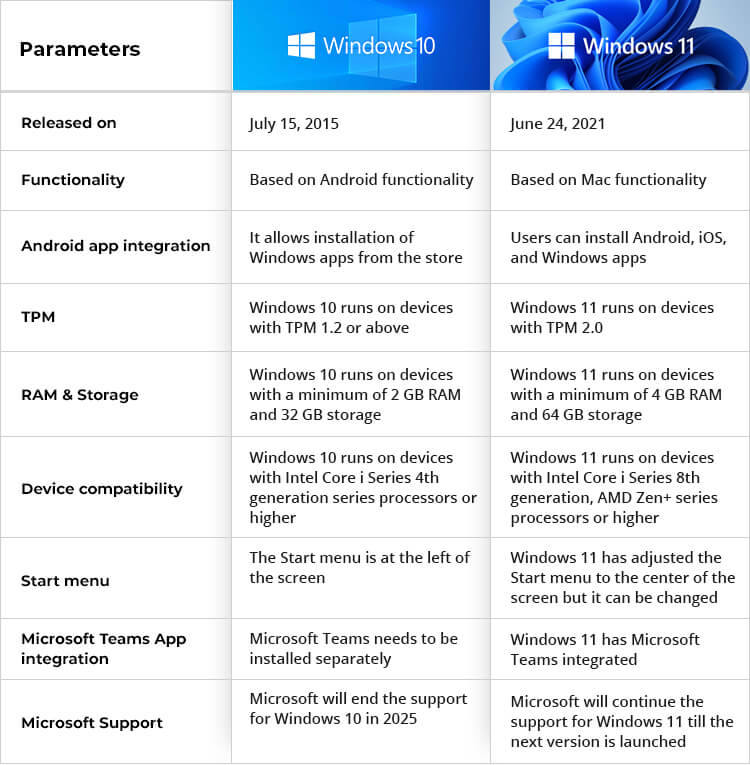


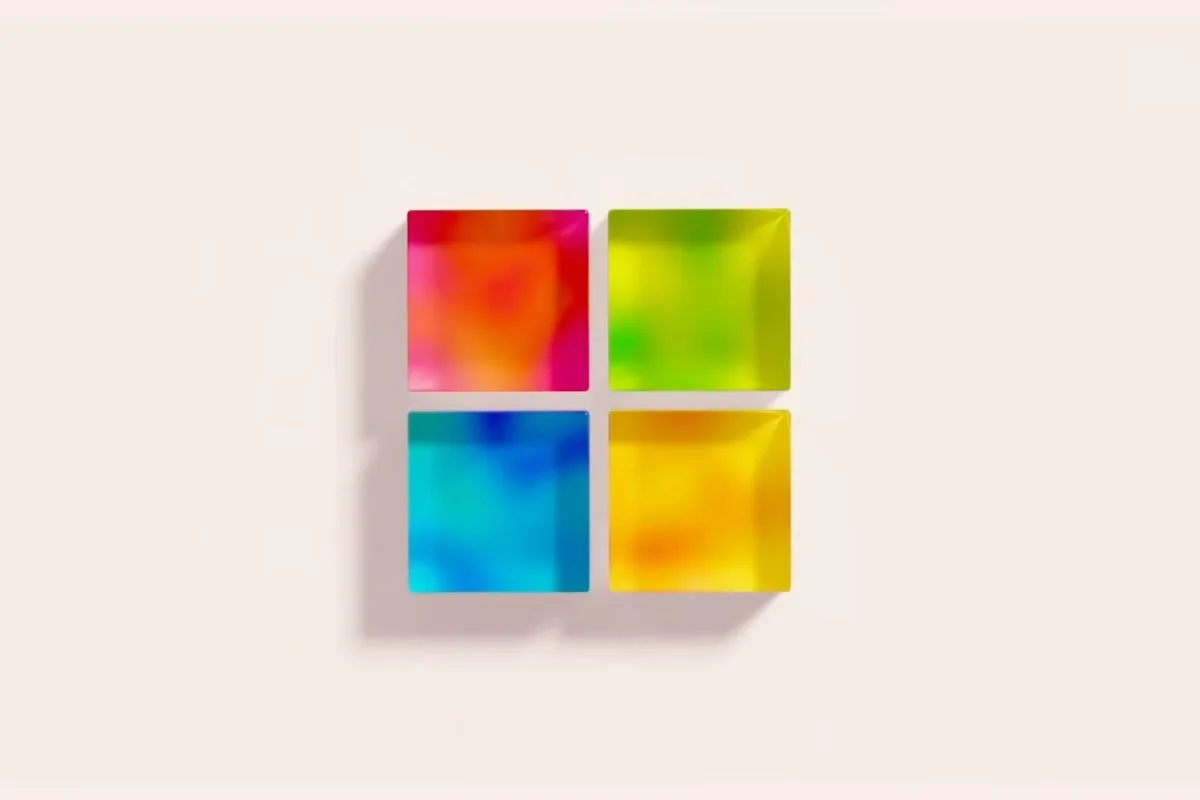
Closure
Thus, we hope this article has provided valuable insights into Seamlessly Connecting Windows 10 and Windows 11: A Comprehensive Guide. We hope you find this article informative and beneficial. See you in our next article!