Mastering Multitasking: A Guide to Efficient Window Management in Windows 10
Related Articles: Mastering Multitasking: A Guide to Efficient Window Management in Windows 10
Introduction
With great pleasure, we will explore the intriguing topic related to Mastering Multitasking: A Guide to Efficient Window Management in Windows 10. Let’s weave interesting information and offer fresh perspectives to the readers.
Table of Content
- 1 Related Articles: Mastering Multitasking: A Guide to Efficient Window Management in Windows 10
- 2 Introduction
- 3 Mastering Multitasking: A Guide to Efficient Window Management in Windows 10
- 3.1 The Power of Multitasking: A Deeper Look
- 3.2 Unveiling the Tools: Navigating Windows 10’s Multitasking Features
- 3.3 Optimizing Your Workflow: Tips for Effective Multitasking
- 3.4 Frequently Asked Questions
- 3.5 Conclusion
- 4 Closure
Mastering Multitasking: A Guide to Efficient Window Management in Windows 10

In the modern digital landscape, multitasking has become an essential skill. Whether you’re a professional juggling spreadsheets and presentations, a student balancing research and coursework, or a gamer switching between games and communication platforms, the ability to manage multiple tasks simultaneously is crucial. Windows 10, with its robust and intuitive features, offers a powerful toolkit for achieving this efficiency.
This article delves into the intricacies of managing multiple windows in Windows 10, exploring the various tools and techniques available to users. We will dissect the benefits of this approach, examining how it enhances productivity and streamlines workflows. By understanding the nuances of window management, users can unlock the full potential of their Windows 10 experience, maximizing efficiency and productivity.
The Power of Multitasking: A Deeper Look
The ability to manage multiple windows simultaneously is more than just a convenient feature; it is a fundamental shift in how we interact with our computers. Instead of being confined to a single application at a time, users can seamlessly switch between various tasks, leveraging the resources of their system to their advantage.
The benefits of this approach are manifold:
- Enhanced Productivity: Multitasking allows users to work on multiple projects simultaneously, eliminating the need to switch between applications repeatedly. This streamlined workflow reduces time wasted on context switching, leading to a significant increase in overall productivity.
- Improved Efficiency: By keeping all relevant information readily accessible in separate windows, users can quickly access and reference data, reducing the need for time-consuming searches. This efficiency translates to faster completion of tasks and improved overall performance.
- Greater Flexibility: Multitasking enables users to adapt to dynamic workflows. Whether it’s responding to urgent emails while working on a presentation or researching information while drafting a document, the ability to manage multiple tasks simultaneously provides unparalleled flexibility.
- Streamlined Information Management: By utilizing multiple windows, users can organize their digital workspace, grouping related tasks and information in separate windows for easier access and management. This visual organization enhances focus and reduces cognitive overload, leading to a more efficient and effective workflow.
Unveiling the Tools: Navigating Windows 10’s Multitasking Features
Windows 10 offers a comprehensive suite of tools designed to empower users with efficient window management capabilities. Understanding these tools and their functionalities is crucial for unlocking the full potential of multitasking in Windows 10.
1. Task View:
Task View is a central hub for managing multiple windows and virtual desktops. Accessible by clicking the "Task View" button on the taskbar or by pressing Alt + Tab, Task View provides a visual representation of all open windows and virtual desktops. Users can easily switch between open windows, create new virtual desktops, and organize their workspace for optimal efficiency.
2. Snap Assist:
Snap Assist is a powerful feature that enables users to quickly arrange windows on the screen. By dragging a window to one side of the screen, Snap Assist automatically snaps the window to that side, leaving the remaining screen space for another window. Users can then drag another window to the remaining space, achieving a clean and organized layout.
3. Virtual Desktops:
Virtual desktops provide a convenient way to organize different workflows and tasks. Users can create multiple virtual desktops, each with its own set of open windows and applications. This allows for a cleaner and more focused workspace, reducing distractions and improving overall efficiency.
4. Window Cascade and Tile:
Windows 10 offers two primary window arrangement methods: Cascade and Tile. The Cascade option arranges windows in a cascading manner, with each window overlapping the one below it. The Tile option arranges windows side-by-side, maximizing screen space and providing a clear overview of all open windows.
5. Keyboard Shortcuts:
Windows 10 offers a range of keyboard shortcuts for efficient window management. These shortcuts provide a quick and efficient way to navigate between windows, minimize, maximize, and close windows, and access Task View and other features.
6. Aero Snap:
Aero Snap, while not as prominent in recent Windows 10 versions, still offers a basic form of window snapping. By dragging a window to the top or bottom of the screen, Aero Snap maximizes the window to fill the entire screen.
Optimizing Your Workflow: Tips for Effective Multitasking
While Windows 10 provides a robust toolkit for managing multiple windows, effective multitasking requires more than just utilizing the available tools. Here are some tips for optimizing your workflow and maximizing productivity:
- Prioritize Tasks: Before diving into multitasking, prioritize tasks based on urgency and importance. This ensures that crucial tasks are completed first, while less important tasks can be tackled later.
- Use Virtual Desktops Strategically: Create virtual desktops for specific projects or workflows, keeping related tasks and information organized within their respective desktops. This reduces clutter and improves focus.
- Embrace Keyboard Shortcuts: Familiarize yourself with the various keyboard shortcuts for window management. These shortcuts provide a quick and efficient way to navigate between windows, maximize, minimize, and close windows, and access Task View.
- Minimize Distractions: When multitasking, minimize distractions by disabling notifications, silencing your phone, and finding a quiet workspace. This allows you to focus on the tasks at hand and avoid interruptions.
- Take Breaks: Regular breaks are essential for maintaining focus and preventing mental fatigue. Step away from the computer every hour or so to stretch, walk around, and clear your mind.
- Experiment with Different Configurations: Find a window management configuration that works best for you. Experiment with different layouts, keyboard shortcuts, and tools to find the most efficient and comfortable setup.
Frequently Asked Questions
1. How many windows can I open simultaneously in Windows 10?
Windows 10 does not have a strict limit on the number of windows you can open simultaneously. The number of windows you can open depends on the available system resources, including RAM, CPU, and graphics processing power.
2. Can I use multiple monitors with Windows 10 to manage multiple windows?
Yes, Windows 10 supports multiple monitors, allowing you to extend your desktop across multiple displays. This provides even more screen space for managing multiple windows and applications.
3. How do I create a virtual desktop in Windows 10?
You can create a virtual desktop by clicking the "Task View" button on the taskbar and then clicking the "New Desktop" button. Alternatively, you can use the keyboard shortcut Ctrl + Alt + D.
4. What are the best keyboard shortcuts for window management in Windows 10?
Some of the most useful keyboard shortcuts include:
- Alt + Tab: Switch between open windows.
- Windows Key + Tab: Access Task View.
- Windows Key + Left/Right Arrow: Move the active window to the left or right monitor.
- Windows Key + Up/Down Arrow: Maximize or minimize the active window.
- Windows Key + D: Show desktop.
- Alt + F4: Close the active window.
5. Can I customize the window snapping behavior in Windows 10?
Yes, you can customize the window snapping behavior in Windows 10. To do so, go to Settings > System > Multitasking and adjust the settings according to your preferences.
Conclusion
Windows 10 offers a comprehensive set of tools and features for managing multiple windows simultaneously. By understanding these tools and implementing effective multitasking strategies, users can unlock the full potential of their Windows 10 experience, maximizing productivity and efficiency. Whether you’re a professional, a student, or simply someone who enjoys a streamlined digital workflow, mastering the art of window management in Windows 10 is an invaluable skill that can significantly enhance your overall computing experience.
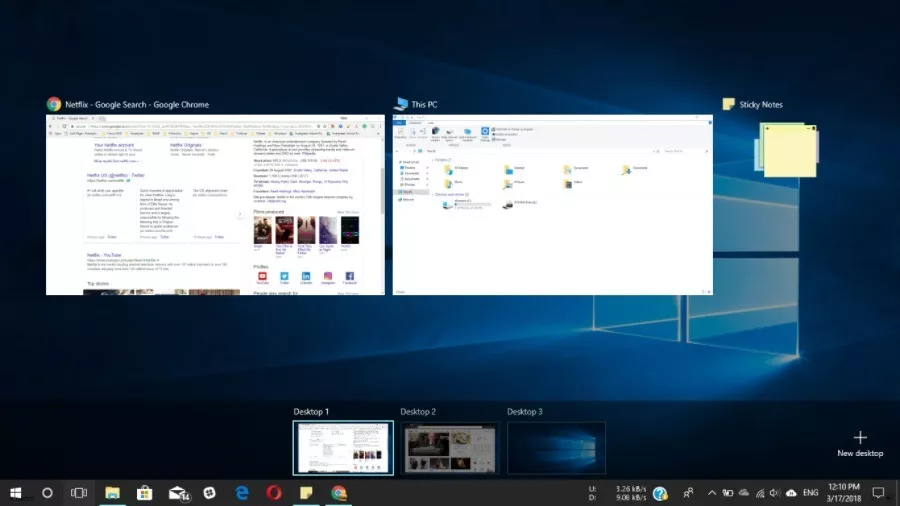

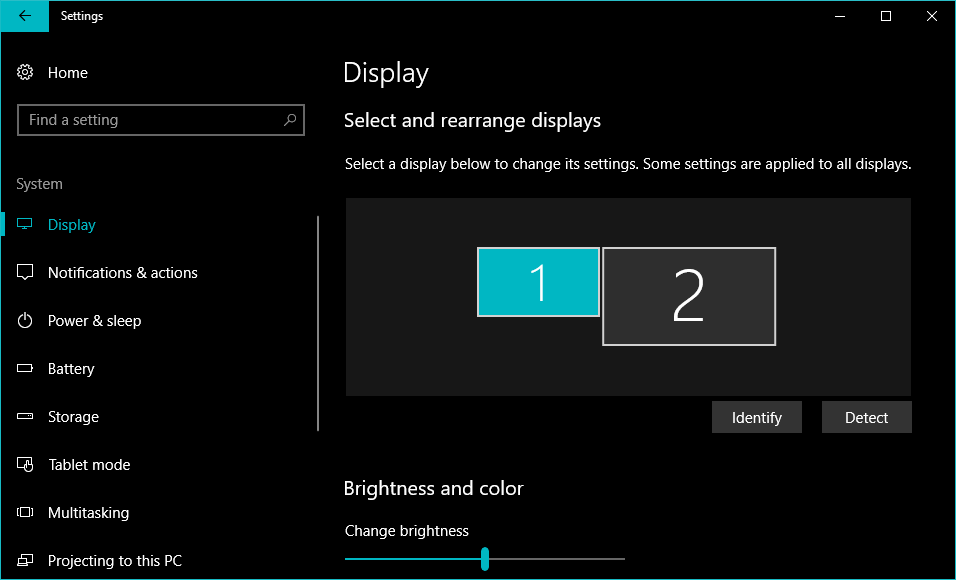
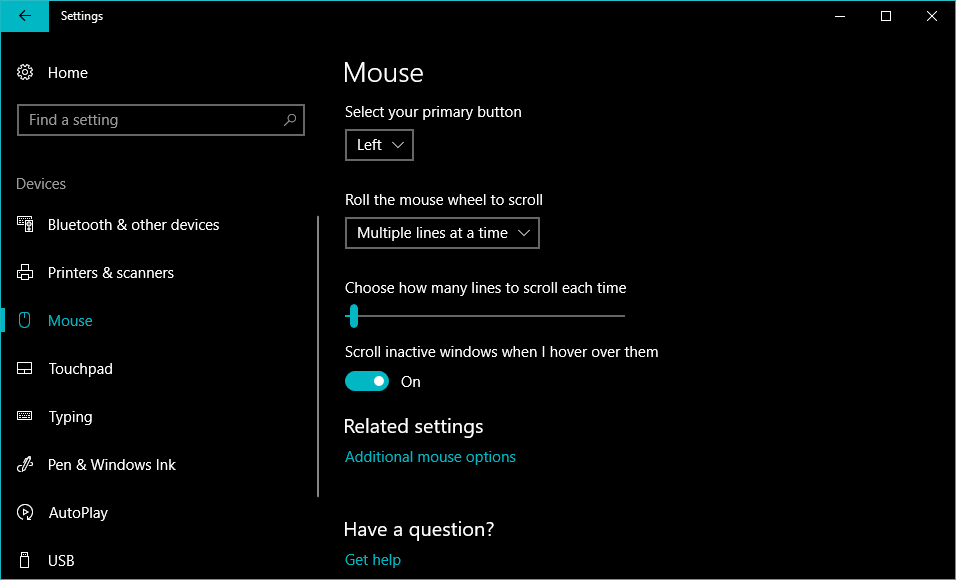
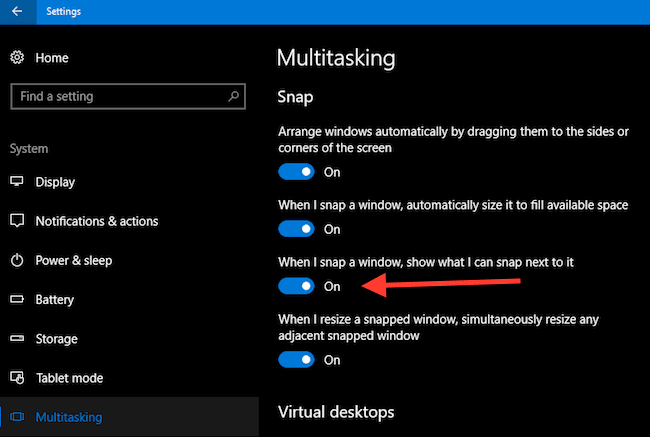
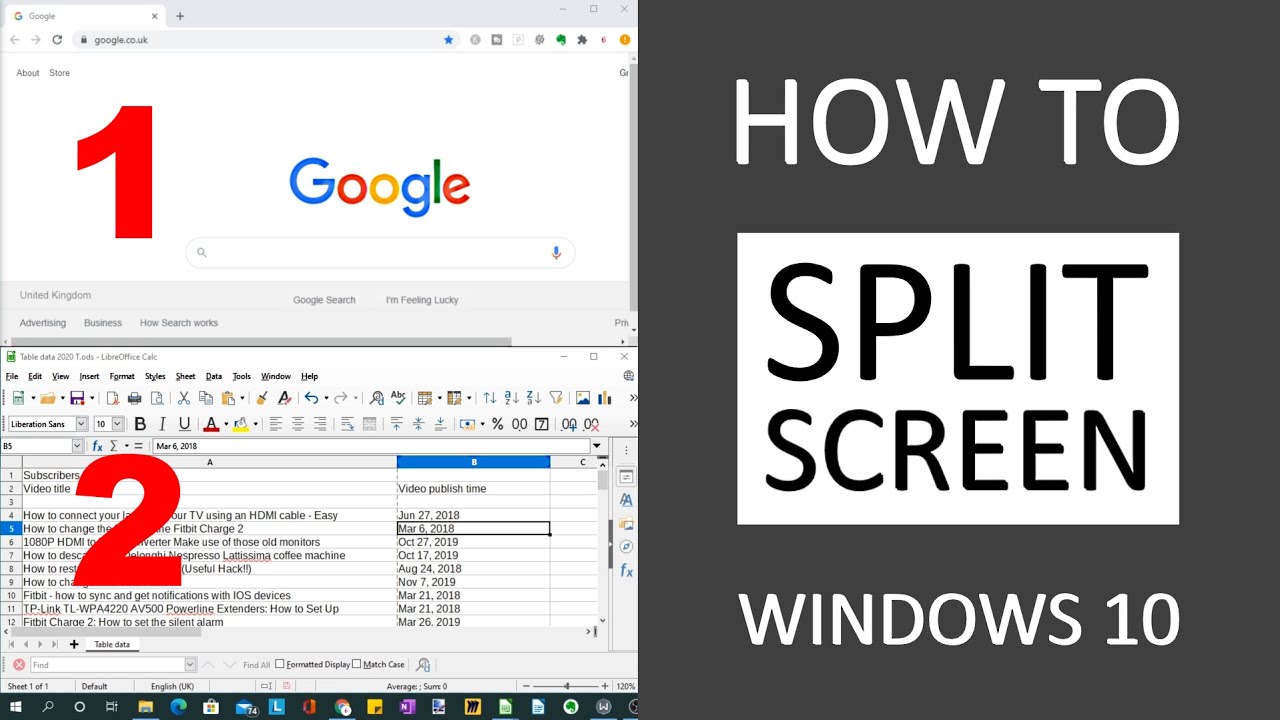

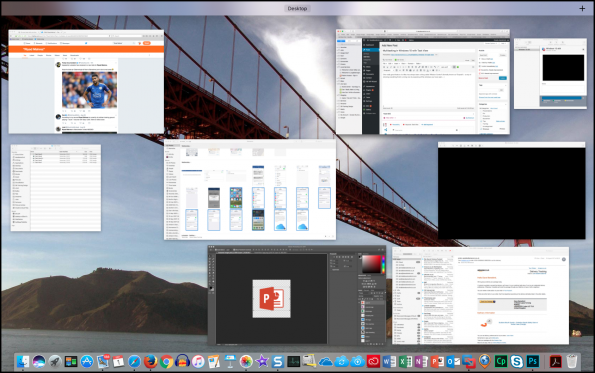
Closure
Thus, we hope this article has provided valuable insights into Mastering Multitasking: A Guide to Efficient Window Management in Windows 10. We thank you for taking the time to read this article. See you in our next article!