Seamlessly Connecting Devices: Exploring the Power of Windows 10’s Nearby Sharing with iPhones
Related Articles: Seamlessly Connecting Devices: Exploring the Power of Windows 10’s Nearby Sharing with iPhones
Introduction
With enthusiasm, let’s navigate through the intriguing topic related to Seamlessly Connecting Devices: Exploring the Power of Windows 10’s Nearby Sharing with iPhones. Let’s weave interesting information and offer fresh perspectives to the readers.
Table of Content
Seamlessly Connecting Devices: Exploring the Power of Windows 10’s Nearby Sharing with iPhones
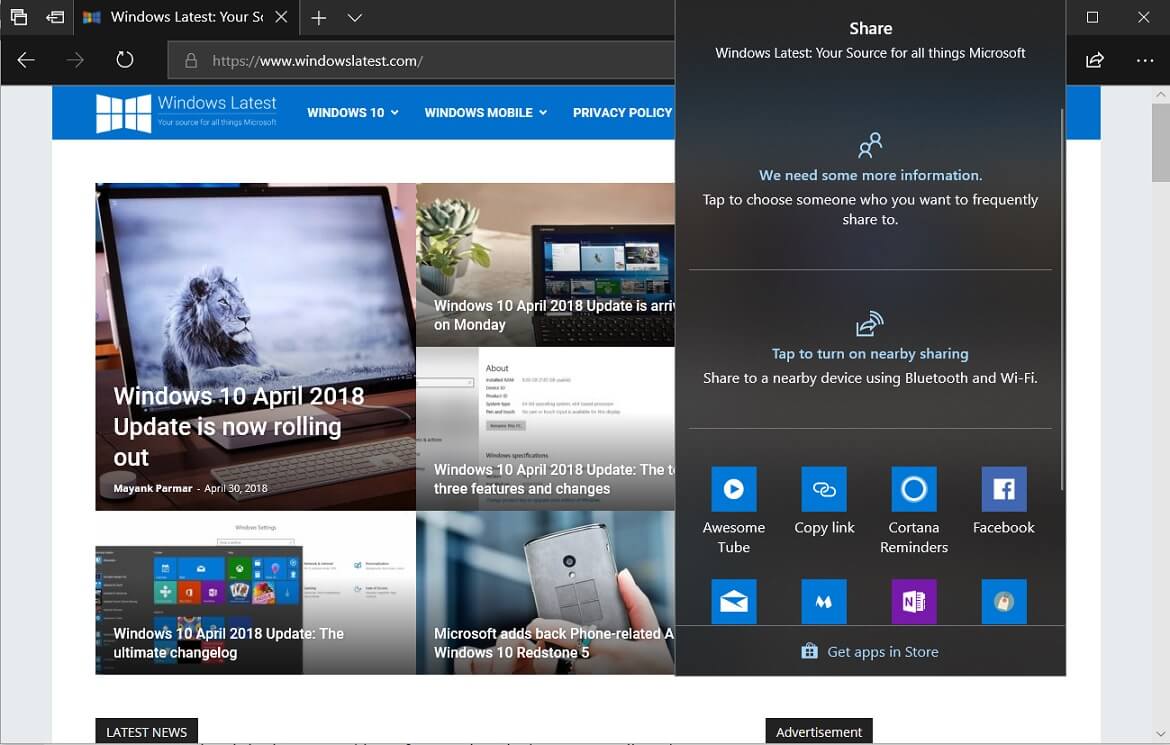
The modern digital landscape is characterized by an interconnected web of devices, each with its own unique capabilities. This interconnectedness fosters a need for seamless data transfer between different operating systems, and Windows 10’s "Nearby Sharing" feature attempts to bridge this gap. While primarily designed for sharing files between Windows 10 devices, Nearby Sharing can also be leveraged to facilitate communication with iPhones, enabling users to effortlessly share files and content between these two popular platforms.
This article delves into the intricacies of Windows 10’s Nearby Sharing feature, specifically focusing on its interaction with iPhones. We will explore its capabilities, limitations, and potential applications, providing a comprehensive understanding of this valuable tool.
Understanding Nearby Sharing: A Foundation for Cross-Platform Collaboration
Windows 10’s Nearby Sharing is a wireless technology that allows users to transfer files between compatible devices in close proximity. This proximity-based sharing leverages Bluetooth and Wi-Fi Direct, ensuring a secure and reliable transfer process. While the primary focus of Nearby Sharing is to facilitate communication between Windows 10 devices, its adaptability extends to iPhones, opening up a world of possibilities for cross-platform collaboration.
Enabling Nearby Sharing on Windows 10:
To utilize Nearby Sharing with an iPhone, users need to ensure its activation on their Windows 10 device. This process is straightforward:
-
Open the "Settings" app: Navigate to the "Settings" app on your Windows 10 computer.
-
Select "System": From the Settings menu, choose the "System" option.
-
Click on "Shared experiences": Within the System settings, locate the "Shared experiences" section.
-
Enable "Nearby Sharing": Toggle the switch next to "Nearby Sharing" to the "On" position.
-
Choose the sharing mode: You can choose between "Everyone nearby" or "My devices only" based on your sharing preferences.
Enabling Nearby Sharing on iPhone:
To enable Nearby Sharing on an iPhone, users need to ensure that the device is running iOS 11 or later and that Bluetooth and Wi-Fi are enabled.
-
Open the "Settings" app: Navigate to the "Settings" app on your iPhone.
-
Select "General": From the Settings menu, choose the "General" option.
-
Tap on "AirDrop": Within the General settings, locate the "AirDrop" option.
-
Select "Everyone" or "Contacts Only": Choose the desired sharing option based on your privacy preferences.
Sharing Files Between Windows 10 and iPhone:
Once Nearby Sharing is enabled on both devices, users can initiate file sharing between their Windows 10 computer and iPhone. The process is simple and intuitive:
-
Open the "File Explorer" on Windows 10: Locate the desired file you wish to share.
-
Right-click on the file: Right-click on the selected file and choose the "Share" option.
-
Select "Nearby Sharing": From the sharing options, select "Nearby Sharing".
-
Select the iPhone from the list: A list of nearby devices will appear. Select your iPhone from the list to initiate the transfer.
-
Accept the file transfer on the iPhone: The iPhone will display a notification requesting confirmation for the file transfer. Tap "Accept" to receive the file.
Limitations of Nearby Sharing with iPhones:
While Nearby Sharing offers a convenient way to transfer files between Windows 10 and iPhones, it does have certain limitations:
-
File size restrictions: There is a file size limit for transfers using Nearby Sharing. While the exact limit may vary depending on the device and network conditions, it is generally recommended to keep files under 1GB in size.
-
Compatibility limitations: Not all file types are supported by Nearby Sharing. Certain file formats, such as those associated with specific applications, may not be compatible with the feature.
-
Security considerations: As with any wireless technology, it is essential to be aware of potential security risks. Sharing files with unknown devices could compromise data privacy.
Exploring the Potential of Nearby Sharing:
Despite its limitations, Nearby Sharing offers a plethora of practical applications when used in conjunction with iPhones:
-
Sharing photos and videos: Effortlessly transfer cherished memories captured on your iPhone to your Windows 10 computer for safekeeping or further editing.
-
Transferring documents: Share important documents between your iPhone and Windows 10 computer for work or personal use.
-
Sharing presentations: Prepare for a presentation by transferring files from your iPhone to your Windows 10 computer for seamless display during the presentation.
-
Sharing music: Transfer your favorite music from your iPhone to your Windows 10 computer for offline listening.
-
Collaboration with colleagues: Work collaboratively on projects by sharing files between your iPhone and Windows 10 computer, facilitating seamless communication and efficient workflow.
Frequently Asked Questions (FAQs):
Q: What is the maximum file size I can share using Nearby Sharing with my iPhone?
A: The maximum file size for Nearby Sharing varies depending on the device and network conditions. It is generally recommended to keep files under 1GB in size.
Q: Is Nearby Sharing secure?
A: Nearby Sharing uses Bluetooth and Wi-Fi Direct, which are generally considered secure protocols. However, it is crucial to be cautious about sharing files with unknown devices.
Q: What happens if I lose my internet connection while using Nearby Sharing?
A: If your internet connection is lost during a file transfer using Nearby Sharing, the transfer will be paused. Once the connection is restored, the transfer will resume automatically.
Q: Can I use Nearby Sharing with my Android device?
A: While Nearby Sharing is primarily designed for Windows 10 devices, it can also be used to share files with Android devices that support Bluetooth and Wi-Fi Direct.
Q: How can I improve the speed of Nearby Sharing?
A: The speed of Nearby Sharing is influenced by factors such as network conditions, device capabilities, and file size. To improve the speed, ensure a strong Wi-Fi connection, minimize background processes, and transfer smaller files.
Tips for Optimizing Nearby Sharing with iPhones:
-
Ensure a strong Wi-Fi connection: A stable and fast Wi-Fi connection can significantly improve the speed and reliability of file transfers.
-
Keep devices close together: For optimal performance, ensure that both devices are within close proximity to each other.
-
Minimize background processes: Close unnecessary applications and processes on both devices to free up resources and improve transfer speed.
-
Use a wired connection for large files: For larger files, consider using a wired connection, such as a USB cable, for faster and more reliable transfers.
-
Check for updates: Ensure that both devices are running the latest software updates to ensure compatibility and optimal performance.
Conclusion:
Windows 10’s Nearby Sharing feature, despite its limitations, offers a convenient and versatile solution for sharing files between Windows 10 computers and iPhones. Its ease of use, cross-platform compatibility, and potential for collaboration make it a valuable tool for both personal and professional settings. By understanding its capabilities, limitations, and best practices, users can effectively leverage Nearby Sharing to enhance their digital experience and streamline their workflows.





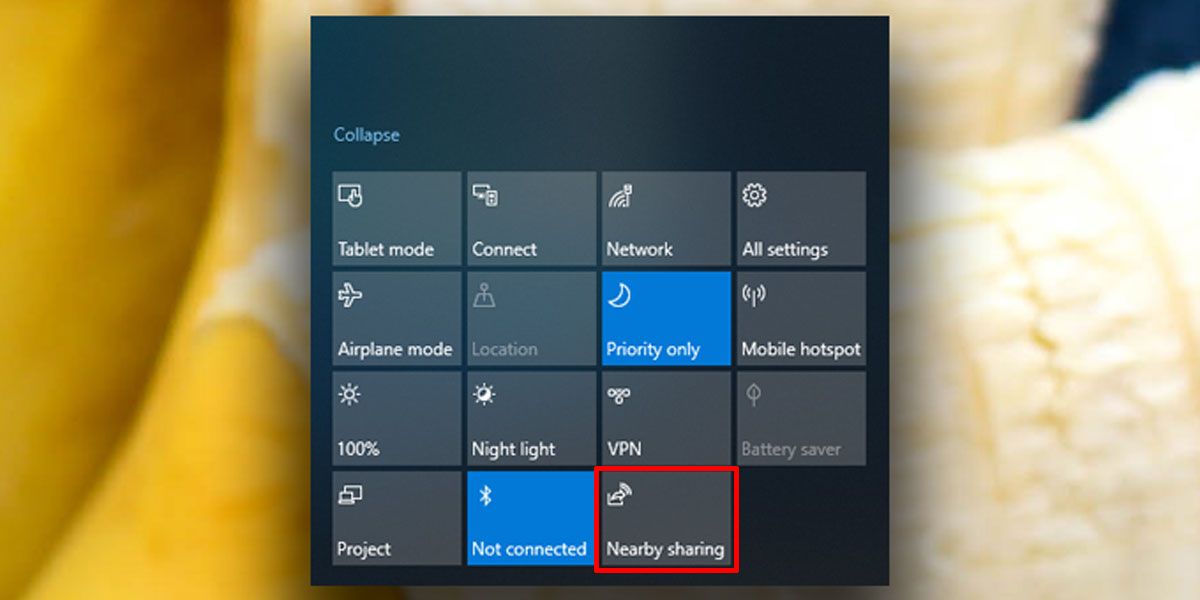

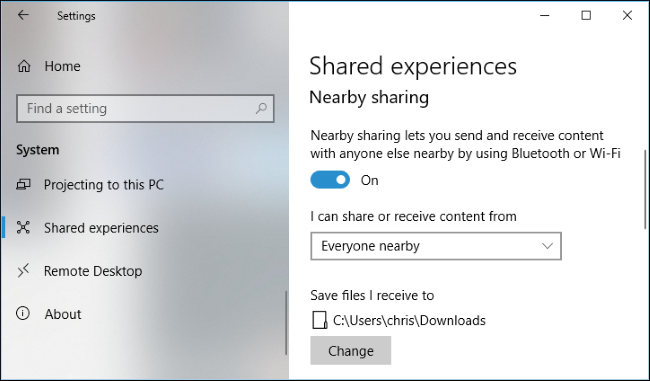
Closure
Thus, we hope this article has provided valuable insights into Seamlessly Connecting Devices: Exploring the Power of Windows 10’s Nearby Sharing with iPhones. We hope you find this article informative and beneficial. See you in our next article!