Seamless Connectivity: Exploring Windows 10’s Built-in Wi-Fi Sharing Feature
Related Articles: Seamless Connectivity: Exploring Windows 10’s Built-in Wi-Fi Sharing Feature
Introduction
With great pleasure, we will explore the intriguing topic related to Seamless Connectivity: Exploring Windows 10’s Built-in Wi-Fi Sharing Feature. Let’s weave interesting information and offer fresh perspectives to the readers.
Table of Content
- 1 Related Articles: Seamless Connectivity: Exploring Windows 10’s Built-in Wi-Fi Sharing Feature
- 2 Introduction
- 3 Seamless Connectivity: Exploring Windows 10’s Built-in Wi-Fi Sharing Feature
- 3.1 Understanding the Mechanics of Windows 10 Wi-Fi Sharing
- 3.2 Benefits of Windows 10 Wi-Fi Sharing
- 3.3 How to Enable and Use Windows 10 Wi-Fi Sharing
- 3.4 Frequently Asked Questions (FAQs)
- 3.5 Tips for Optimizing Windows 10 Wi-Fi Sharing
- 3.6 Conclusion
- 4 Closure
Seamless Connectivity: Exploring Windows 10’s Built-in Wi-Fi Sharing Feature
![Turn Windows 10 Laptop into a WiFi Hotspot [How to] - YouTube](https://i.ytimg.com/vi/0TTHSURDud8/maxresdefault.jpg)
In the modern digital landscape, seamless connectivity is paramount. Windows 10, Microsoft’s operating system, recognizes this need and equips users with a convenient feature – the ability to share an internet connection directly with nearby devices. This feature, often referred to as "Nearby Sharing," eliminates the need for cumbersome cable connections or complex configurations, allowing for effortless file transfers and internet access for devices within close proximity.
Understanding the Mechanics of Windows 10 Wi-Fi Sharing
Windows 10’s Wi-Fi sharing functionality leverages the power of Bluetooth technology, enabling a secure and reliable connection between devices. When a device is configured to share its internet connection, it creates a virtual hotspot using the Bluetooth radio. Other devices within range can then detect this hotspot and connect to it, gaining access to the shared internet connection.
Benefits of Windows 10 Wi-Fi Sharing
This seemingly simple feature offers a multitude of benefits:
- Effortless Connectivity: Eliminates the need for physical cables or complicated network setups.
- Enhanced Convenience: Allows users to quickly share internet access with nearby devices, such as laptops, smartphones, or tablets.
- Increased Productivity: Facilitates seamless file transfer and collaboration between devices.
- Security: Leverages Bluetooth technology for a secure connection, protecting shared data.
How to Enable and Use Windows 10 Wi-Fi Sharing
Enabling Wi-Fi sharing in Windows 10 is a straightforward process:
- Open Settings: Navigate to the "Settings" app by clicking the Windows icon and selecting the cogwheel icon.
- Access Network and Internet: Within the "Settings" menu, click on "Network & Internet."
- Locate Mobile Hotspot: On the left-hand side, select "Mobile hotspot."
- Toggle the Switch: Enable the "Mobile hotspot" switch by sliding it to the "On" position.
- Configure Settings: Optionally, adjust the hotspot name and password for security purposes.
Once enabled, devices can connect to the shared hotspot by searching for available Wi-Fi networks and selecting the hotspot name.
Frequently Asked Questions (FAQs)
Q: What are the limitations of Windows 10 Wi-Fi sharing?
A: The primary limitation is the range. Bluetooth technology has a shorter range compared to traditional Wi-Fi networks, limiting the distance between the sharing device and the connecting device. Additionally, the number of devices that can connect to the shared hotspot is generally limited.
Q: Can I share a Wi-Fi connection from a laptop to another laptop?
A: Yes, Windows 10 Wi-Fi sharing allows you to share an internet connection from one laptop to another. However, both laptops must have Bluetooth enabled and be within range.
Q: Is Windows 10 Wi-Fi sharing secure?
A: Yes, the feature utilizes Bluetooth technology, which offers a secure connection. However, it is recommended to set a strong password for the hotspot to further enhance security.
Q: Can I use Windows 10 Wi-Fi sharing with a smartphone?
A: Yes, you can share a Wi-Fi connection from a laptop to a smartphone or vice versa. Both devices must have Bluetooth enabled and be within range.
Q: What are the system requirements for using Windows 10 Wi-Fi sharing?
A: Windows 10 Wi-Fi sharing requires a device with a built-in Bluetooth radio and a compatible Wi-Fi adapter.
Tips for Optimizing Windows 10 Wi-Fi Sharing
- Ensure Bluetooth is Enabled: Confirm that both the sharing device and the connecting device have Bluetooth enabled.
- Maintain Proximity: Keep the devices within close range for a stable connection.
- Set a Strong Password: Choose a robust password for the hotspot to prevent unauthorized access.
- Check for Updates: Ensure both devices have the latest software updates for optimal performance.
- Monitor Battery Life: Be mindful of battery consumption when sharing a connection, as Bluetooth can drain battery life.
Conclusion
Windows 10’s built-in Wi-Fi sharing feature offers a convenient and secure way to connect devices and share internet access. By leveraging the power of Bluetooth technology, this feature simplifies connectivity and enhances productivity, allowing users to seamlessly connect and share data with nearby devices. With its intuitive interface and straightforward setup, Windows 10 Wi-Fi sharing empowers users to easily share their internet connection, making it a valuable tool for both personal and professional use.
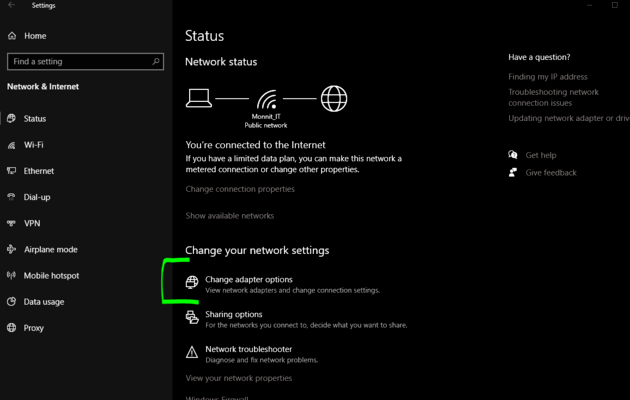



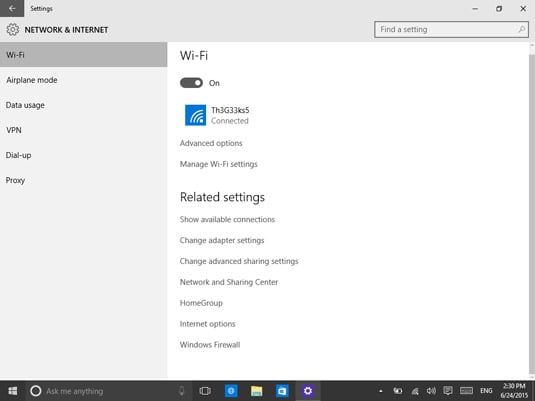
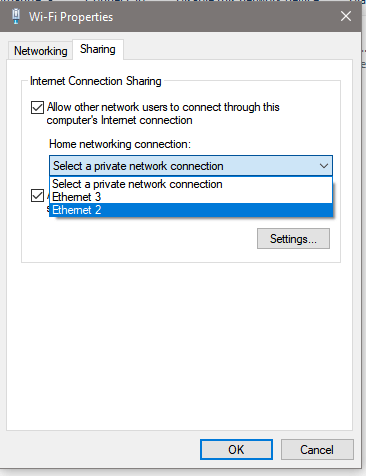

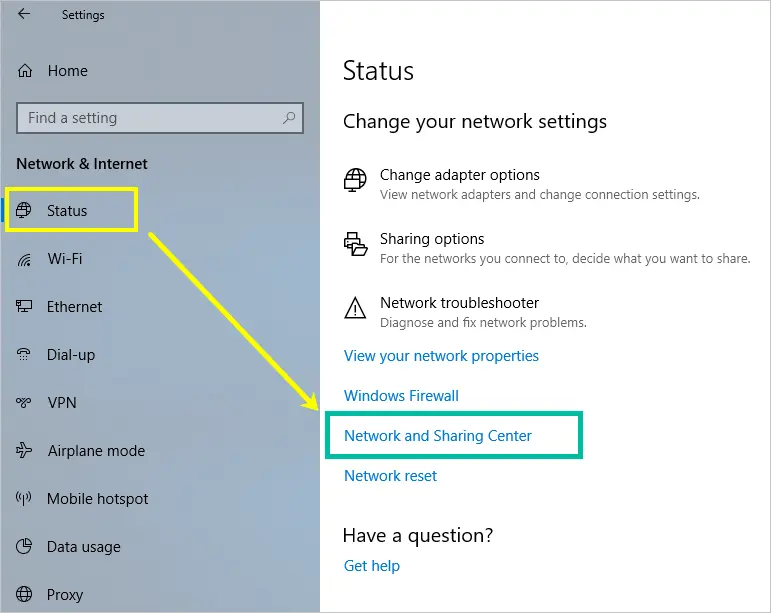
Closure
Thus, we hope this article has provided valuable insights into Seamless Connectivity: Exploring Windows 10’s Built-in Wi-Fi Sharing Feature. We hope you find this article informative and beneficial. See you in our next article!