Navigating the Network: Understanding and Downloading Windows 10 Network Drivers
Related Articles: Navigating the Network: Understanding and Downloading Windows 10 Network Drivers
Introduction
With enthusiasm, let’s navigate through the intriguing topic related to Navigating the Network: Understanding and Downloading Windows 10 Network Drivers. Let’s weave interesting information and offer fresh perspectives to the readers.
Table of Content
- 1 Related Articles: Navigating the Network: Understanding and Downloading Windows 10 Network Drivers
- 2 Introduction
- 3 Navigating the Network: Understanding and Downloading Windows 10 Network Drivers
- 3.1 The Vital Role of Network Drivers
- 3.2 Downloading the Right Drivers: A Step-by-Step Guide
- 3.3 Tips for Optimizing Your Network Driver Experience
- 3.4 Frequently Asked Questions (FAQs)
- 3.5 Conclusion
- 4 Closure
Navigating the Network: Understanding and Downloading Windows 10 Network Drivers

In the intricate world of computer hardware and software, network drivers play a pivotal role in enabling smooth communication between your Windows 10 device and the vast network of devices around you. These specialized software programs act as intermediaries, translating the language of your network card into a language understood by the operating system. Without the correct drivers, your computer may struggle to connect to the internet, share files, or engage in online activities.
This comprehensive guide explores the importance of network drivers, dissects the process of downloading them, and provides practical tips for ensuring a seamless network experience.
The Vital Role of Network Drivers
Network drivers are the invisible heroes behind your online connectivity. They bridge the gap between your computer’s hardware and the network, enabling seamless communication. Without the correct drivers, your computer may:
- Fail to recognize the network card: The operating system may not detect the network card, leaving you unable to connect to the internet.
- Experience slow internet speeds: Incompatible or outdated drivers can significantly impact your internet speed, leading to frustrating lag and slow downloads.
- Encounter connectivity issues: Intermittent disconnections, unreliable network performance, and frequent errors can plague your online experience.
- Have difficulty sharing files: Network drivers facilitate the transfer of data between devices on a network, ensuring smooth file sharing.
Downloading the Right Drivers: A Step-by-Step Guide
Obtaining the correct network drivers for your Windows 10 device is crucial for a smooth and efficient online experience. Here’s a breakdown of the process:
1. Identifying Your Network Card:
- Device Manager: Navigate to the "Device Manager" by right-clicking the "Start" button and selecting "Device Manager." Locate the "Network adapters" section and expand it. The name of your network card will be listed here.
- System Information: Open "System Information" by searching for it in the Windows search bar. Under "Components," select "Network." The "Network Adapter" information will display the network card model.
- Manufacturer’s Website: Consult the documentation or website of your computer manufacturer. They may have specific driver information for your model.
2. Choosing the Right Driver:
- Manufacturer’s Website: The manufacturer’s website is often the most reliable source for the latest drivers. Search for your network card model and download the driver package for your specific Windows 10 version.
- Device Manager: Right-click your network card in the Device Manager and select "Update driver." Windows will automatically search for drivers. However, this may not always provide the most recent version.
- Third-Party Driver Download Sites: Use reputable third-party driver download sites, but exercise caution as some may offer outdated or potentially harmful drivers.
3. Installing the Driver:
- Driver Package Installation: Run the downloaded driver package and follow the on-screen instructions to install the driver.
- Device Manager Installation: If you chose to update drivers through the Device Manager, Windows will automatically install the driver.
4. Verifying the Installation:
- Restart your computer: Restarting your computer ensures the driver changes take effect.
- Check Network Connection: After restarting, test your internet connection to confirm it’s working as expected.
- Device Manager: Open the Device Manager again and verify that your network card is listed without any error messages.
Tips for Optimizing Your Network Driver Experience
- Keep Drivers Updated: Regularly update your network drivers to ensure optimal performance and security. Windows Update will automatically notify you of available driver updates.
- Backup Existing Drivers: Before installing new drivers, create a backup of your current ones. This allows you to revert to the previous version if any issues arise.
- Troubleshoot Driver Issues: If you encounter problems after installing new drivers, try rolling back to the previous version or reinstalling the driver.
- Consult Manufacturer’s Support: For complex driver issues, contact the manufacturer’s support team for assistance.
Frequently Asked Questions (FAQs)
Q: What are the signs of outdated network drivers?
A: Common signs include slow internet speeds, frequent disconnections, unreliable network performance, and difficulty connecting to specific websites or services.
Q: How often should I update my network drivers?
A: It’s generally recommended to update drivers at least once a month or whenever Windows Update notifies you of available updates.
Q: Are there any risks associated with downloading drivers from third-party websites?
A: Yes, there are risks. Some websites may offer outdated or potentially harmful drivers that could compromise your computer’s security. Stick to reputable sources and be cautious when downloading drivers from unknown websites.
Q: What if I can’t find the right driver for my network card?
A: Contact the manufacturer’s support team for assistance. They may have specialized drivers or provide guidance on finding the appropriate driver.
Conclusion
Network drivers are essential for seamless online connectivity. Understanding their role, mastering the download process, and implementing best practices for driver management will ensure a smooth and reliable network experience on your Windows 10 device. By staying informed and proactive, you can minimize network issues and enjoy a connected world without interruptions.
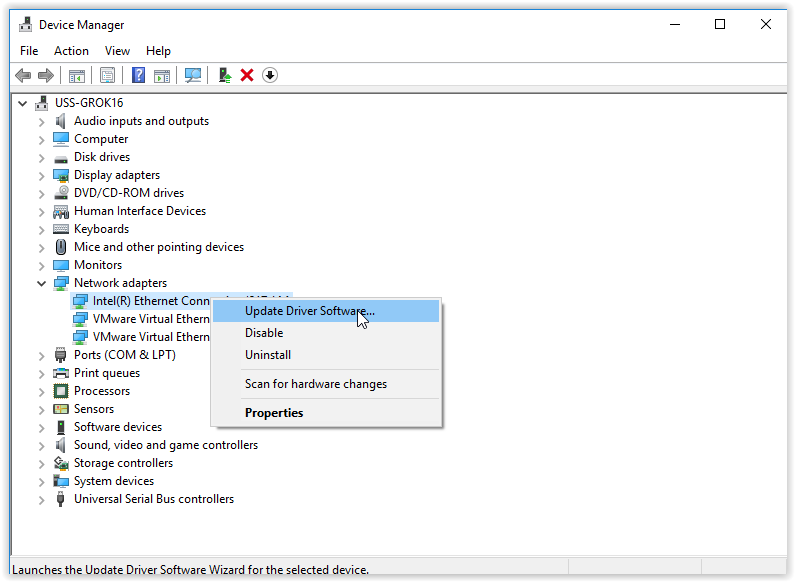
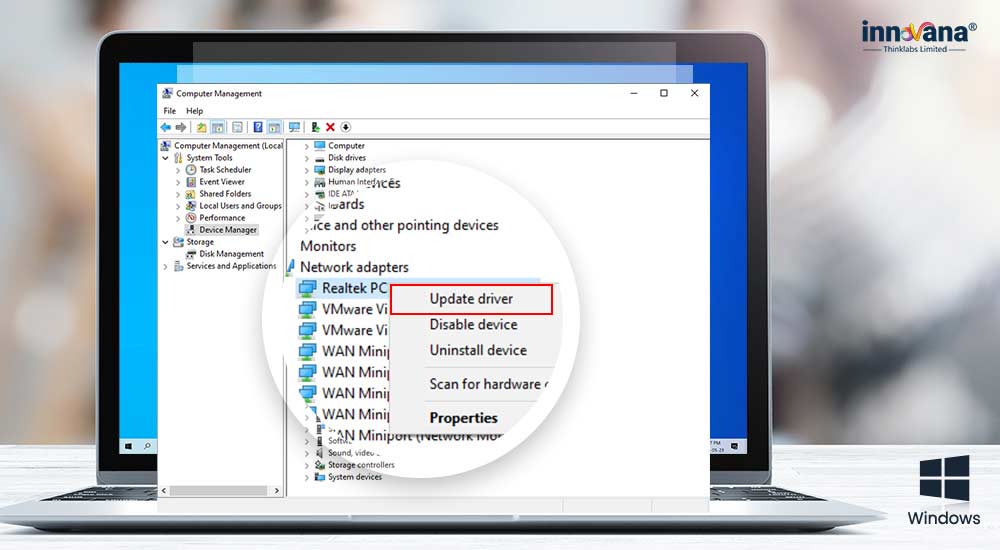
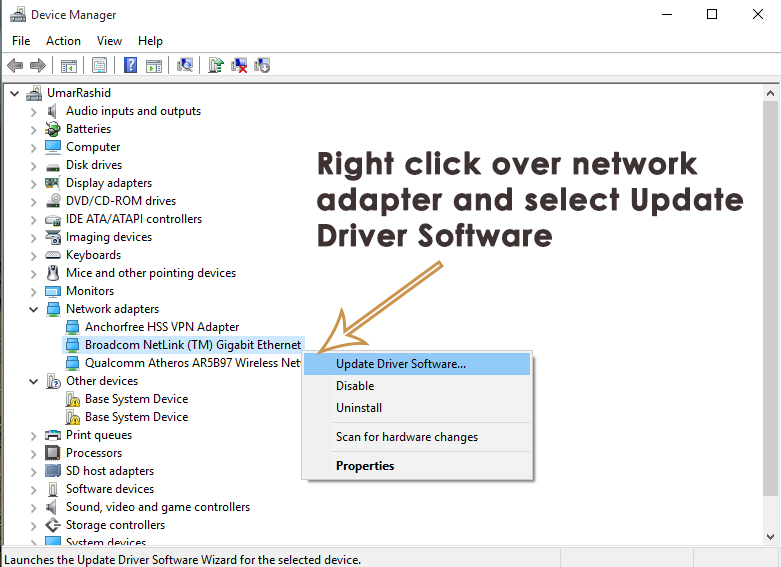



![How to Download Ethernet Drivers for Windows 11/10 - [Tutorial] - YouTube](https://i.ytimg.com/vi/QscXvo2DaWI/maxresdefault.jpg)
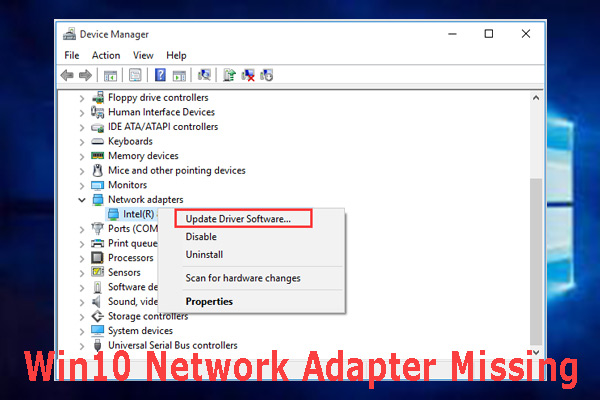
Closure
Thus, we hope this article has provided valuable insights into Navigating the Network: Understanding and Downloading Windows 10 Network Drivers. We hope you find this article informative and beneficial. See you in our next article!