Understanding Network Bandwidth Management in Windows 10: A Comprehensive Guide
Related Articles: Understanding Network Bandwidth Management in Windows 10: A Comprehensive Guide
Introduction
With enthusiasm, let’s navigate through the intriguing topic related to Understanding Network Bandwidth Management in Windows 10: A Comprehensive Guide. Let’s weave interesting information and offer fresh perspectives to the readers.
Table of Content
Understanding Network Bandwidth Management in Windows 10: A Comprehensive Guide

In the modern digital landscape, reliable and efficient internet connectivity is paramount. For Windows 10 users, the operating system incorporates sophisticated mechanisms to manage network bandwidth, ensuring optimal performance for various tasks and applications. This article delves into the intricacies of Windows 10’s network bandwidth management, exploring its purpose, functionalities, and potential impact on user experience.
The Purpose of Network Bandwidth Management
Windows 10 employs a multifaceted approach to network bandwidth management, aiming to:
- Prioritize critical network traffic: Ensuring that essential tasks, such as system updates, security updates, and real-time communication, receive priority access to network resources.
- Optimize resource allocation: Distributing available bandwidth efficiently among multiple applications, preventing one application from monopolizing the network connection and negatively impacting others.
- Prevent network congestion: Limiting excessive bandwidth consumption by applications, especially those that are resource-intensive or have a tendency to consume excessive bandwidth.
- Enhance overall user experience: By managing network bandwidth effectively, Windows 10 aims to provide a smooth and consistent user experience, minimizing latency and ensuring responsiveness for various online activities.
How Windows 10 Manages Network Bandwidth
Windows 10 employs a combination of techniques to achieve efficient network bandwidth management. These include:
- Quality of Service (QoS): This feature allows users to prioritize specific applications or network traffic based on their importance. Users can assign different levels of priority to applications, ensuring that critical tasks receive preferential access to bandwidth.
- Background Data Transfer Optimization: Windows 10 intelligently manages background data transfers, prioritizing essential system updates and security updates while minimizing their impact on foreground applications and user activities.
- Network Throttling: This mechanism dynamically adjusts bandwidth allocation to applications based on various factors, such as network conditions, application priority, and user preferences. By limiting bandwidth consumption by less critical applications, Windows 10 ensures that essential applications receive sufficient resources.
- Network Connection Metering: This feature allows users to identify and manage network connections that are metered, such as mobile data connections. When a connection is metered, Windows 10 may limit background data transfers and prioritize user-initiated activities.
Potential Impact on User Experience
While network bandwidth management in Windows 10 aims to enhance user experience, it can sometimes lead to perceived performance issues or unexpected behavior. These situations typically arise when:
- Critical applications are inadvertently throttled: If Windows 10 mistakenly identifies a critical application as less important, it may limit its bandwidth access, resulting in slow performance.
- Background data transfers consume excessive bandwidth: If background data transfers are not effectively managed, they can consume significant bandwidth, potentially impacting the performance of foreground applications.
- Network connection metering is not properly configured: If a metered connection is not correctly identified, Windows 10 may limit bandwidth usage, leading to slower speeds and reduced performance.
Troubleshooting and Configuration
Users experiencing network performance issues related to bandwidth management can explore the following troubleshooting steps:
- Identify the affected applications: Determine which applications are experiencing slow performance or unexpected behavior.
- Check network connection status: Ensure that the network connection is stable and has sufficient bandwidth.
- Review Quality of Service settings: Verify that critical applications have been assigned appropriate priority levels in the QoS settings.
- Disable background data transfers: Temporarily disable background data transfers to assess their impact on performance.
- Adjust network connection metering: Ensure that metered connections are correctly identified and configured.
Frequently Asked Questions
Q: What is network throttling, and how does it affect my internet speed?
A: Network throttling is a mechanism where Windows 10 dynamically adjusts the bandwidth allocated to applications based on various factors, such as network conditions, application priority, and user preferences. While throttling can help optimize resource allocation and prevent network congestion, it can also lead to slower speeds for certain applications if they are prioritized lower.
Q: How can I disable network throttling in Windows 10?
A: While you cannot completely disable network throttling, you can adjust its behavior by prioritizing specific applications through the QoS settings. This allows you to ensure that critical applications receive sufficient bandwidth even when other applications are active.
Q: Why is my internet speed slower when using a metered connection?
A: When using a metered connection, Windows 10 may limit bandwidth usage to conserve data. This can result in slower speeds for all applications, including background data transfers.
Q: How can I improve my internet speed if it’s being throttled?
A: You can attempt to improve your internet speed by:
- Prioritizing critical applications: Assign higher priority levels to applications that require consistent bandwidth, such as video conferencing or online gaming.
- Disabling background data transfers: Temporarily disable background data transfers to assess their impact on performance.
- Adjusting network connection metering: Ensure that metered connections are correctly identified and configured.
Tips for Optimizing Network Bandwidth Management
- Prioritize essential applications: Assign higher priority levels to applications that require consistent bandwidth, such as video conferencing, online gaming, or productivity tools.
- Manage background data transfers: Use the Windows 10 settings to control background data transfers, scheduling them for times when network usage is low.
- Monitor network usage: Use built-in tools or third-party applications to track network usage and identify applications that are consuming excessive bandwidth.
- Adjust QoS settings: Experiment with different QoS settings to find the optimal balance between network performance and resource allocation.
Conclusion
Windows 10’s network bandwidth management system is designed to optimize network performance and provide a seamless user experience. By understanding its functionalities and potential impact, users can effectively manage network resources, prioritize essential applications, and troubleshoot any performance issues that may arise. By proactively managing network bandwidth, users can ensure that their internet connection remains reliable and efficient, empowering them to make the most of their online activities.

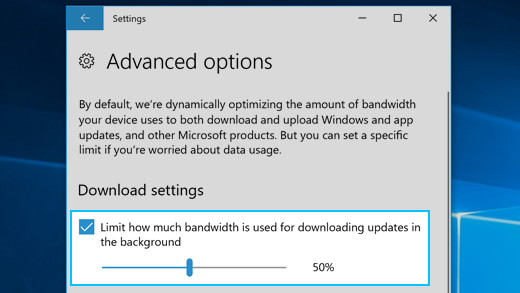
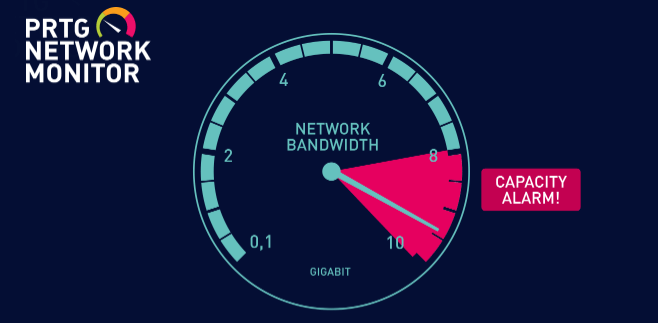
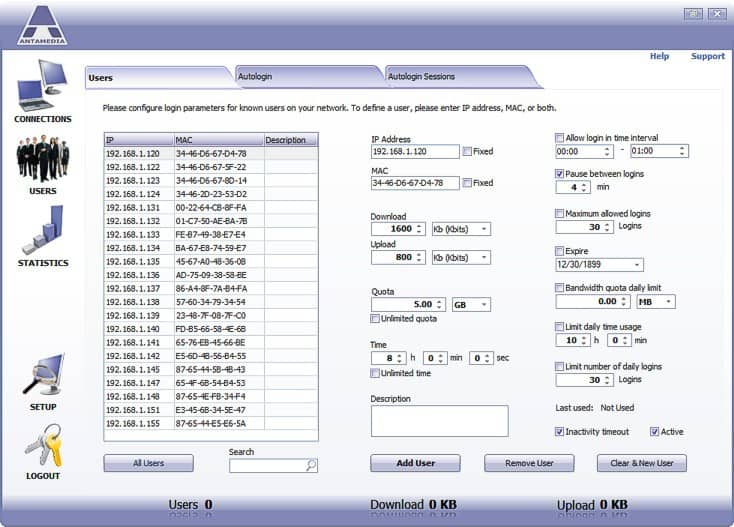
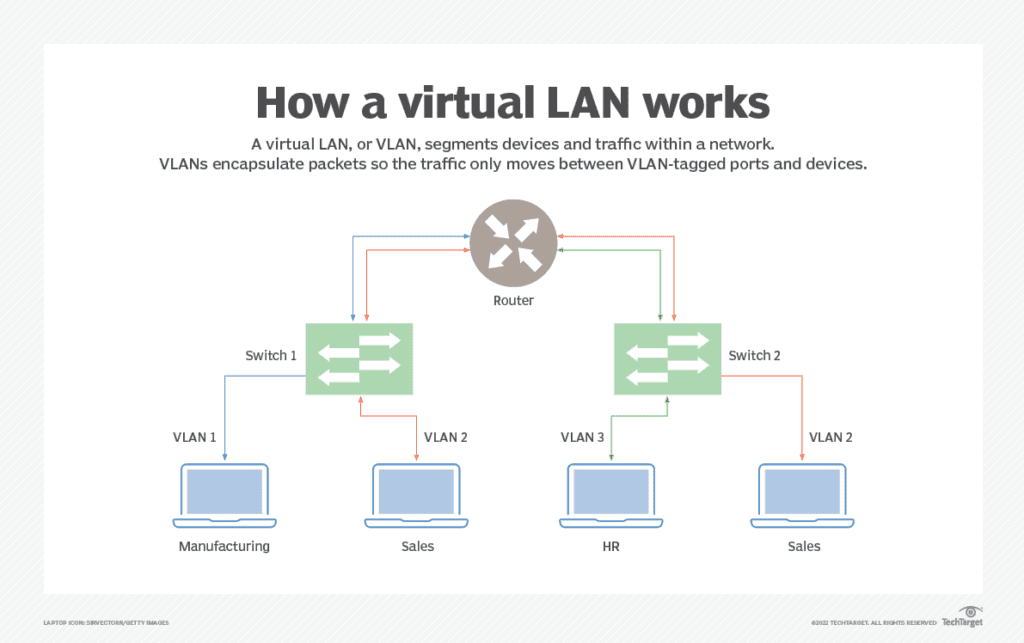
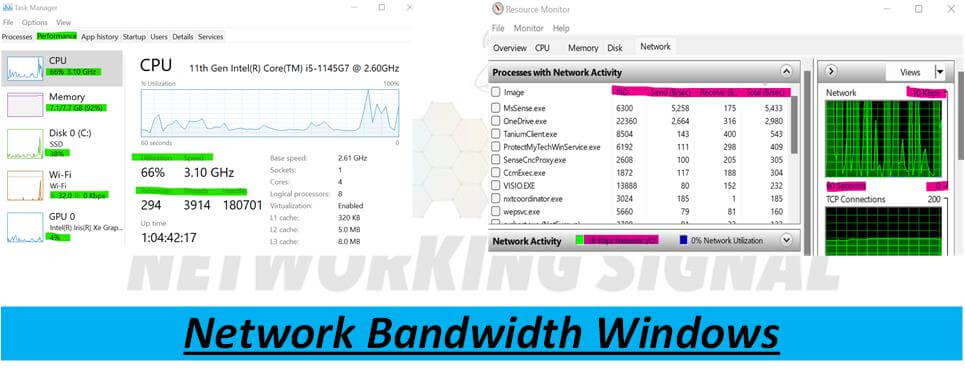

![Best Bandwidth Limiter Tools for Windows 10 [Top 9 Picks]](https://cdn.windowsreport.com/wp-content/uploads/2022/01/bandwidth-limiter-tools-1.jpg)
Closure
Thus, we hope this article has provided valuable insights into Understanding Network Bandwidth Management in Windows 10: A Comprehensive Guide. We thank you for taking the time to read this article. See you in our next article!