Navigating the Labyrinth: A Comprehensive Guide to Windows 10 Update Issues
Related Articles: Navigating the Labyrinth: A Comprehensive Guide to Windows 10 Update Issues
Introduction
In this auspicious occasion, we are delighted to delve into the intriguing topic related to Navigating the Labyrinth: A Comprehensive Guide to Windows 10 Update Issues. Let’s weave interesting information and offer fresh perspectives to the readers.
Table of Content
Navigating the Labyrinth: A Comprehensive Guide to Windows 10 Update Issues

Windows 10, despite its widespread adoption and numerous updates, is not immune to challenges. New updates, while intended to enhance the operating system, can sometimes introduce unexpected problems. This article will delve into the common issues that arise with Windows 10 updates, explore their potential causes, and offer practical solutions for navigating these hurdles.
Understanding the Root of the Problem
Windows 10 updates are designed to improve system performance, security, and functionality. However, the complexity of these updates can lead to unforeseen complications. These issues stem from various factors, including:
- Compatibility Issues: Updates may not be compatible with certain hardware components, drivers, or software programs installed on a computer. This can lead to malfunctions, errors, or performance degradation.
- Driver Conflicts: Outdated or incompatible drivers can cause instability and conflicts with the new update, resulting in system crashes, blue screens of death (BSOD), or device malfunctions.
- Insufficient Disk Space: Updates often require significant disk space for installation and temporary files. Insufficient space can lead to installation failures or incomplete updates.
- Corrupted Update Files: Download errors or corrupted update files can cause installation issues or lead to system instability.
- Network Connectivity Problems: Intermittent or unstable internet connections can disrupt the download and installation process, potentially causing incomplete updates or errors.
- Background Processes and Antivirus Interference: Active background processes or antivirus software can interfere with the update process, causing delays or errors.
Common Windows 10 Update Issues
While the causes of update issues are multifaceted, the manifestations are often similar. Here are some of the most common problems encountered by Windows 10 users:
- Installation Failures: Updates may fail to install completely, leaving the system in an unstable or partially updated state.
- Blue Screens of Death (BSOD): These are critical system errors that can occur during or after an update, often accompanied by a blue screen displaying error codes.
- System Slowdown and Performance Issues: Updates can sometimes lead to system slowdown, sluggish application performance, or frequent freezes.
- Device Malfunctions: Updates can cause problems with peripherals like printers, scanners, or external hard drives, leading to connectivity issues or device failure.
- Software Incompatibility: Applications that were previously compatible with the older version of Windows 10 may become incompatible after an update, leading to errors or crashes.
- Lost Data or Settings: In rare cases, updates can cause data loss or reset user settings, leading to significant inconvenience.
Troubleshooting and Solutions
Navigating these issues requires a methodical approach. Here are some troubleshooting steps and solutions to help resolve common Windows 10 update problems:
1. Check for System Requirements:
- Ensure compatibility: Before installing any update, verify that your hardware and software meet the minimum system requirements specified by Microsoft. This can be found on the Windows Update website or in the system information section of your computer.
- Update drivers: Outdated or incompatible drivers can cause conflicts. Visit the manufacturer’s website to download the latest drivers for your hardware components.
2. Free Up Disk Space:
- Remove unnecessary files: Delete temporary files, unused applications, and large files to free up disk space.
- Clean up the hard drive: Use the Disk Cleanup utility or a third-party disk cleaning tool to remove unnecessary files and optimize disk space.
3. Troubleshoot Network Connectivity:
- Check internet connection: Ensure a stable and reliable internet connection is available during the update process.
- Restart modem and router: Restarting your modem and router can sometimes resolve network connectivity issues.
- Disable VPN or proxy: Temporarily disable any VPN or proxy services that might be interfering with the update process.
4. Run Windows Update Troubleshooter:
- Access the troubleshooter: Go to Settings > Update & Security > Troubleshoot.
- Run the Windows Update troubleshooter: Select the "Windows Update" option and follow the on-screen instructions. This tool can diagnose and resolve common update issues.
5. Perform a Clean Boot:
- Disable startup programs: A clean boot starts Windows with only essential services and drivers, eliminating potential conflicts from third-party applications.
- Use the System Configuration utility: Go to the "msconfig" command in the Run dialog box, and disable unnecessary startup items.
6. Reset Windows Update Components:
- Resetting components: This can resolve update issues caused by corrupted files or settings.
- Follow online instructions: Several comprehensive guides are available online that provide step-by-step instructions for resetting Windows Update components.
7. Manually Download and Install Updates:
- Download update files: If automatic updates fail, download the update files manually from the Microsoft Update Catalog website.
- Install manually: Run the downloaded update file to install the update manually.
8. Run a System Restore:
- Restore to a previous point: If the update causes critical errors, restoring your system to a previous restore point can revert the changes and potentially resolve the issues.
- Access System Restore: Go to Settings > Update & Security > Recovery, and select "Open System Restore."
9. Consider a Clean Installation:
- Reinstall Windows: If all other troubleshooting methods fail, a clean installation of Windows 10 may be necessary to resolve persistent update issues.
- Backup data: Before reinstalling, ensure you have a backup of your important files and data.
10. Seek Professional Help:
- Contact Microsoft Support: If you are unable to resolve the issue independently, contact Microsoft Support for assistance.
- Consult a computer technician: A qualified computer technician can diagnose and resolve complex update issues that may require advanced troubleshooting techniques.
FAQs
Q: How do I know if a Windows 10 update is causing problems?
A: Look for the following signs:
- System slowdowns or crashes: Frequent freezes, slow performance, or unexpected shutdowns.
- Blue screens of death (BSOD): Critical system errors displayed on a blue screen with error codes.
- Device malfunctions: Problems with peripherals like printers, scanners, or external hard drives.
- Software incompatibility: Applications that were previously compatible may stop working or cause errors.
- Lost data or settings: Unexpected data loss or reset user settings.
Q: Can I prevent Windows 10 updates from installing automatically?
A: While you cannot completely disable automatic updates, you can control their timing and schedule them for a specific time.
- Go to Settings > Update & Security > Windows Update.
- Select "Advanced options" and choose "Pause updates" for a limited period.
Q: What are the risks of not updating Windows 10?
A: Not updating your system can expose your computer to security vulnerabilities, malware attacks, and compatibility issues with new software and hardware.
Q: What should I do if an update causes data loss?
A: If you experience data loss after an update, try the following:
- Check the Recycle Bin: Sometimes deleted files are moved to the Recycle Bin.
- Use data recovery software: There are specialized data recovery programs that can help recover lost files.
- Contact Microsoft Support: Microsoft Support may be able to assist with data recovery or provide guidance on restoring lost files.
Tips for Avoiding Windows 10 Update Issues
- Plan updates during off-peak hours: Schedule updates for evenings or weekends when your computer is less likely to be in use.
- Create a system restore point: Before installing a major update, create a system restore point to allow you to revert to a previous state if necessary.
- Backup important data: Regularly back up your important files and data to an external hard drive or cloud storage service.
- Keep your system clean and optimized: Remove unnecessary files, clean up your hard drive, and keep your system updated with the latest security patches.
- Monitor update history: Keep track of updates that have been installed and any issues you have encountered.
Conclusion
Windows 10 updates are essential for maintaining a secure and functional operating system. However, navigating update issues can be challenging. By understanding the common causes, troubleshooting steps, and preventative measures outlined in this guide, users can mitigate the risks associated with updates and ensure a smooth and reliable Windows 10 experience. Remember to be proactive, stay informed, and take necessary precautions to minimize the impact of potential update issues.



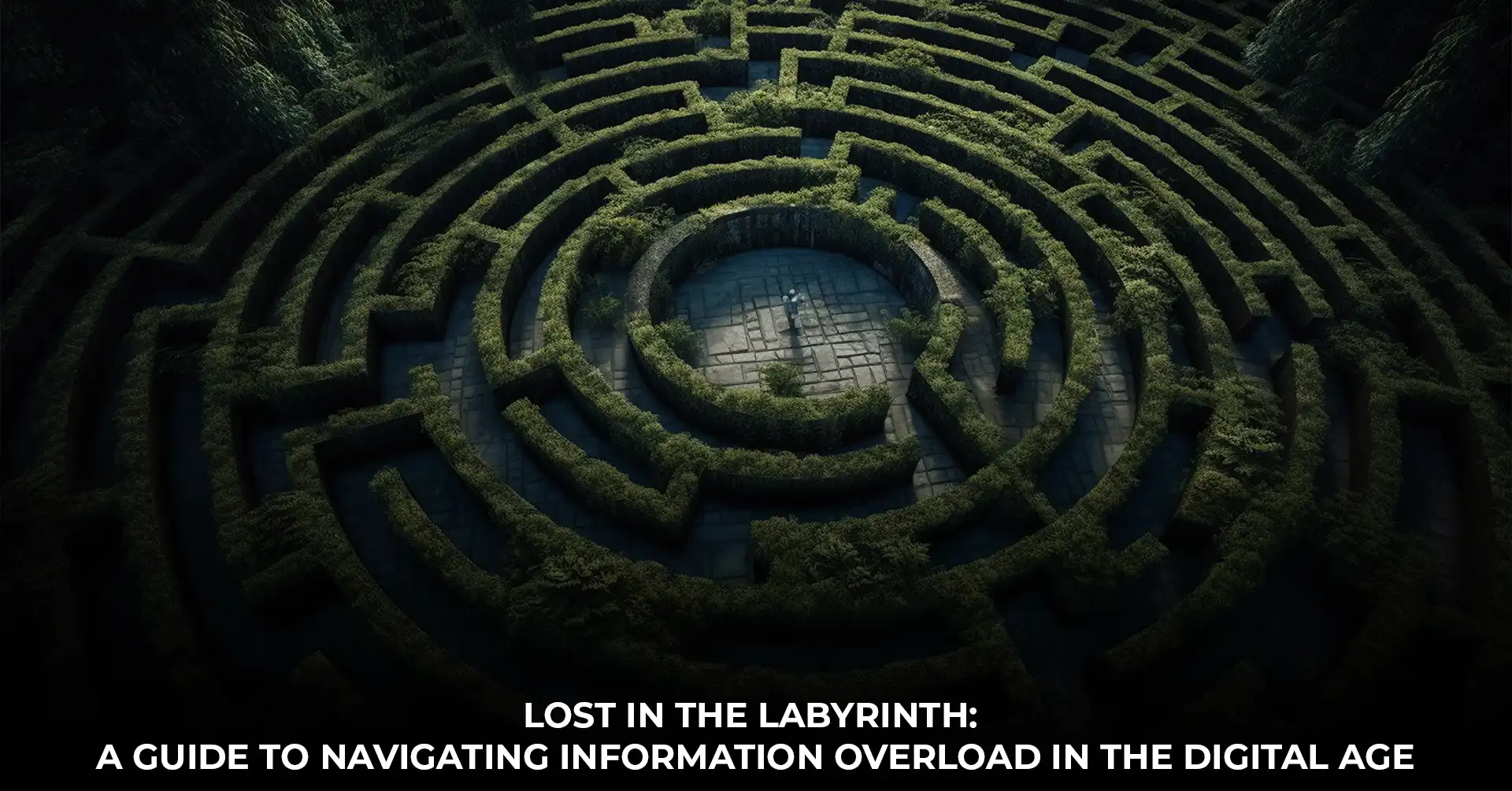




Closure
Thus, we hope this article has provided valuable insights into Navigating the Labyrinth: A Comprehensive Guide to Windows 10 Update Issues. We hope you find this article informative and beneficial. See you in our next article!