Navigating the Labyrinth: Troubleshooting Network Connection Issues in Windows 10
Related Articles: Navigating the Labyrinth: Troubleshooting Network Connection Issues in Windows 10
Introduction
With enthusiasm, let’s navigate through the intriguing topic related to Navigating the Labyrinth: Troubleshooting Network Connection Issues in Windows 10. Let’s weave interesting information and offer fresh perspectives to the readers.
Table of Content
Navigating the Labyrinth: Troubleshooting Network Connection Issues in Windows 10

In the digital age, a reliable internet connection is paramount. For Windows 10 users, encountering a "no network connection" error can be incredibly frustrating, hindering productivity and access to vital online resources. This article aims to provide a comprehensive guide to understanding and resolving these network connectivity issues.
Understanding the Problem: A Multifaceted Challenge
The "no network connection" error in Windows 10 can stem from a diverse range of causes, making diagnosis and resolution a multi-faceted challenge. These causes can be broadly categorized into:
- Hardware Issues: This category encompasses problems with physical components like network adapters, routers, cables, and even the physical connection itself. A faulty network adapter, a damaged cable, or a router malfunction can all lead to network connectivity issues.
- Software Issues: Software problems can arise from outdated or corrupted network drivers, faulty configuration settings within Windows 10, or even malware infections that disrupt network functionality.
- Internet Service Provider (ISP) Issues: Intermittent outages, network congestion, or technical problems with the ISP’s infrastructure can also lead to connectivity problems.
Steps to Diagnose and Resolve Network Connectivity Issues
A systematic approach is essential to effectively diagnose and resolve network connection issues in Windows 10. The following steps provide a structured framework for troubleshooting:
1. Basic Checks:
- Verify Physical Connections: Ensure all cables are firmly connected to the computer, router, and modem. Check for any loose connections or visible damage.
- Check the Router: Confirm that the router is powered on and functioning correctly. Check the lights on the router to identify potential issues.
- Restart Devices: Restart the computer, router, and modem to reset their configurations and clear any temporary issues.
2. Network Troubleshooter:
Windows 10 includes a built-in network troubleshooter designed to identify and resolve common network connection problems. Access this tool by navigating to Settings > Network & Internet > Status > Network Troubleshooter.
3. Network Adapter Troubleshooting:
- Device Manager: Open Device Manager (right-click the Start menu and select "Device Manager"). Look for the network adapter under "Network adapters." If it has a yellow exclamation mark, it indicates a driver issue.
- Driver Updates: Right-click the network adapter and select "Update driver." This will automatically search for and install the latest drivers.
- Driver Rollback: If recent driver updates caused the issue, right-click the network adapter, select "Properties," navigate to the "Driver" tab, and select "Roll Back Driver."
4. Network Settings:
- IP Configuration: Open the Command Prompt (CMD) as an administrator and type "ipconfig /release" followed by "ipconfig /renew" to release and renew the IP address.
- DNS Server: Try using a different DNS server, such as Google Public DNS (8.8.8.8 and 8.8.4.4).
- Firewall and Antivirus: Temporarily disable the firewall and antivirus software to rule out any interference with the network connection.
5. Advanced Troubleshooting:
- Network Reset: This resets network settings to their default values, which can resolve configuration issues. To perform a network reset, navigate to Settings > Network & Internet > Status > Network Reset.
- Clean Boot: A clean boot starts Windows with a minimal set of drivers and programs, helping to isolate the cause of the network issue.
- System Restore: If the problem arose after a recent software update or change, using System Restore can revert your computer to an earlier point in time.
6. Contacting the ISP:
If the issue persists after exhausting all troubleshooting steps, it may be a problem with the ISP’s infrastructure. Contact your ISP for assistance and to report the issue.
FAQs: Addressing Common Concerns
Q: Why is my Wi-Fi signal weak?
A: Weak Wi-Fi signals can be caused by several factors, including distance from the router, interference from other devices, physical obstructions, or even outdated router firmware.
Q: What is the difference between a wired and a wireless connection?
A: Wired connections use physical cables for data transmission, offering faster speeds and greater stability than wireless connections. Wireless connections rely on radio waves, providing flexibility but potentially sacrificing speed and stability.
Q: How do I fix a "limited connectivity" error?
A: A "limited connectivity" error usually indicates that the computer can connect to the network but cannot access the internet. This could be due to a problem with the router, ISP, or even the DNS settings.
Q: What is the best way to secure my Wi-Fi network?
A: Use a strong password, enable WPA2/WPA3 encryption, and update the router’s firmware regularly. Consider using a VPN for added security when connecting to public Wi-Fi networks.
Tips for Maintaining Network Connectivity
- Regularly Update Drivers: Keep your network adapter drivers updated to ensure optimal performance and compatibility.
- Optimize Router Placement: Position the router in a central location, away from obstructions and other devices that might interfere with the signal.
- Use a Strong Password: Secure your Wi-Fi network with a strong password to prevent unauthorized access.
- Monitor Network Usage: Regularly check network usage to identify any potential issues or resource bottlenecks.
Conclusion: A Journey Towards Connectivity
Resolving network connection issues in Windows 10 can be a challenging task, but a systematic approach and understanding of the underlying causes can lead to a successful solution. By following the steps outlined in this guide, users can effectively diagnose and resolve network connectivity problems, ensuring a seamless and reliable online experience. Remember, a proactive approach to network maintenance and security can prevent future connectivity issues and ensure a smooth digital journey.

![How to Fix Windows 10 Network Connection Issues [Fixed]](https://wpcontent.freedriverupdater.com/freedriverupdater/wp-content/uploads/2020/07/02164017/click-on-the-Network-Adapter-and-then-hit-the-Run-the-troubleshooter-button.png)

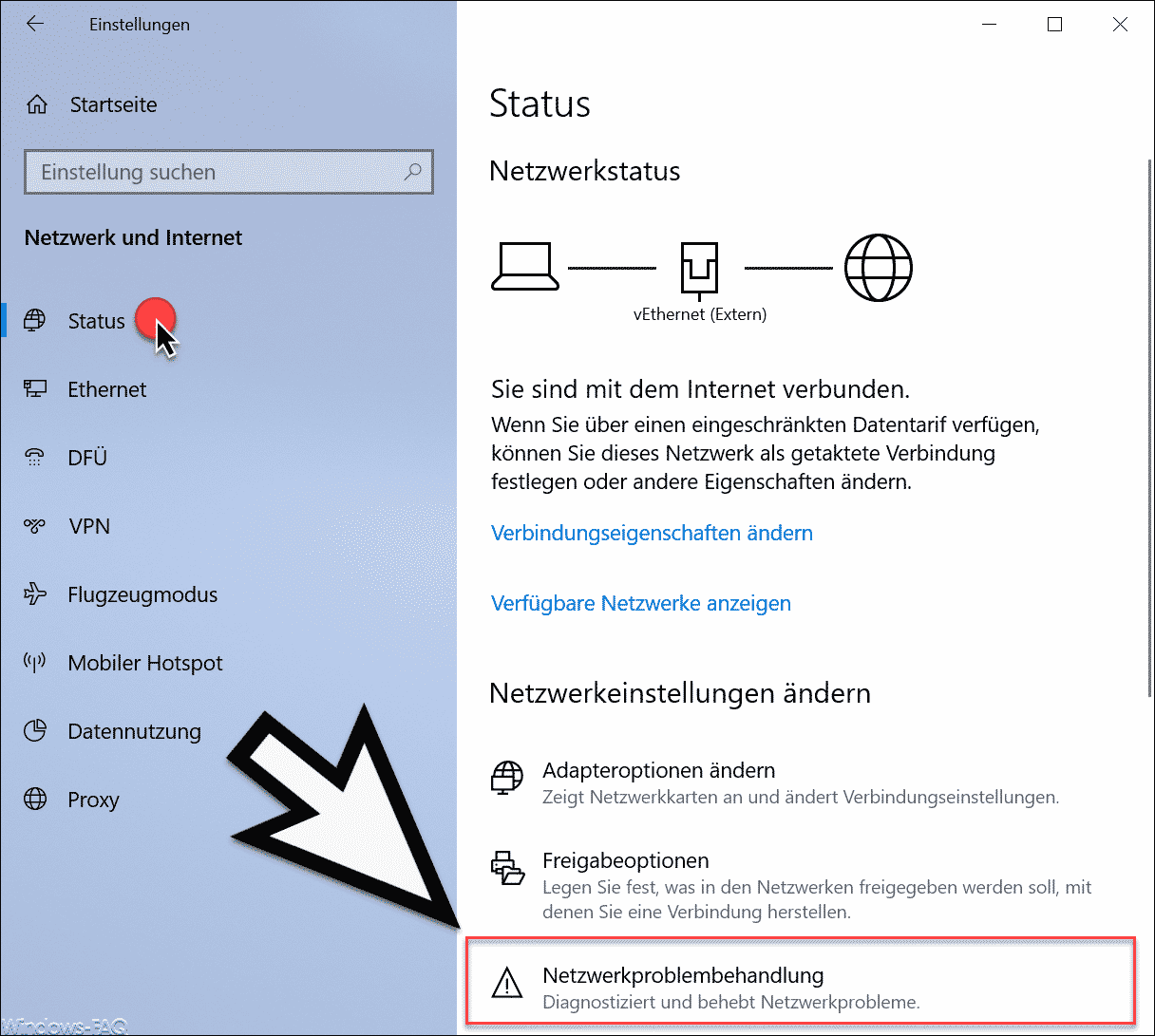

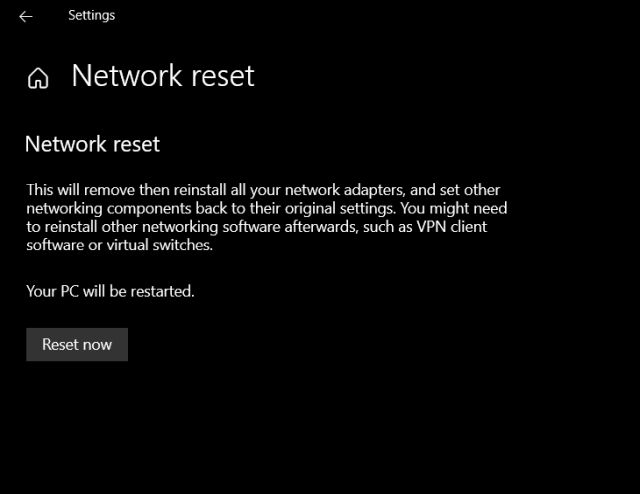


Closure
Thus, we hope this article has provided valuable insights into Navigating the Labyrinth: Troubleshooting Network Connection Issues in Windows 10. We hope you find this article informative and beneficial. See you in our next article!