Resolving Audio Issues on Windows 10: A Comprehensive Guide to Realtek Audio Troubleshooting
Related Articles: Resolving Audio Issues on Windows 10: A Comprehensive Guide to Realtek Audio Troubleshooting
Introduction
With great pleasure, we will explore the intriguing topic related to Resolving Audio Issues on Windows 10: A Comprehensive Guide to Realtek Audio Troubleshooting. Let’s weave interesting information and offer fresh perspectives to the readers.
Table of Content
Resolving Audio Issues on Windows 10: A Comprehensive Guide to Realtek Audio Troubleshooting

The ability to hear audio is crucial for enjoying multimedia content, communication, and even system notifications on a Windows 10 computer. When sound suddenly disappears, it can be frustrating and disruptive. One common culprit behind this issue is Realtek audio drivers, a popular choice for integrated sound cards in many devices. This article provides a comprehensive guide to resolving audio issues related to Realtek drivers on Windows 10, offering a systematic approach to troubleshooting and restoring sound functionality.
Understanding the Problem: Why Realtek Audio Might Stop Working
Realtek audio drivers are responsible for managing the communication between your computer’s hardware and software, allowing sound to be played through speakers, headphones, or other audio output devices. However, various factors can disrupt this communication, leading to audio problems. Some common causes include:
- Outdated or Corrupted Drivers: Like any software, Realtek drivers can become outdated or corrupted, leading to compatibility issues with your operating system or hardware.
- Driver Conflicts: Other software or drivers on your system might interfere with the Realtek audio driver, causing conflicts and preventing sound from working properly.
- Hardware Malfunction: Issues with your audio hardware itself, such as a faulty sound card or headphone jack, can also result in no sound.
- System Settings: Incorrectly configured system settings, such as muted volume or an incorrect output device, can also cause audio problems.
- Windows Updates: Recent Windows updates can sometimes cause compatibility issues with existing Realtek drivers, leading to temporary sound problems.
Troubleshooting Steps: A Systematic Approach to Resolving Realtek Audio Issues
When encountering audio issues on Windows 10, a systematic approach to troubleshooting is key. This ensures that you address the most common causes and avoid unnecessary steps. Here’s a step-by-step guide:
1. Basic Checks:
- Verify Volume: Ensure the volume is not muted on your computer, speakers, or headphones.
- Check Output Device: Make sure the correct audio output device is selected in Windows settings (Control Panel > Sound).
- Restart Your Computer: A simple restart can resolve temporary software glitches that might be causing the issue.
- Check for Hardware Connection: Verify that your speakers or headphones are properly connected to the computer’s audio port.
2. Update Realtek Drivers:
- Automatic Updates: Windows Update often includes driver updates. Check for available updates by going to Settings > Update & Security > Windows Update.
- Manual Updates: Visit the Realtek website and download the latest drivers for your specific device model. Install the downloaded drivers, following the instructions provided.
3. Reinstall Realtek Drivers:
- Uninstall Existing Drivers: Go to Device Manager (right-click on the Start menu > Device Manager) and locate the Realtek audio driver. Right-click on it and select "Uninstall device."
- Restart Your Computer: After uninstalling, restart your computer.
- Reinstall Drivers: Download the latest Realtek drivers from the manufacturer’s website and install them.
4. Troubleshoot Driver Conflicts:
- Disable Other Audio Devices: If you have multiple audio output devices connected, temporarily disable all except the one you want to use.
- Check for Conflicting Software: Identify any recently installed software that might be interfering with the Realtek driver. Temporarily disable or uninstall these programs to see if it resolves the issue.
5. Check System Settings:
- Audio Settings: Ensure that the correct audio output device is selected in Windows settings (Control Panel > Sound) and that the volume is not muted.
- Microphone Settings: If you’re experiencing problems with microphone input, check the microphone settings in the Sound Control Panel.
6. Run Audio Troubleshooter:
- Windows Troubleshooter: Windows has a built-in audio troubleshooter that can automatically detect and fix common audio problems. Access it by going to Settings > Update & Security > Troubleshoot > Playing Audio.
7. Restore System to Previous Point:
- System Restore: If the audio issue occurred after installing a new program or update, you can restore your system to a previous point where the audio was working correctly.
8. Consider Hardware Issues:
- Check Connections: Ensure all audio cables are securely connected to the computer and output devices.
- Test with Different Headphones: Try connecting a different pair of headphones or speakers to rule out a hardware issue with your current devices.
- Check for Damaged Hardware: If you suspect a faulty sound card or other hardware component, consider contacting a technician for inspection and repair.
FAQs: Addressing Common Questions about Realtek Audio Issues
Q: What are the most common signs of a Realtek audio driver issue?
A: Common signs include:
- No sound output from speakers or headphones.
- Distorted or crackling audio.
- Intermittent sound cuts or dropouts.
- Audio playback at a very low volume.
- Microphone not working properly.
Q: How can I determine if the issue is with the driver or the hardware?
A: If you’ve tried reinstalling the Realtek drivers and the problem persists, it’s more likely a hardware issue. However, it’s always a good idea to rule out driver problems before concluding that the hardware is faulty.
Q: Why do Realtek drivers sometimes cause audio issues?
A: Realtek drivers can cause audio issues due to outdated versions, corrupted files, driver conflicts, or compatibility problems with specific hardware or software.
Q: Is there a way to fix the Realtek audio issue without reinstalling drivers?
A: While reinstalling drivers is often the most effective solution, you can try other troubleshooting steps like running the audio troubleshooter, updating Windows, or checking system settings before resorting to a complete driver reinstall.
Q: How can I prevent Realtek audio issues from happening in the future?
A: Regularly update your Realtek drivers to ensure you’re using the latest and most compatible versions. Avoid installing unnecessary software that could conflict with the drivers, and keep your operating system up to date to prevent compatibility issues.
Tips for Preventing and Resolving Realtek Audio Issues
- Keep Drivers Up-to-Date: Regularly check for driver updates and install them promptly to ensure compatibility and stability.
- Avoid Installing Unnecessary Software: Limit the installation of software that could potentially interfere with audio drivers.
- Monitor System Updates: Be aware of Windows updates and their potential impact on audio drivers.
- Backup Your System: Create regular system backups to ensure you can restore your system to a working state in case of driver-related issues.
Conclusion: A Comprehensive Approach to Audio Troubleshooting
Resolving audio issues on Windows 10, particularly those related to Realtek drivers, requires a systematic and comprehensive approach. By following the steps outlined in this guide, you can effectively troubleshoot the problem and restore sound functionality. Remember to consider all potential causes, from driver issues to hardware malfunctions, and utilize available tools and resources to diagnose and fix the issue.
While this guide provides a detailed overview of troubleshooting techniques, specific solutions may vary depending on the individual circumstances. If you’re unable to resolve the issue independently, consider seeking assistance from technical support or a qualified computer technician for further diagnosis and repair.


![[Fixed] Realtek HD Audio Issues Realtek Audio Troubleshooting](https://www.driversupport.com/wp-content/uploads/2019/09/inset-size-1-1024x574-1.jpg)




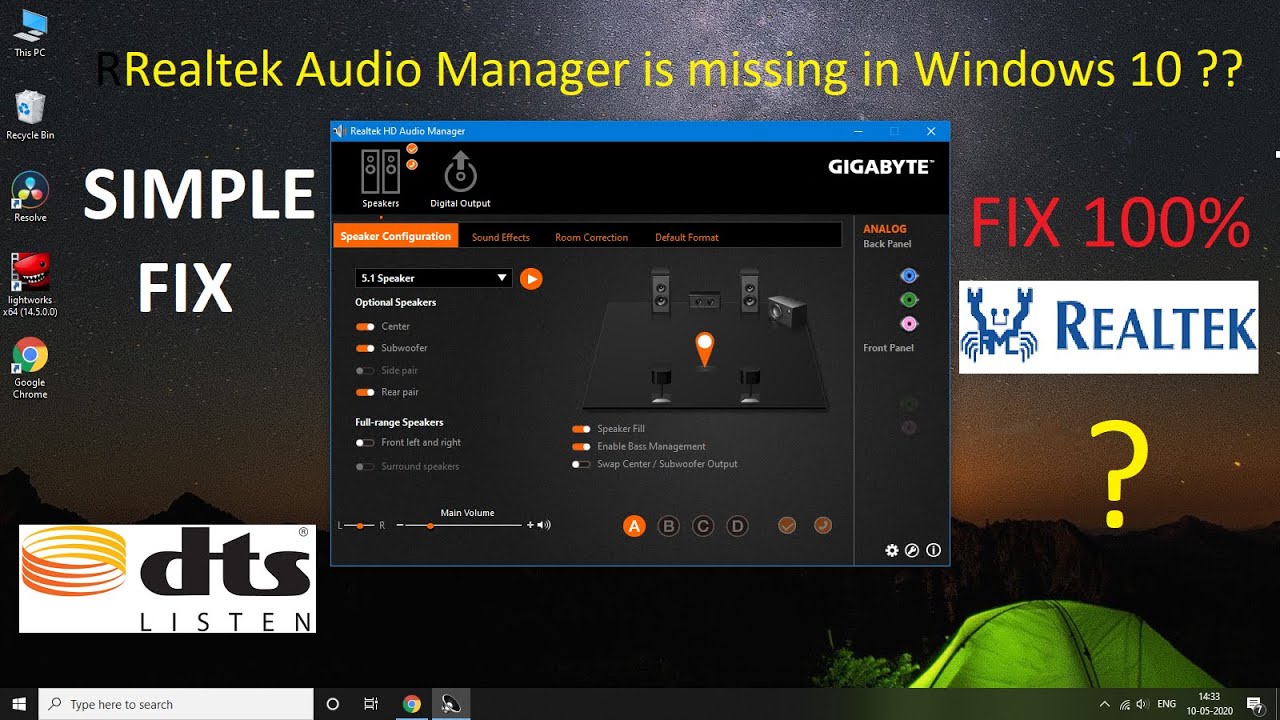
Closure
Thus, we hope this article has provided valuable insights into Resolving Audio Issues on Windows 10: A Comprehensive Guide to Realtek Audio Troubleshooting. We hope you find this article informative and beneficial. See you in our next article!