Troubleshooting Audio Issues on Windows 10: A Comprehensive Guide
Related Articles: Troubleshooting Audio Issues on Windows 10: A Comprehensive Guide
Introduction
With enthusiasm, let’s navigate through the intriguing topic related to Troubleshooting Audio Issues on Windows 10: A Comprehensive Guide. Let’s weave interesting information and offer fresh perspectives to the readers.
Table of Content
Troubleshooting Audio Issues on Windows 10: A Comprehensive Guide

The absence of sound on a Windows 10 computer can be a frustrating experience, interrupting productivity and entertainment. This guide provides a comprehensive approach to diagnosing and resolving common causes of audio silence, empowering users to regain their sonic experience.
Understanding the Potential Causes
The root of the issue can lie in various components of the audio system, ranging from simple configuration errors to more complex hardware malfunctions. Here’s a breakdown of potential culprits:
- Driver Issues: Incorrect, outdated, or corrupted audio drivers can prevent proper communication between the operating system and the sound hardware.
- System Configuration Errors: Misconfigured audio settings, including volume levels, default output devices, and system-wide audio settings, can lead to silence.
- Hardware Malfunctions: Faulty speakers, headphones, or internal sound cards can be the source of the problem.
- Software Conflicts: Certain applications or programs might interfere with the audio system, causing unexpected silence.
- System-Wide Audio Issues: Windows 10’s audio service might be experiencing a temporary or persistent malfunction.
Troubleshooting Steps: A Systematic Approach
Addressing audio problems requires a systematic approach, starting with simple solutions and progressing to more complex troubleshooting steps:
1. Basic Checks:
- Volume Control: Ensure the volume is not muted on the computer, speakers, and any external audio devices.
- Speaker Connection: Verify that speakers are properly connected to the computer and powered on.
- Headphone Jack: If headphones are connected, disconnect them to see if sound returns to the speakers.
- Audio Output Device: Check if the correct audio output device is selected in the Windows sound settings.
2. Driver Updates and Reinstalls:
- Driver Updates: Update audio drivers to the latest version from the manufacturer’s website or through Windows Update.
- Driver Reinstall: If updating drivers doesn’t resolve the issue, try reinstalling the audio drivers. To do this, open Device Manager, locate the sound card, right-click, and choose "Uninstall device." Then, restart the computer, and Windows will automatically attempt to reinstall the driver.
3. System Configuration Adjustments:
- Sound Settings: Open the Sound settings in Windows 10 and ensure that the correct output device is selected. Adjust volume levels for the selected device.
- System-Wide Audio Settings: Check the "System sounds" settings in the Control Panel to ensure that all system sounds are enabled.
- Audio Troubleshooter: Use the built-in Windows audio troubleshooter by searching for "Troubleshoot sound problems" in the Start menu.
4. Hardware Checks:
- Speaker Test: Test the speakers using a different audio source to confirm they are functioning correctly.
- Headphone Test: Connect headphones to the computer to see if sound is produced, indicating a potential issue with the speakers.
- Internal Sound Card: If the issue persists with multiple speakers and headphones, the internal sound card might be faulty.
5. Software Conflicts and System-Wide Issues:
- Software Conflicts: Temporarily disable any recently installed software or applications that might be interfering with the audio system.
- System-Wide Audio Issues: Try restarting the Windows Audio service by opening the Task Manager, navigating to the "Services" tab, and restarting the "Windows Audio" service.
FAQs: Addressing Common Questions
Q: Why is there no sound after installing a new driver?
A: Installing a new driver might require restarting the computer. Additionally, the new driver might not be compatible with the sound hardware, requiring a rollback to the previous driver or installation of a compatible driver.
Q: What if the audio troubleshooter doesn’t resolve the issue?
A: The troubleshooter might not identify all potential causes. It’s crucial to continue troubleshooting using the steps outlined above.
Q: How can I determine if the internal sound card is faulty?
A: If the issue persists with multiple speakers and headphones, and the audio drivers are up-to-date, a faulty sound card is a likely culprit.
Q: Can I fix a faulty sound card?
A: Faulty sound cards typically require replacement. Contact a qualified technician or the computer manufacturer for repair or replacement options.
Tips for Prevention and Maintenance:
- Regular Driver Updates: Keep audio drivers updated to ensure optimal performance and compatibility.
- Software Updates: Install Windows updates regularly to address potential audio-related issues.
- System Maintenance: Perform regular system maintenance, including disk cleanup and defragmentation, to optimize system performance and prevent conflicts.
- Hardware Care: Handle speakers and headphones carefully to avoid damage.
Conclusion: Reclaiming Your Audio Experience
Resolving audio issues on Windows 10 requires a systematic and comprehensive approach. By following the steps outlined above, users can effectively diagnose and address common causes of silence, restoring their audio experience. Remember to prioritize basic checks, driver updates, and system configuration adjustments before considering more complex hardware issues. By implementing these strategies, users can confidently navigate audio problems and enjoy a seamless sound experience on their Windows 10 computers.
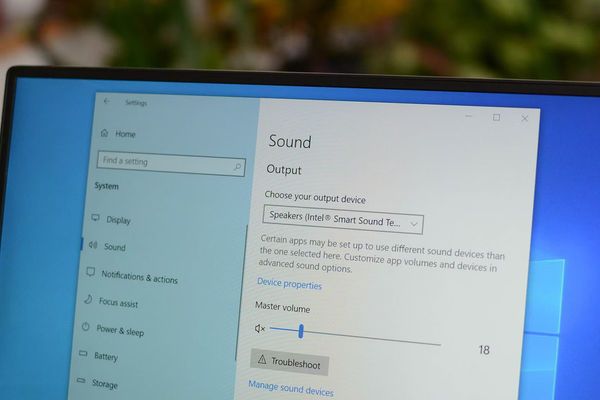

![How to Fix Audio Sound Problem on Windows 10 [Work 100%] - YouTube](https://i.ytimg.com/vi/-qEOUY2cM4Q/maxresdefault.jpg)





Closure
Thus, we hope this article has provided valuable insights into Troubleshooting Audio Issues on Windows 10: A Comprehensive Guide. We appreciate your attention to our article. See you in our next article!