Navigating the Troublesome Terrain: Windows 10 Not Booting After an Update
Related Articles: Navigating the Troublesome Terrain: Windows 10 Not Booting After an Update
Introduction
With great pleasure, we will explore the intriguing topic related to Navigating the Troublesome Terrain: Windows 10 Not Booting After an Update. Let’s weave interesting information and offer fresh perspectives to the readers.
Table of Content
Navigating the Troublesome Terrain: Windows 10 Not Booting After an Update
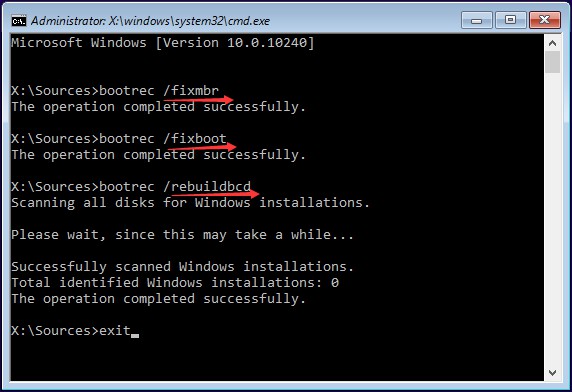
The seamless operation of a computer hinges upon a stable and functional operating system. Windows 10, despite its widespread adoption, is not immune to occasional glitches, particularly after system updates. These updates, designed to enhance security, performance, and feature sets, can sometimes lead to unexpected complications, including the frustrating scenario of Windows 10 failing to boot after installation. This article explores the common causes behind this issue, delves into potential solutions, and offers insights into preventing future occurrences.
Understanding the Roots of the Problem
The inability of Windows 10 to boot after an update can stem from a multitude of factors. Identifying the root cause is crucial for implementing the appropriate solution. Here are some of the most prevalent culprits:
- Corrupted System Files: Updates often involve modifications to system files. If these files become corrupted during the update process, it can disrupt the boot sequence, preventing Windows from loading.
- Driver Incompatibility: Updates can introduce new drivers for hardware components. If these drivers are incompatible with the existing hardware configuration, they can lead to conflicts and boot failures.
- Hardware Malfunctions: While less common, hardware issues like failing hard drives, faulty RAM, or malfunctioning motherboard components can also contribute to booting problems after an update.
- Conflicting Software: Certain software programs may clash with the updated system environment, causing boot failures. This is especially relevant for older applications that haven’t been updated for compatibility with the latest Windows version.
- Incomplete Update Installation: If the update process is interrupted due to power outages, system crashes, or user intervention, it can leave the system in an inconsistent state, leading to booting problems.
Troubleshooting Strategies: Restoring Functionality
Navigating the complexities of a non-booting Windows 10 system requires a methodical approach. The following troubleshooting steps can help restore functionality:
- Safe Mode Boot: Attempting to boot into Safe Mode can provide a minimal environment for troubleshooting. To access Safe Mode, restart the computer and press the F8 key repeatedly during the boot process. Choose "Safe Mode" from the available options. This mode loads only essential drivers and programs, potentially bypassing the conflicting element causing the boot failure.
- System Restore: If the issue arose after a recent update, utilizing the System Restore feature can revert the system to a previous working state. Access System Restore through the "Recovery Options" menu, typically reached by pressing F8 during boot or through the "Advanced Startup" settings in Windows.
- Boot Repair Tools: Windows includes built-in repair tools accessible through the "Advanced Startup" options. These tools can scan for and repair corrupted system files, potentially resolving the boot problem.
- Reinstall Windows: If all else fails, reinstalling Windows 10 is the most drastic solution. This involves formatting the hard drive and installing a fresh copy of the operating system. However, it necessitates backing up important data beforehand to avoid permanent loss.
- Hardware Check: If software-based solutions prove ineffective, consider inspecting hardware components for malfunctions. Run hardware diagnostics to check for failing drives, faulty RAM, or other hardware issues.
Preventing Future Boot Failures
While encountering boot problems after an update can be frustrating, taking proactive steps can minimize the likelihood of future occurrences. Here are some preventive measures:
- Regular System Maintenance: Ensure regular system maintenance, including running disk cleanup tools, defragmenting the hard drive, and updating system drivers. This can help maintain system stability and minimize the risk of update-related issues.
- Backup Data: Regularly back up important data to an external drive or cloud storage. This provides a safety net in case of system failures and allows for quick data recovery.
- Disable Automatic Updates: While updates are generally beneficial, you can temporarily disable automatic updates to ensure a controlled update process. This allows for manual update installation after thorough research and preparation.
- Check for Driver Updates: Before installing any Windows updates, check for driver updates for your hardware components. Ensure that the latest drivers are compatible with the upcoming update to avoid potential conflicts.
- Install Updates Gradually: Instead of installing all pending updates at once, consider installing them in smaller batches. This allows for more controlled updates and provides an opportunity to identify and address any issues early on.
FAQs
Q: How can I tell if the problem is due to a corrupted system file?
A: You can use the System File Checker (SFC) tool to scan for and repair corrupted system files. Open Command Prompt as administrator and type "sfc /scannow". This will initiate a scan and attempt to repair any corrupted files.
Q: What if my computer won’t even boot to Safe Mode?
A: If you can’t boot to Safe Mode, you might need to use a bootable USB drive with a repair tool or a live Linux distribution to access the system files and attempt repairs.
Q: Can I use a restore point created before the update?
A: Yes, if you have a restore point created before the update, you can use it to revert your system to that state. However, this will erase any changes made since the restore point was created.
Q: What should I do if reinstalling Windows doesn’t solve the problem?
A: If reinstalling Windows doesn’t resolve the boot issue, it’s highly likely that the problem stems from a hardware malfunction. Contact a qualified technician for further diagnosis and repair.
Tips
- Be Patient: Troubleshooting boot problems can be time-consuming. Remain patient and methodical in your approach.
- Document Your Steps: Keep a record of the steps you take and the results you obtain. This helps you track your progress and avoid repeating unsuccessful solutions.
- Seek Professional Help: If you’re unable to resolve the issue yourself, don’t hesitate to seek professional assistance from a computer repair technician.
Conclusion
Encountering a non-booting Windows 10 system after an update can be a frustrating experience. However, understanding the potential causes, employing effective troubleshooting strategies, and implementing preventative measures can mitigate the impact of such issues. By following the steps outlined in this article, you can navigate the challenges of a non-booting system and restore your computer’s functionality. Remember that proactive maintenance, regular data backups, and a cautious approach to updates can significantly reduce the likelihood of future boot failures.

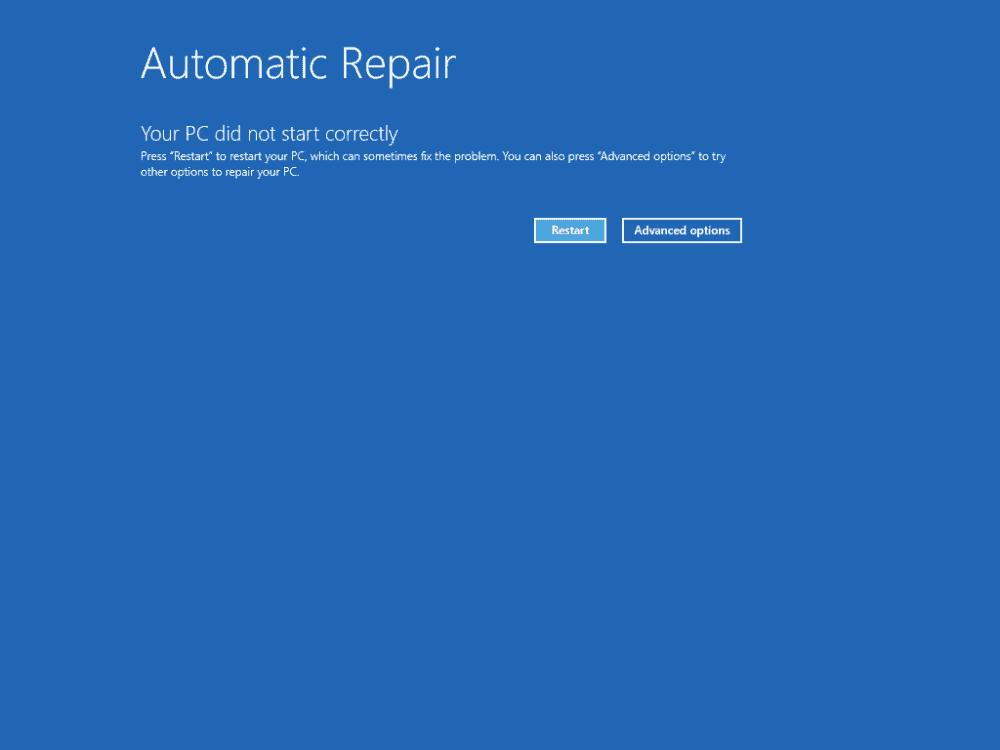
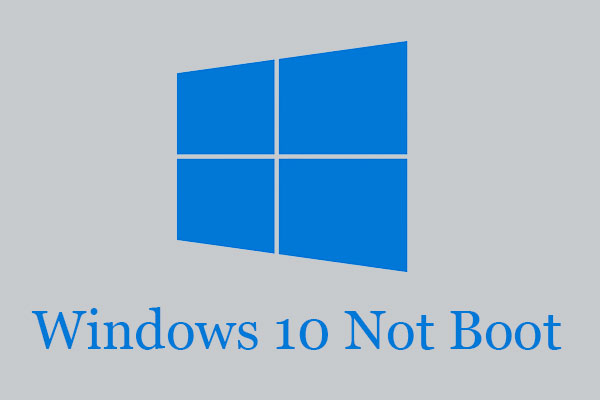
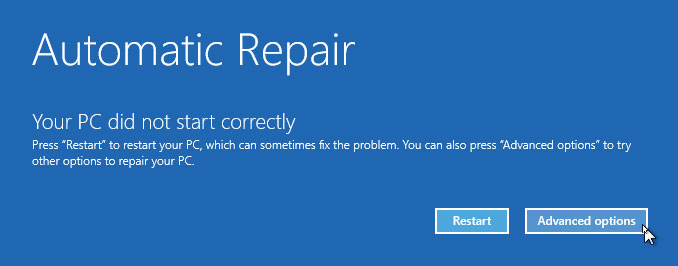
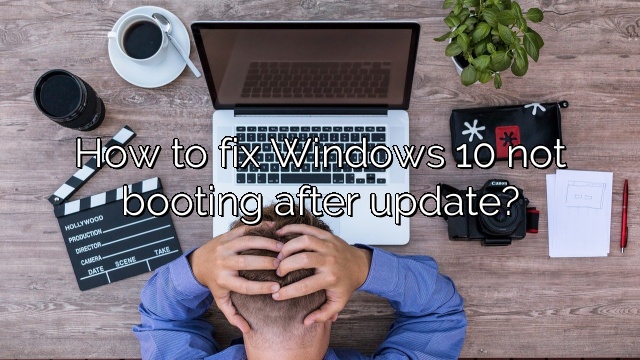
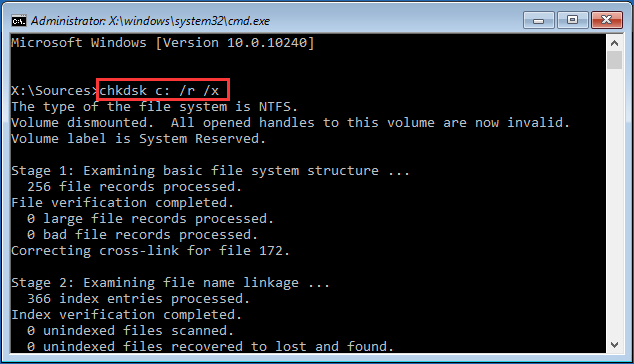
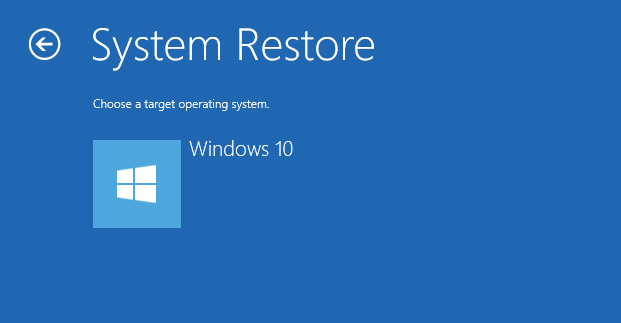

Closure
Thus, we hope this article has provided valuable insights into Navigating the Troublesome Terrain: Windows 10 Not Booting After an Update. We appreciate your attention to our article. See you in our next article!