Navigating the Black Screen: Troubleshooting Windows 10 Boot Issues
Related Articles: Navigating the Black Screen: Troubleshooting Windows 10 Boot Issues
Introduction
With great pleasure, we will explore the intriguing topic related to Navigating the Black Screen: Troubleshooting Windows 10 Boot Issues. Let’s weave interesting information and offer fresh perspectives to the readers.
Table of Content
Navigating the Black Screen: Troubleshooting Windows 10 Boot Issues
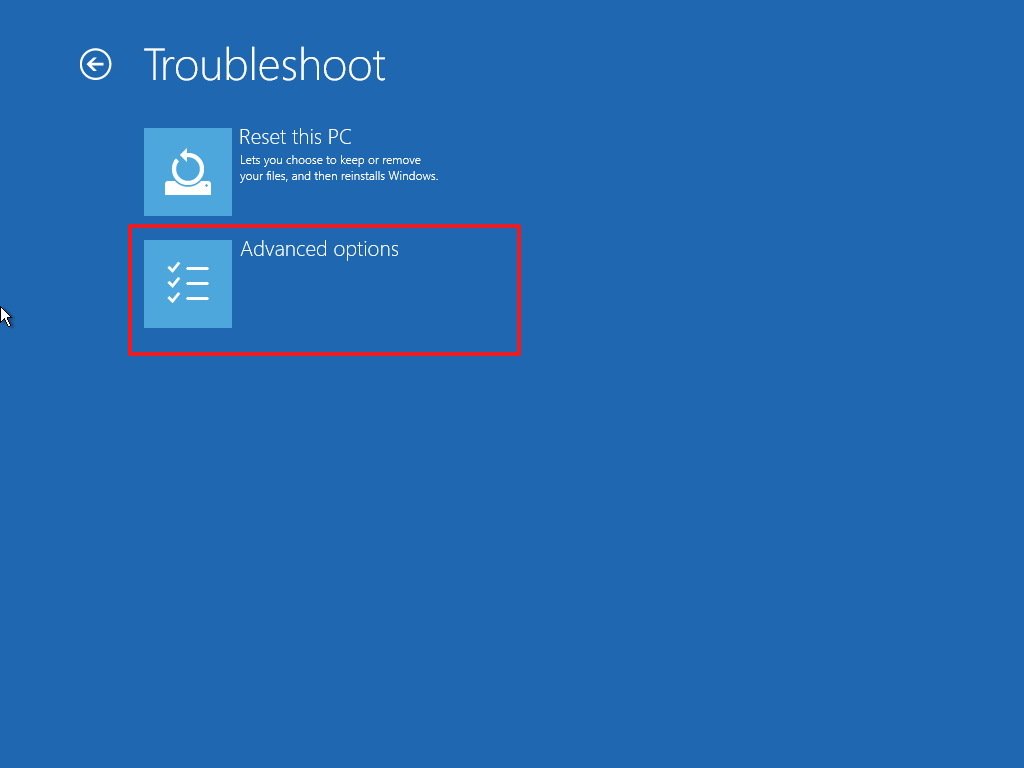
The dreaded black screen. It’s a common, yet frustrating, scenario for Windows 10 users. Instead of the familiar desktop, you’re greeted with an empty, unresponsive canvas. This issue can stem from various sources, ranging from simple driver conflicts to more complex hardware malfunctions.
Understanding the root cause is crucial for effective troubleshooting. This article delves into the common reasons behind Windows 10 boot failures resulting in a black screen, providing actionable steps to diagnose and resolve the problem.
Understanding the Black Screen Phenomenon
A black screen during boot can manifest in several ways:
- Complete Black Screen: The screen remains completely dark, with no cursor or any other sign of activity.
- Black Screen with Cursor: The cursor may appear, but the system remains unresponsive to input.
- Black Screen with Error Message: A specific error message might appear, providing clues about the cause of the problem.
Common Causes for Windows 10 Boot Failures
The black screen during boot can be triggered by a variety of factors:
- Hardware Malfunctions: Faulty RAM, hard drive issues, or a failing motherboard can all lead to boot failures.
- Driver Conflicts: Incompatible or outdated drivers, especially for graphics cards, can cause boot issues.
- Corrupted System Files: Damaged or corrupted system files can disrupt the normal boot process.
- Malware Infections: Malware can interfere with the boot process, causing the system to hang or fail to load.
- Incorrect Boot Settings: Incorrect boot order in the BIOS or UEFI settings can prevent Windows from loading correctly.
- Recent Software Changes: Installing new software or making significant system changes can introduce conflicts that lead to boot issues.
- Power Problems: Sudden power outages or unstable power supply can corrupt system files, leading to boot failures.
Troubleshooting Strategies for Black Screen Issues
Here’s a step-by-step approach to resolving the Windows 10 black screen issue:
1. Check Hardware Connections:
- Loose Connections: Ensure all cables, including the power cord, monitor cable, and any external peripherals, are securely connected.
- RAM Modules: If you have multiple RAM modules, try removing all but one to see if the system boots. If it does, the issue might lie with a faulty RAM module.
2. Perform a Hard Reset:
- Power Button: Press and hold the power button for 5-10 seconds to force the system to shut down.
- Restart: Press the power button again to start the system.
3. Access the BIOS/UEFI Settings:
- Boot Sequence: Check the boot order in the BIOS/UEFI settings to ensure the system is booting from the correct drive.
- Boot Options: Examine the boot options and make sure the "Fast Boot" or "Quick Boot" option is disabled.
4. Troubleshoot Driver Conflicts:
- Safe Mode: Boot into Safe Mode by pressing F8 repeatedly during startup. Safe Mode loads the system with minimal drivers, helping isolate driver conflicts.
- Rollback or Update Drivers: If you suspect a recent driver update is the culprit, try rolling back the driver to a previous version or updating it to the latest version.
5. Repair System Files:
- Startup Repair: Access the Windows Recovery Environment (WinRE) by pressing F11 during startup. Select "Startup Repair" from the options.
- System File Checker (SFC): Run the System File Checker tool from the Command Prompt in Safe Mode. Type "sfc /scannow" and press Enter.
6. Run a Malware Scan:
- Antivirus: If you suspect malware infection, run a full system scan using your antivirus software.
- Anti-malware Tools: Consider using a dedicated anti-malware tool for a more comprehensive scan.
7. Reset Windows 10:
- Reset This PC: Access the Windows Recovery Environment and choose "Reset This PC." This option allows you to either keep your files or remove everything, effectively reinstalling Windows.
8. Reinstall Windows 10:
- Clean Install: If all else fails, a clean installation of Windows 10 may be necessary. This requires a bootable USB drive with the Windows 10 installation media.
FAQs Regarding Windows 10 Boot Failures
Q: What are some common error messages that appear during a black screen boot failure?
A: Common error messages include:
- "BOOTMGR is missing": This indicates an issue with the boot manager.
- "Operating System not found": This error suggests the system cannot locate the installed operating system.
- "STOP" error codes: These codes provide more specific information about the cause of the failure.
Q: What steps should I take if the black screen persists after trying the troubleshooting steps?
A: If the issue persists, it’s recommended to consult a professional technician or contact the manufacturer of your computer for further assistance.
Q: Can I recover data from a system that’s stuck on a black screen?
A: In some cases, data recovery may be possible using specialized data recovery software or by contacting a professional data recovery service.
Tips for Preventing Future Boot Failures
- Regular Updates: Keep Windows and drivers up to date to ensure compatibility and security.
- Backups: Regularly back up important data to prevent data loss in case of system failure.
- Avoid Unnecessary Software: Limit the installation of unnecessary software to minimize the risk of conflicts.
- Monitor System Health: Regularly check system health indicators like hard drive space and memory usage.
Conclusion
A Windows 10 black screen during boot can be a perplexing issue, but it’s not insurmountable. By understanding the common causes and employing a systematic troubleshooting approach, you can effectively diagnose and resolve the problem. Remember to always back up your important data before attempting any major troubleshooting steps. If you’re unable to resolve the issue independently, seeking professional assistance from a qualified technician or the computer manufacturer is the most prudent course of action.
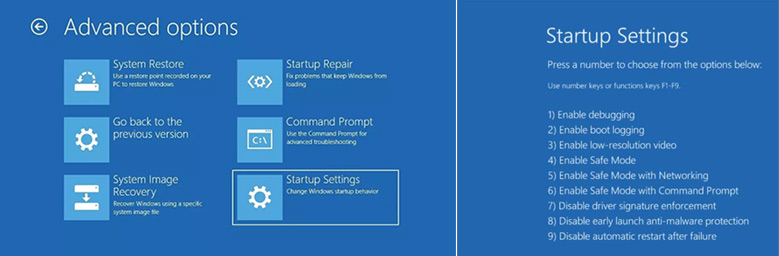






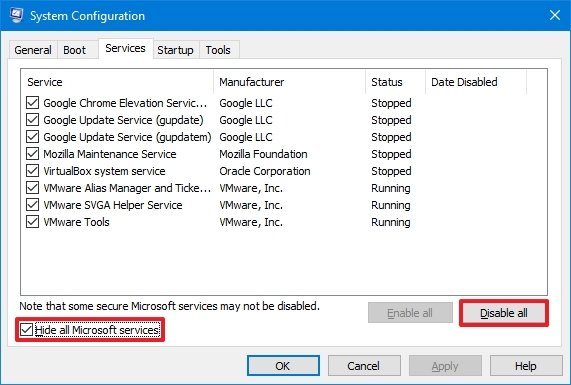
Closure
Thus, we hope this article has provided valuable insights into Navigating the Black Screen: Troubleshooting Windows 10 Boot Issues. We thank you for taking the time to read this article. See you in our next article!