The Enigma of UEFI Boot: Why Windows 10 Might Not Be Playing Nice
Related Articles: The Enigma of UEFI Boot: Why Windows 10 Might Not Be Playing Nice
Introduction
In this auspicious occasion, we are delighted to delve into the intriguing topic related to The Enigma of UEFI Boot: Why Windows 10 Might Not Be Playing Nice. Let’s weave interesting information and offer fresh perspectives to the readers.
Table of Content
The Enigma of UEFI Boot: Why Windows 10 Might Not Be Playing Nice

The world of computer boot processes can feel like a labyrinth, especially when it comes to the intricacies of UEFI (Unified Extensible Firmware Interface) mode. While UEFI offers numerous advantages over the older BIOS (Basic Input/Output System), encountering a scenario where Windows 10 fails to boot in UEFI mode can be a frustrating experience. This article delves into the complexities of this issue, exploring the underlying reasons, the potential solutions, and the importance of understanding UEFI’s role in modern computing.
Understanding the UEFI Advantage
UEFI, the successor to BIOS, represents a significant leap forward in computer boot technology. Its key advantages include:
- Faster Boot Times: UEFI’s streamlined architecture and improved hardware communication contribute to a significantly faster boot process.
- Enhanced Security: UEFI offers robust security features, including Secure Boot, which helps protect against malicious software attacks during the boot process.
- Larger Storage Capacity: UEFI supports larger hard drives and storage devices, exceeding the limitations of BIOS.
- Support for Modern Hardware: UEFI is designed to work seamlessly with modern hardware, including advanced features like NVMe SSDs and network boot.
Delving into the Causes of UEFI Boot Issues
When Windows 10 fails to boot in UEFI mode, it’s often a sign of a misconfiguration or a compatibility issue. Here are some common culprits:
- Incorrect Boot Order: The boot order in your system’s BIOS/UEFI settings determines the sequence in which devices are checked for a bootable operating system. If the UEFI boot option is not prioritized, the system might attempt to boot from a legacy device, resulting in failure.
- Legacy Boot Mode: If your system is set to legacy boot mode, Windows 10 will not be able to boot in UEFI mode. This is a common cause of the issue, as legacy boot mode relies on the older BIOS system.
- Incompatible Drivers: Some hardware drivers, particularly those designed for older systems, might not be compatible with UEFI. This can lead to boot failures.
- Corrupted Boot Files: Crucial boot files like the BCD (Boot Configuration Data) store information about the operating system and boot settings. Corruption in these files can prevent Windows 10 from booting in UEFI mode.
- Hardware Issues: In rare cases, faulty hardware components, such as the motherboard or hard drive, can contribute to UEFI boot problems.
Troubleshooting and Solutions
Resolving a UEFI boot issue requires a methodical approach. Here are some troubleshooting steps:
-
Check the Boot Order: Access your system’s BIOS/UEFI settings (usually by pressing a specific key during startup, like F2 or Del) and navigate to the boot order section. Ensure that the UEFI boot option (typically labeled "UEFI Hard Drive" or similar) is at the top of the list.
-
Verify UEFI Mode: In the BIOS/UEFI settings, look for an option related to boot mode. It might be labeled "Boot Mode," "Legacy Boot," or "UEFI Boot." Ensure that the mode is set to "UEFI Boot."
-
Update BIOS/UEFI: Check for BIOS/UEFI updates from your motherboard manufacturer. Updating the firmware can resolve compatibility issues and enhance stability.
-
Run a System Repair: Windows offers built-in repair tools. Access the Windows Recovery Environment (WinRE) by restarting your computer and pressing F8 or Shift + F8 during startup. Use the "Startup Repair" option to attempt to fix boot problems.
-
Use a Bootable USB Drive: Create a bootable USB drive with a Windows 10 installation media. Boot from the USB drive and use the "Repair your computer" option to access advanced troubleshooting tools.
-
Check for Hardware Issues: If you suspect a hardware issue, consider running diagnostics on your motherboard, hard drive, and other components.
-
Consult Manufacturer Documentation: Refer to the documentation for your motherboard, hard drive, and other hardware components for specific troubleshooting steps and compatibility information.
FAQs: Addressing Common Questions
Q: What is the difference between UEFI and BIOS?
A: UEFI (Unified Extensible Firmware Interface) is a modern replacement for BIOS (Basic Input/Output System). UEFI offers several advantages over BIOS, including faster boot times, enhanced security features, and support for larger storage capacities.
Q: Can I switch from BIOS to UEFI mode?
A: In some cases, it’s possible to switch from BIOS to UEFI mode, but it’s important to note that this process might require specific steps and considerations depending on your system’s hardware and configuration. Consult your motherboard manufacturer’s documentation for detailed instructions.
Q: Is UEFI mode necessary for Windows 10?
A: While Windows 10 can technically boot in legacy BIOS mode, UEFI mode is recommended for optimal performance, security, and compatibility with modern hardware.
Q: Can I install Windows 10 in UEFI mode if it’s currently in BIOS mode?
A: Yes, you can typically install Windows 10 in UEFI mode even if your system is currently set to BIOS mode. However, you might need to perform a clean installation and ensure that your BIOS/UEFI settings are configured correctly.
Tips for Avoiding UEFI Boot Issues
- Ensure Compatibility: Before purchasing new hardware components, check for compatibility with UEFI mode.
- Keep Drivers Updated: Regularly update your hardware drivers to ensure they are compatible with UEFI and your system’s configuration.
- Backup Important Data: Before making any significant changes to your system’s boot settings or performing repairs, create a backup of your important data to prevent data loss.
- Seek Professional Help: If you’re unable to resolve the issue through troubleshooting steps, consult a qualified computer technician for assistance.
Conclusion: Embracing the UEFI Advantage
UEFI represents a significant advancement in computer boot technology, offering a more secure, efficient, and feature-rich experience. While encountering UEFI boot issues can be frustrating, understanding the underlying causes and troubleshooting steps can help you navigate this complex environment successfully. By following the guidelines provided in this article, you can effectively diagnose and resolve UEFI boot problems, enabling you to fully leverage the benefits of this modern technology.



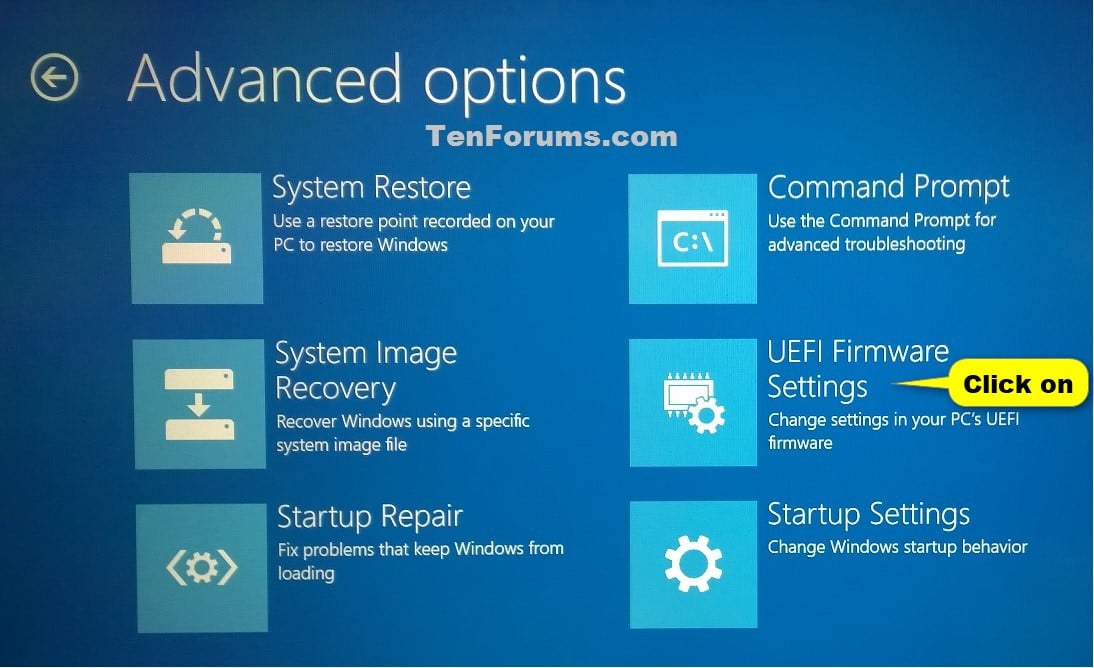

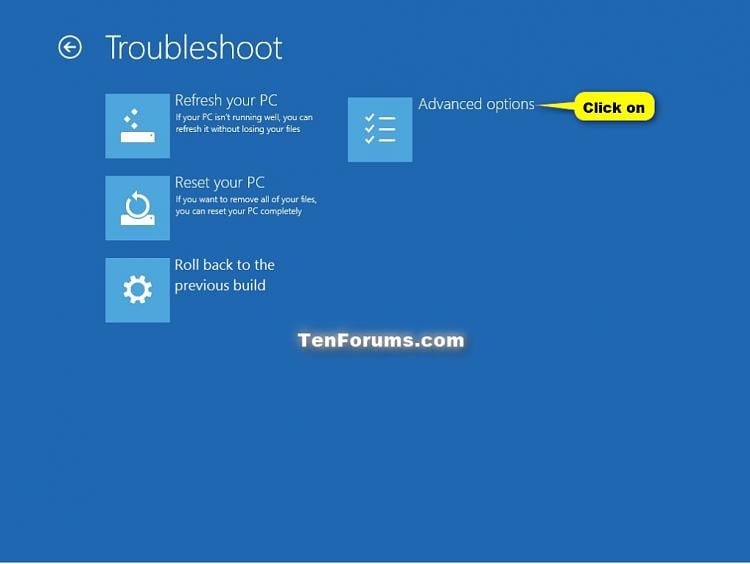
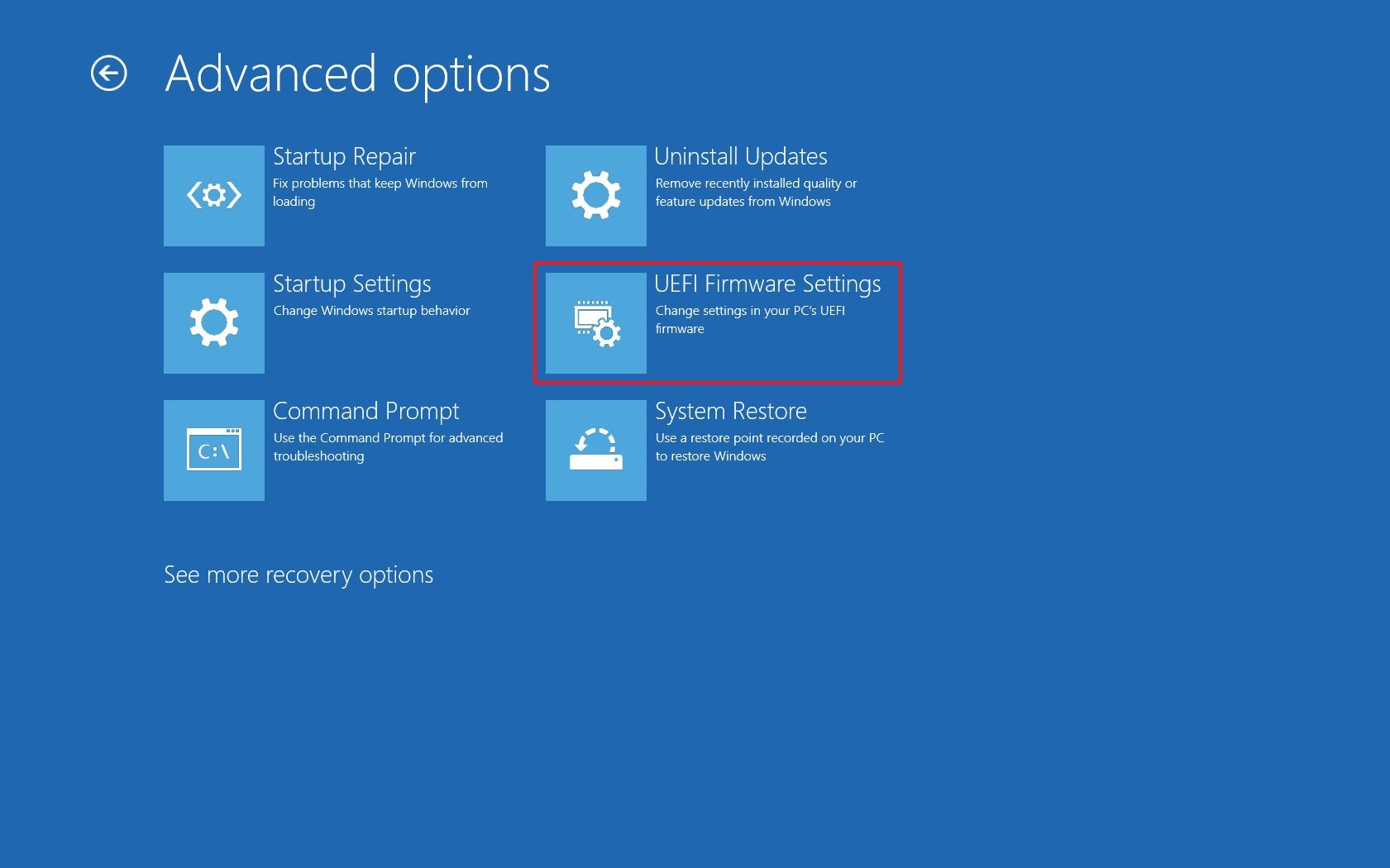

Closure
Thus, we hope this article has provided valuable insights into The Enigma of UEFI Boot: Why Windows 10 Might Not Be Playing Nice. We appreciate your attention to our article. See you in our next article!