Unraveling the Mystery: Why Windows 10 Fails to Load
Related Articles: Unraveling the Mystery: Why Windows 10 Fails to Load
Introduction
With great pleasure, we will explore the intriguing topic related to Unraveling the Mystery: Why Windows 10 Fails to Load. Let’s weave interesting information and offer fresh perspectives to the readers.
Table of Content
Unraveling the Mystery: Why Windows 10 Fails to Load
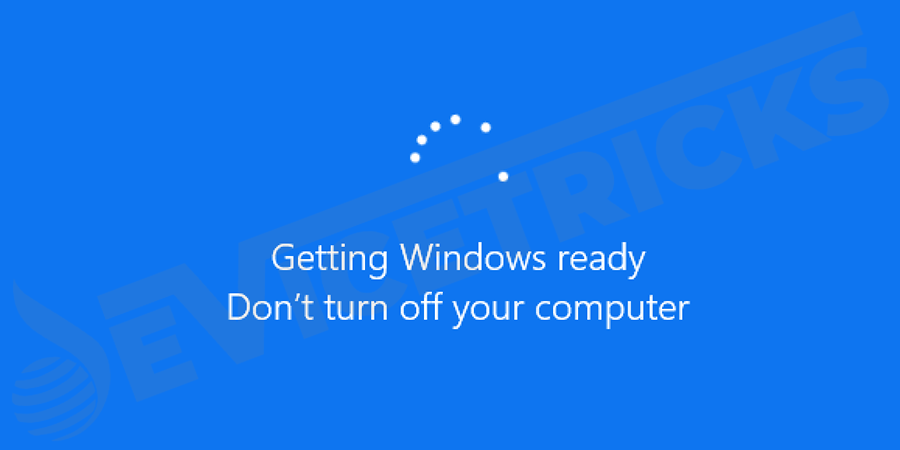
The familiar Windows 10 logo, a symbol of productivity and connectivity, can sometimes become a frustrating reminder of a system’s inability to start. When Windows 10 fails to load, it can disrupt workflows, halt important tasks, and leave users feeling helpless. Understanding the causes of this issue is crucial for effective troubleshooting and restoring your system to functionality.
Common Culprits: Unmasking the Reasons Behind a Non-Booting Windows 10
The reasons behind a Windows 10 system failing to load can be diverse, ranging from simple software glitches to more complex hardware issues. This section delves into the most common culprits, providing insights into the potential root of the problem:
1. Boot Sector Issues:
- The Boot Sector: The Gateway to Windows: The boot sector, located on the hard drive, contains crucial instructions that tell the computer how to load the operating system.
- Corruption or Damage: If the boot sector becomes corrupted or damaged, the computer will be unable to find the necessary information to start Windows 10. This corruption can occur due to various factors, including:
- Sudden Power Outages: A sudden power interruption during the boot process can disrupt the writing process to the boot sector, leading to data loss.
- Malware Infection: Malicious software can intentionally damage the boot sector to disrupt system functionality.
- Hard Drive Errors: Physical errors on the hard drive can also affect the boot sector, making it inaccessible.
2. Hard Drive Problems:
- The Foundation of Your System: The hard drive is the primary storage device for Windows 10 and all its data. If it experiences issues, the operating system cannot load.
- Physical Damage: Physical damage to the hard drive, such as scratches or malfunctions, can render it unusable.
- Logical Errors: Logical errors, which affect the file system, can also prevent the operating system from accessing necessary files.
- Insufficient Space: While less common, a completely full hard drive can sometimes prevent Windows 10 from loading, as it lacks the space to create temporary files needed for the boot process.
3. RAM Issues:
- The System’s Memory: RAM (Random Access Memory) is the computer’s short-term memory, essential for running programs and storing data.
- Faulty Modules: Faulty RAM modules can cause system instability and prevent Windows 10 from loading properly.
- Insufficient RAM: While less likely in modern systems, insufficient RAM can lead to system slowdowns and, in extreme cases, prevent Windows 10 from loading.
4. Software Conflicts:
- Software Interactions: Software conflicts can arise when different programs try to access the same resources or use incompatible drivers.
- Driver Issues: Outdated or incompatible drivers can cause instability and prevent Windows 10 from loading.
- Recent Software Installations: New software installations can sometimes introduce conflicts with existing programs or system files, causing the system to fail to boot.
5. BIOS Settings:
- The Boot Order: The BIOS (Basic Input/Output System) controls the boot order, determining which device the computer checks first for the operating system.
- Incorrect Settings: Incorrect BIOS settings, such as a wrong boot order or disabled boot options, can prevent Windows 10 from loading.
6. Malware Infection:
- The Digital Threat: Malware can wreak havoc on a system, potentially corrupting system files, altering boot settings, or blocking access to essential resources.
- Boot-Sector Viruses: Certain types of malware, known as boot-sector viruses, specifically target the boot sector, making it impossible for the system to load Windows 10.
7. Hardware Failure:
- Beyond Software: Hardware failures, such as problems with the motherboard, CPU, or other components, can also lead to system instability and prevent Windows 10 from loading.
8. Power Supply Issues:
- The Power Source: A faulty power supply unit (PSU) can provide insufficient power to the system, leading to unpredictable behavior and potential failure to load Windows 10.
Troubleshooting Techniques: A Step-by-Step Guide to Resolving Boot Issues
Once you’ve identified the potential culprits, you can employ various troubleshooting techniques to address the problem. Here’s a step-by-step approach:
1. Check for Physical Connections:
- Loose Cables: Begin by ensuring all cables are securely connected, including the power cord, monitor cable, and any external devices.
- Hardware Integrity: Visually inspect the system for any loose components or signs of physical damage.
2. Power Cycle the System:
- A Simple Restart: Sometimes, a simple power cycle can resolve temporary software glitches. Turn off the computer completely, unplug it from the power outlet, wait for a few minutes, then plug it back in and try to boot.
3. Access the BIOS:
- The System’s Configuration: Press the appropriate key during the boot process (usually F2, F10, or Del) to access the BIOS settings.
- Check Boot Order: Ensure that the hard drive is listed as the first boot device in the boot order.
- Disable Boot Options: If you’ve recently installed new hardware, temporarily disable any unnecessary boot options in the BIOS.
4. Boot into Safe Mode:
- A Diagnostic Environment: Safe Mode starts Windows 10 with a minimal set of drivers and services, allowing you to troubleshoot potential conflicts.
- Accessing Safe Mode: During the boot process, press F8 repeatedly or hold Shift while clicking "Restart" to access the advanced boot options and select Safe Mode.
- Troubleshooting in Safe Mode: Once in Safe Mode, try to identify and address any conflicts or errors that might be preventing Windows 10 from loading normally.
5. Run System File Checker (SFC):
- Scanning for Corruption: The System File Checker (SFC) tool scans for and repairs corrupted system files.
- Accessing SFC: Open Command Prompt as administrator and type "sfc /scannow" and press Enter.
6. Use Startup Repair:
- Automatic Repair: Startup Repair is an automated tool that attempts to fix common boot problems.
- Accessing Startup Repair: During the boot process, select "Troubleshoot" followed by "Advanced options" and "Startup Repair".
7. Perform a System Restore:
- Rewinding to a Previous State: System Restore allows you to revert your system to a previous point in time, potentially resolving issues caused by recent software changes.
- Accessing System Restore: Open "Control Panel" -> "System and Security" -> "System" -> "System Protection" -> "System Restore".
8. Run a Disk Check:
- Checking for Errors: A disk check can identify and repair errors on your hard drive.
- Accessing Disk Check: Open Command Prompt as administrator and type "chkdsk /f /r" and press Enter.
9. Reinstall Windows 10:
- A Clean Slate: If other troubleshooting steps fail, reinstalling Windows 10 can resolve significant issues and restore your system to a fresh state.
- Backup Your Data: Before reinstalling, ensure you have backed up all important data to avoid losing it.
- Using a Bootable USB Drive: Create a bootable USB drive with the Windows 10 installation media and follow the on-screen instructions to perform a clean installation.
10. Seek Professional Help:
- When Troubleshooting Fails: If you’ve exhausted all troubleshooting options, consider seeking professional help from a qualified computer technician.
- Hardware Diagnosis: A technician can diagnose hardware issues that might be causing the boot problem, such as a faulty hard drive or RAM module.
FAQs: Addressing Common Questions About Windows 10 Boot Issues
Q: My computer shows a black screen with a blinking cursor after I turn it on. What could be the problem?
A: A black screen with a blinking cursor is often a sign of a boot sector issue or a problem with the hard drive. Try booting into Safe Mode or using a bootable USB drive to access diagnostic tools.
Q: My computer displays an error message like "BOOTMGR is missing" or "Operating System not found." What does this mean?
A: These error messages indicate a problem with the boot sector or the operating system files. You may need to use a bootable USB drive with the Windows 10 installation media to repair the boot sector or reinstall Windows 10.
Q: My computer beeps repeatedly during the boot process. What does this mean?
A: Beeping codes are often associated with hardware failures, particularly with RAM. Consult your motherboard’s manual for a specific interpretation of the beeping pattern.
Q: My computer displays a blue screen with an error message. What should I do?
A: A blue screen error, also known as a "Blue Screen of Death" (BSOD), indicates a critical system failure. Note the error message, as it can provide clues about the cause of the problem. Try booting into Safe Mode or using a bootable USB drive to access troubleshooting tools.
Q: I recently installed a new program, and now my computer won’t boot. What could be the cause?
A: New software installations can sometimes introduce conflicts with existing programs or system files. Try booting into Safe Mode, uninstalling the new program, or performing a system restore.
Tips for Preventing Windows 10 Boot Issues:
- Regular System Maintenance: Perform regular system maintenance tasks, such as running disk cleanup, defragmentation, and system file checks.
- Install Software Updates: Install the latest Windows 10 updates to ensure your system has the latest security patches and bug fixes.
- Back Up Your Data: Regularly back up your important data to an external hard drive or cloud storage service.
- Avoid Suspicious Downloads: Be cautious about downloading files from untrusted sources, as they could contain malware.
- Use a Strong Antivirus: Install and keep your antivirus software up to date to protect your system from malware.
Conclusion: A Guide to Restoring Windows 10 Functionality
Windows 10 boot issues can be frustrating, but with a systematic approach to troubleshooting, you can often resolve the problem. Understanding the common causes, utilizing the appropriate tools, and following the steps outlined in this article will empower you to tackle these challenges and restore your system to a working state. Remember, if you encounter difficulties or suspect a hardware failure, seeking professional help from a qualified technician can provide the necessary expertise to diagnose and repair the issue effectively.
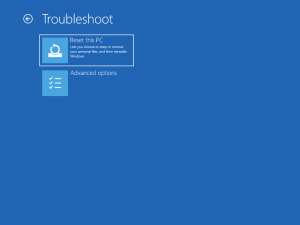


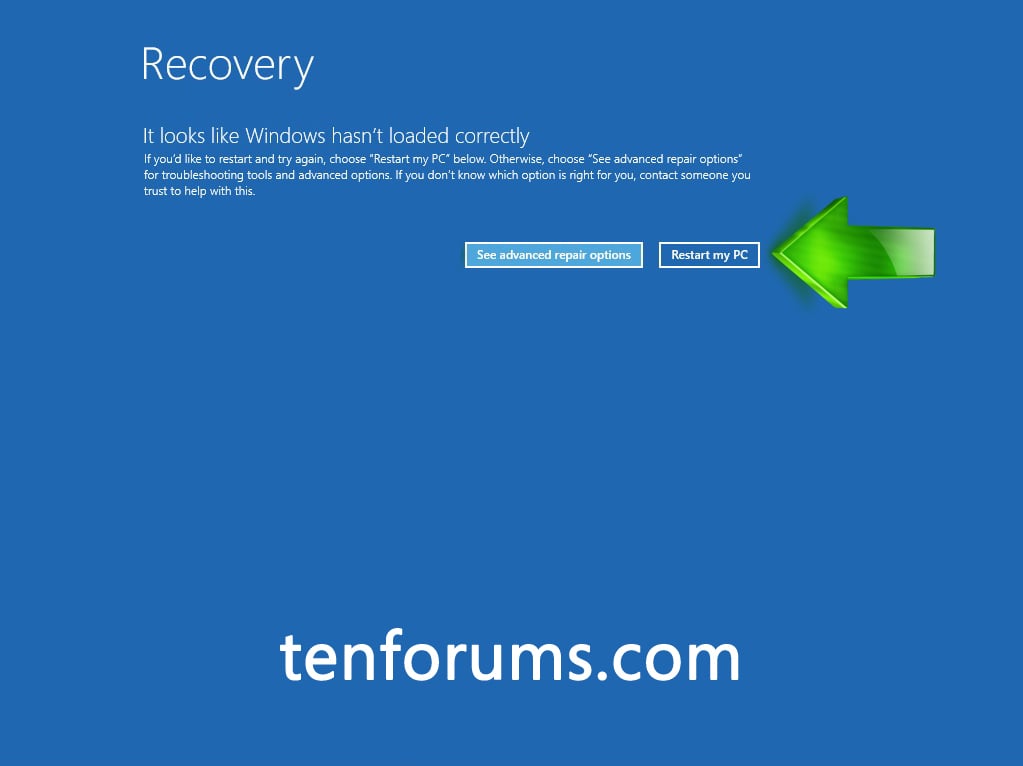
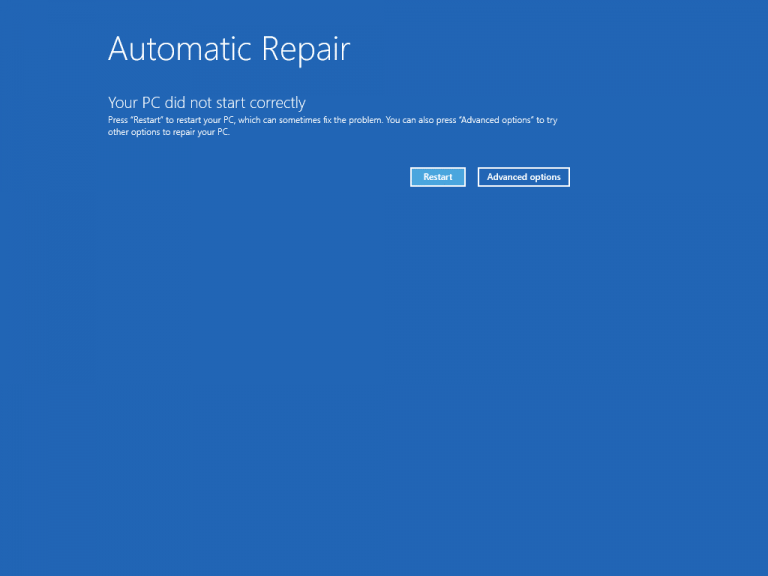

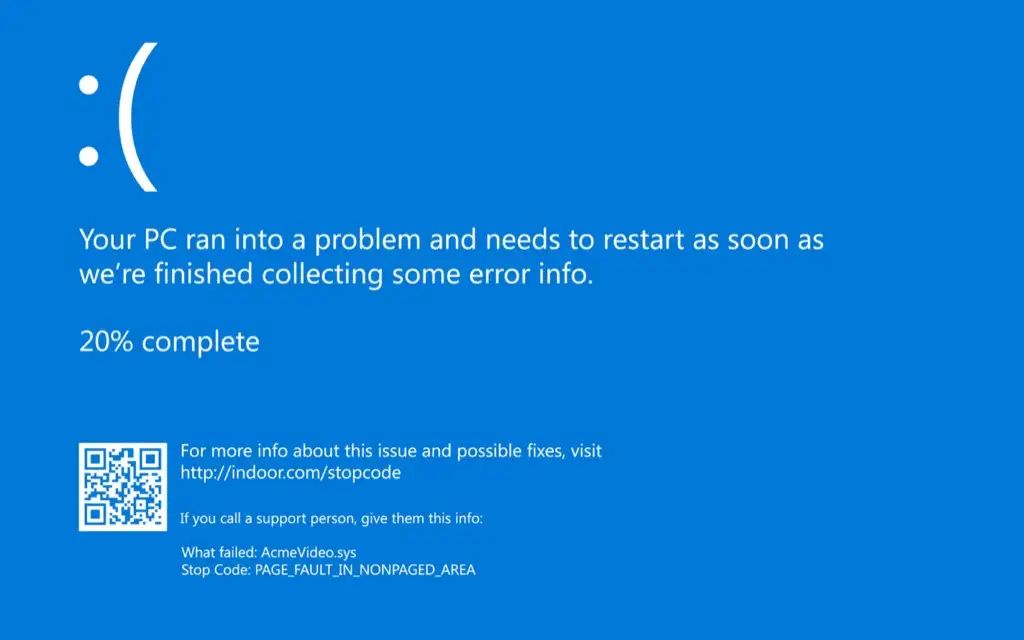
![How to Fix Windows 10 Installation Has Failed [SOLVED] - EaseUS](https://www.easeus.com/images/en/data-recovery/drw-pro/windows-10-installation-has-failed-1.png)
Closure
Thus, we hope this article has provided valuable insights into Unraveling the Mystery: Why Windows 10 Fails to Load. We hope you find this article informative and beneficial. See you in our next article!