Windows 10 Driver Loading Issues: A Comprehensive Guide
Related Articles: Windows 10 Driver Loading Issues: A Comprehensive Guide
Introduction
In this auspicious occasion, we are delighted to delve into the intriguing topic related to Windows 10 Driver Loading Issues: A Comprehensive Guide. Let’s weave interesting information and offer fresh perspectives to the readers.
Table of Content
Windows 10 Driver Loading Issues: A Comprehensive Guide

Windows 10, while a robust operating system, can sometimes encounter difficulties in loading drivers, leading to a range of malfunctions. These issues can manifest as a lack of functionality for specific hardware components, system instability, or even a complete inability to boot. Understanding the causes and remedies for driver loading problems is crucial for maintaining a smooth and efficient computing experience.
Understanding the Importance of Drivers
Drivers act as the crucial bridge between your hardware and the Windows operating system. They translate commands from the software to the hardware and vice versa, enabling seamless communication and functionality. When drivers fail to load correctly, this communication breakdown disrupts the proper operation of the hardware component.
Common Causes of Driver Loading Problems
Several factors can contribute to driver loading issues in Windows 10:
- Outdated Drivers: Over time, hardware manufacturers release updates for their drivers to address compatibility issues, improve performance, or fix bugs. Using outdated drivers can lead to incompatibility with the current Windows 10 version or other software, resulting in loading errors.
- Corrupted Drivers: Driver files can become corrupted due to faulty installation, system crashes, or even malware infections. Corrupted drivers can cause a variety of issues, including loading errors and system instability.
- Conflicting Drivers: When multiple drivers are installed for the same hardware component, conflicts can arise, leading to loading problems. This can occur when installing new drivers without properly uninstalling older ones.
- Hardware Issues: Occasionally, the issue might stem from the hardware itself. A faulty hardware component can prevent the driver from loading properly, causing malfunctions.
- Windows Updates: Windows updates, while beneficial for system security and stability, can sometimes introduce driver incompatibility issues. This can lead to driver loading problems after an update.
- Incorrect Driver Installation: Improper installation of drivers, such as installing the wrong driver for the hardware component or failing to follow the installation instructions, can lead to loading errors.
Identifying and Troubleshooting Driver Loading Problems
Identifying the specific driver causing the issue is crucial for effective troubleshooting. Here are some common symptoms and methods to identify driver loading problems:
- Device Manager Errors: The Device Manager, accessible through the Windows search bar, often displays error messages related to drivers. These errors can include "Device cannot start" or "This device cannot start. (Code 10)."
- Hardware Malfunctions: Certain hardware components might not function properly or exhibit erratic behavior, indicating driver loading issues. For instance, a malfunctioning sound card might fail to produce audio, or a graphics card might display glitches or crashes.
- System Instability: Frequent system crashes, slow performance, or blue screen errors can indicate underlying driver loading problems.
- Error Messages: Windows may display error messages specific to driver loading issues. These messages can provide clues about the specific driver causing the problem.
Troubleshooting Techniques
Once you’ve identified a driver loading problem, the next step is to troubleshoot and resolve it. Here are some common solutions:
- Update Drivers: Updating drivers to the latest versions often resolves compatibility issues and fixes bugs. You can update drivers manually through the Device Manager or automatically using Windows Update.
- Reinstall Drivers: Reinstalling drivers can sometimes fix corrupted or conflicting drivers. Uninstall the problematic driver from the Device Manager and then reinstall it from the manufacturer’s website.
- Rollback Drivers: If a driver update caused the issue, you can roll back to the previous version. This option is available in the Device Manager under the driver properties.
- Run System File Checker: The System File Checker (SFC) tool scans for and repairs corrupted system files, including driver files. To run SFC, open Command Prompt as administrator and type "sfc /scannow."
- Check for Hardware Issues: If the problem persists after trying other solutions, it’s essential to rule out hardware issues. Test the hardware component in another system or use a different driver version to isolate the cause.
- Clean Boot: A clean boot starts Windows with a minimal set of drivers and programs, helping to identify conflicts. To perform a clean boot, follow the instructions in the Windows Help Center.
- Contact Hardware Manufacturer: If the problem continues, contacting the hardware manufacturer for support and specific driver recommendations can be beneficial.
FAQs: Addressing Common Concerns
Q: How do I know if a driver is outdated?
A: You can check for driver updates through the Device Manager by right-clicking on the device and selecting "Update Driver." Windows will automatically search for updates. Additionally, you can visit the manufacturer’s website for the latest driver releases.
Q: What if I don’t know the specific driver causing the issue?
A: You can try updating all drivers using Windows Update or by manually downloading and installing updates from the manufacturer’s websites.
Q: Can I use third-party driver update software?
A: While third-party driver update software can automate driver updates, it’s essential to use reputable software from trusted sources. Always exercise caution when installing software from unknown sources.
Q: What if the problem persists after trying all the solutions?
A: If the issue remains unresolved, contacting Microsoft support or the hardware manufacturer for further assistance is recommended.
Tips for Preventing Driver Loading Problems
- Regular Driver Updates: Schedule regular driver updates to ensure compatibility and fix bugs.
- Backup Drivers: Create backups of existing drivers before installing new ones to easily revert to previous versions if needed.
- Install Drivers from Manufacturer’s Website: Download drivers directly from the manufacturer’s website to ensure compatibility and authenticity.
- Avoid Unnecessary Driver Installations: Only install drivers for specific hardware components when necessary, as unnecessary drivers can lead to conflicts.
- Use Reputable Driver Update Software: If using third-party software, choose reputable and trusted sources.
Conclusion
Driver loading issues in Windows 10 can be frustrating, but by understanding the causes and implementing the troubleshooting techniques outlined above, you can effectively resolve these problems. Regularly updating drivers, maintaining a clean system, and contacting support when necessary are essential for a smooth and efficient computing experience. By following these guidelines, you can prevent driver loading problems and enjoy a stable and functional Windows 10 environment.



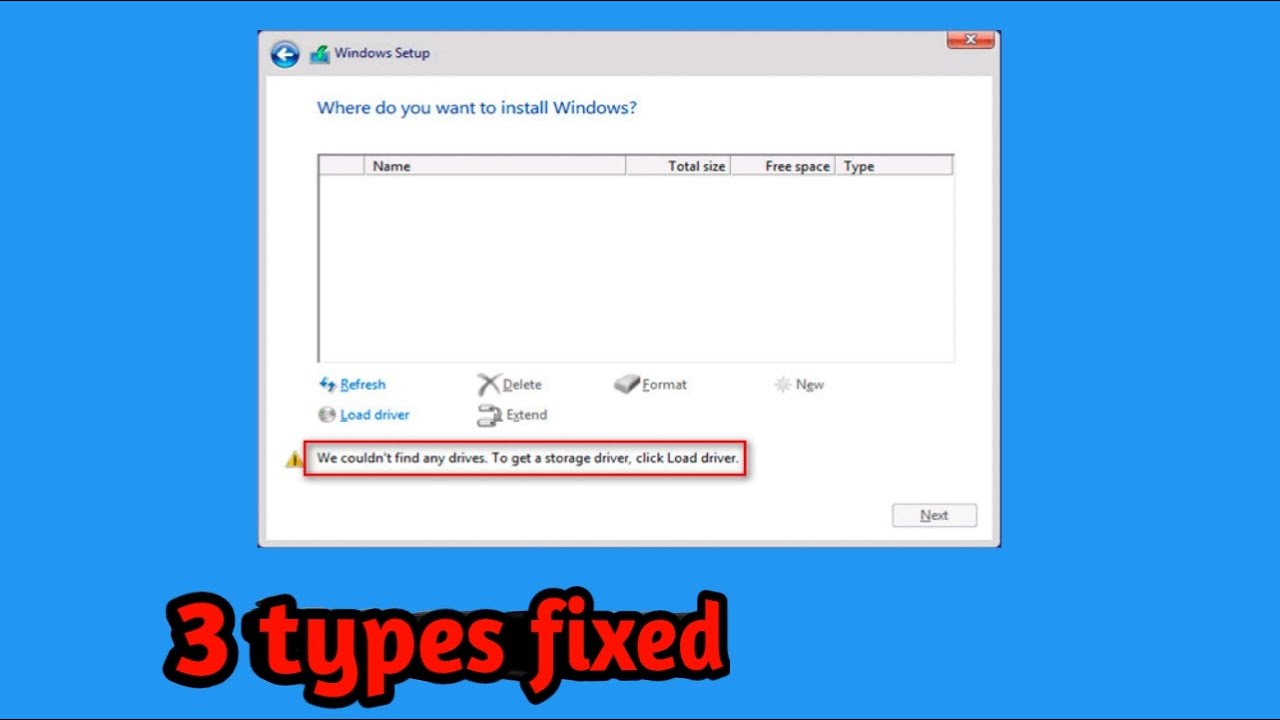



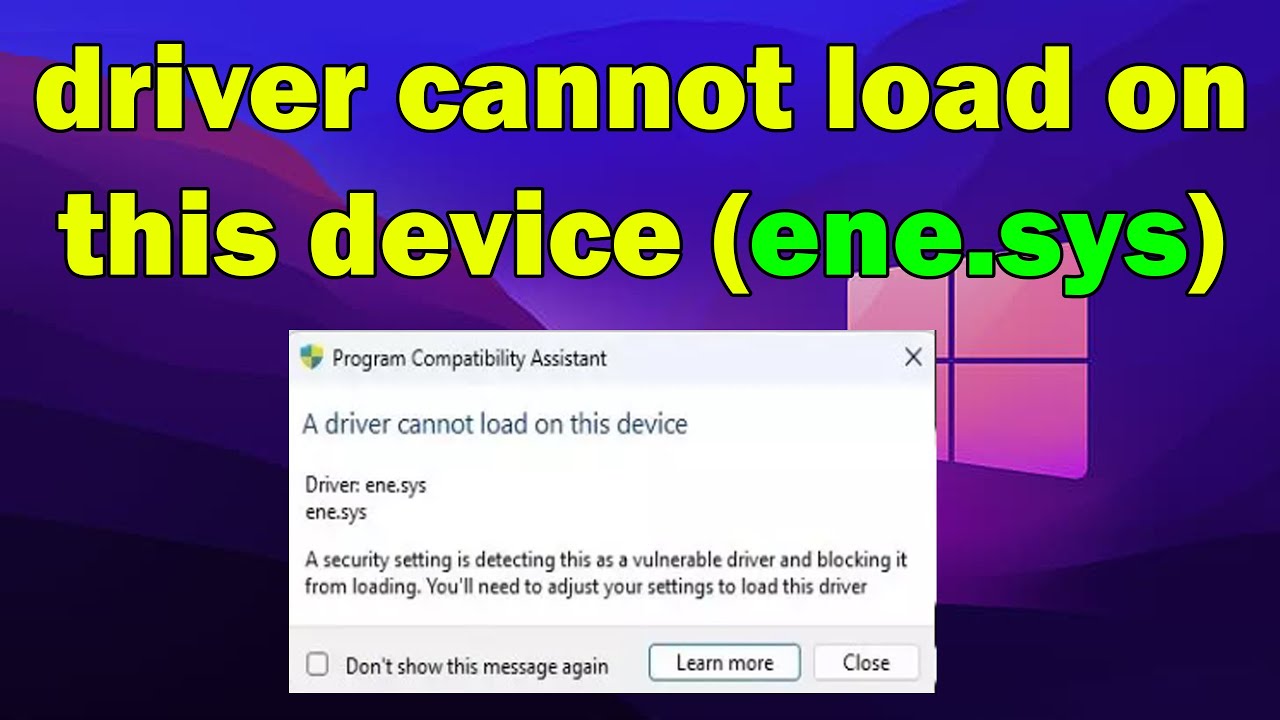
Closure
Thus, we hope this article has provided valuable insights into Windows 10 Driver Loading Issues: A Comprehensive Guide. We hope you find this article informative and beneficial. See you in our next article!