Troubleshooting a DVD Drive Not Recognized in Windows 10: A Comprehensive Guide
Related Articles: Troubleshooting a DVD Drive Not Recognized in Windows 10: A Comprehensive Guide
Introduction
With enthusiasm, let’s navigate through the intriguing topic related to Troubleshooting a DVD Drive Not Recognized in Windows 10: A Comprehensive Guide. Let’s weave interesting information and offer fresh perspectives to the readers.
Table of Content
Troubleshooting a DVD Drive Not Recognized in Windows 10: A Comprehensive Guide
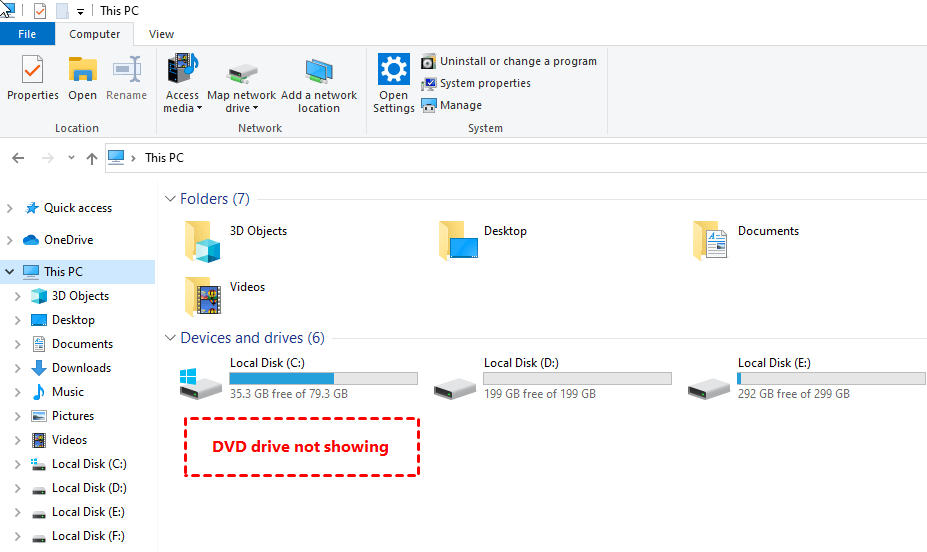
The inability of a Windows 10 system to recognize a DVD drive can be a frustrating experience, hindering access to important data or software installations. This issue can arise due to various factors, ranging from simple driver problems to more complex hardware malfunctions.
This comprehensive guide explores the most common causes behind this problem and provides practical solutions to resolve it. By following the steps outlined, users can effectively diagnose and fix the issue, restoring their DVD drive’s functionality.
Understanding the Problem
Before delving into troubleshooting steps, it is crucial to understand the potential causes behind a DVD drive not being recognized in Windows 10:
- Driver Issues: Outdated, corrupted, or missing drivers are a common culprit. Drivers act as intermediaries between the operating system and the hardware, enabling communication. If these drivers are faulty, the system may fail to recognize the DVD drive.
- Hardware Malfunction: The DVD drive itself may be malfunctioning, potentially due to physical damage, wear and tear, or internal component failure.
- Connection Problems: Loose or faulty connections between the DVD drive and the motherboard can disrupt communication and prevent recognition.
- Software Conflicts: Certain software applications or system settings may interfere with the DVD drive’s operation, causing it to be unrecognized.
- Power Management Issues: Windows 10’s power management settings might be configured to disable the DVD drive when not in use, preventing it from being recognized.
Troubleshooting Steps
1. Check for Physical Connections:
- Ensure the DVD drive is properly connected to the motherboard. Look for loose cables or damaged connectors.
- If using an external DVD drive, verify the USB cable is securely connected to both the drive and the computer.
- Try connecting the drive to a different USB port if possible.
2. Update Drivers:
- Device Manager: Open the Device Manager by right-clicking the Start button and selecting "Device Manager." Expand the "DVD/CD-ROM drives" section. If the drive is listed with an error icon, right-click it and select "Update driver." Follow the on-screen instructions to update the driver.
- Manufacturer Website: Visit the manufacturer’s website for your DVD drive and download the latest drivers specifically for your model and Windows 10 version. Install the downloaded drivers.
3. Run Hardware and Device Troubleshooter:
- Open the "Settings" app (Windows key + I).
- Navigate to "Update & Security" and select "Troubleshoot."
- Click on "Additional troubleshooters" and select "Hardware and Devices."
- Run the troubleshooter and follow the instructions.
4. Check for Software Conflicts:
- System Settings: Open the "Settings" app and navigate to "Devices." Select "AutoPlay" and ensure the settings are configured correctly for DVD drives.
- Antivirus Software: Temporarily disable your antivirus software and check if the DVD drive is recognized. If so, there might be a conflict with the antivirus program.
5. Disable Power Management:
- Open the Device Manager and locate the DVD drive.
- Right-click the drive and select "Properties."
- Navigate to the "Power Management" tab.
- Uncheck the box that says "Allow the computer to turn off this device to save power."
6. Run the System File Checker (SFC) and Disk Cleanup:
- SFC: Open "Command Prompt" as administrator (right-click the Start button and select "Command Prompt (Admin)"). Type "sfc /scannow" and press Enter. This will scan for and repair corrupted system files.
- Disk Cleanup: Open "This PC," right-click the drive you want to clean, and select "Properties." Navigate to the "General" tab and click "Disk Cleanup." Select the files you want to delete and click "OK."
7. Reinstall the DVD Drive:
- Open the Device Manager and locate the DVD drive.
- Right-click the drive and select "Uninstall device."
- Restart your computer.
- Windows will automatically attempt to reinstall the driver.
8. Check for BIOS Settings:
- Restart your computer and enter the BIOS setup by pressing the appropriate key (usually F2, F10, or Del).
- Navigate to the "Boot" or "Storage" settings.
- Ensure the DVD drive is enabled and listed as a bootable device.
- Save changes and exit the BIOS.
9. Consider Hardware Replacement:
- If the DVD drive is still not recognized after trying all the above steps, it may be a hardware issue.
- Consider replacing the DVD drive with a new one.
FAQs
Q: What if the DVD drive is listed in Device Manager but not recognized by Windows?
A: This could indicate a driver issue or a problem with the drive itself. Try updating the drivers or running the Hardware and Device Troubleshooter. If the issue persists, consider replacing the drive.
Q: My DVD drive is recognized but not reading discs. What should I do?
A: This could indicate a problem with the drive’s laser lens or a software conflict. Clean the lens with a cleaning kit. If the issue continues, try disabling any software that might be interfering with the drive’s operation.
Q: My DVD drive is recognized but only reads certain discs. What could be the problem?
A: The drive might be having difficulty reading certain types of discs (e.g., scratched discs, dual-layer discs). Try using different discs to see if the issue is specific to certain types.
Q: What are some common signs of a failing DVD drive?
A: Common signs include:
- The drive makes unusual noises when trying to read discs.
- The drive spins but does not read discs.
- The drive frequently ejects discs without reading them.
- The drive is not recognized by the system.
Tips
- Keep your drivers updated: Regularly check for driver updates from the manufacturer’s website.
- Clean the DVD drive lens: Use a cleaning kit to remove dust and debris from the lens.
- Avoid using damaged or scratched discs: Use only clean and undamaged discs.
- Consider replacing the drive: If the drive is frequently having issues, consider replacing it with a new one.
Conclusion
A DVD drive not being recognized in Windows 10 can be a frustrating problem, but it can usually be resolved with some troubleshooting steps. By systematically addressing potential causes, starting with driver issues and connection problems, users can effectively diagnose and fix the issue. If the problem persists, hardware replacement might be necessary. This guide provides a comprehensive approach to troubleshooting this common issue, empowering users to resolve it and regain access to their DVD drive’s functionality.
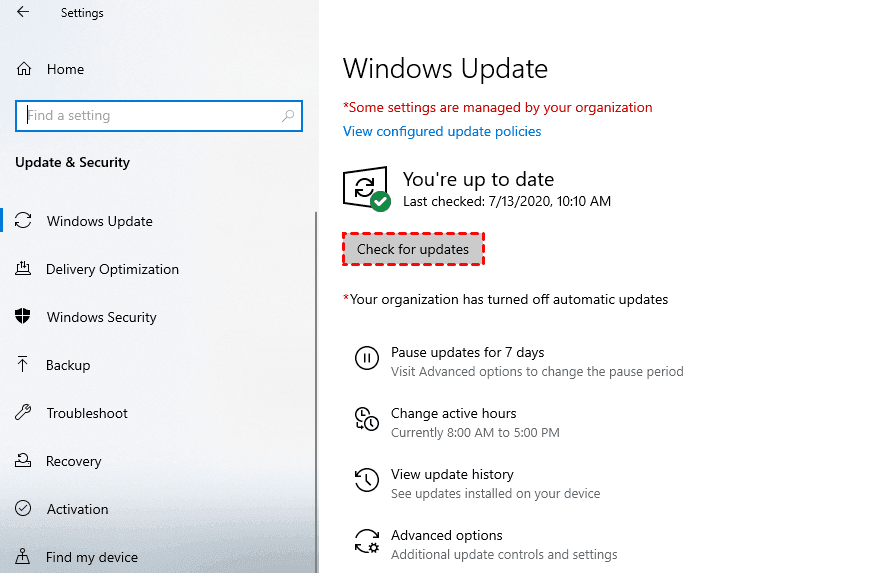

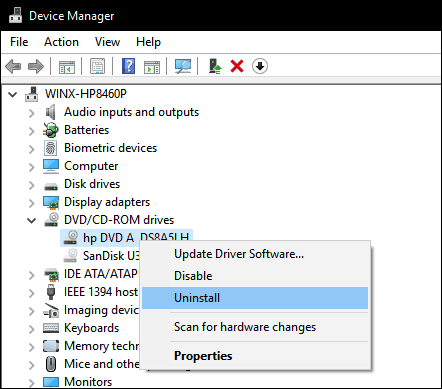
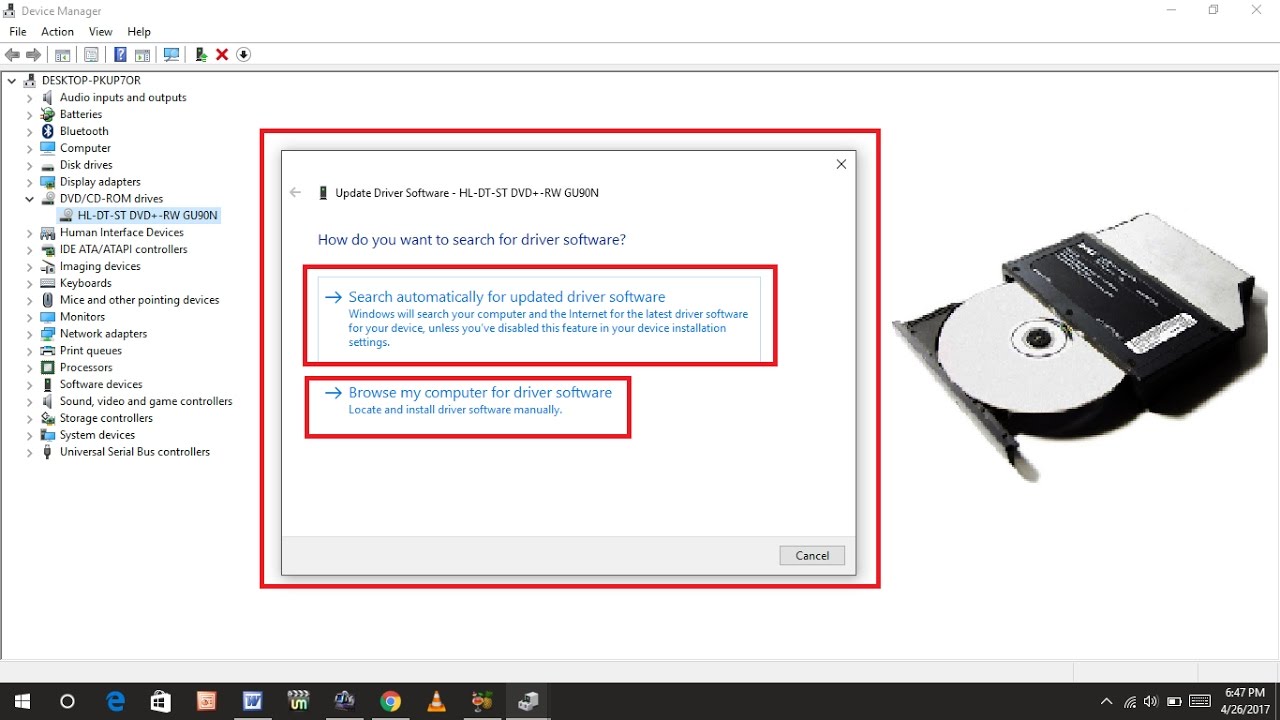
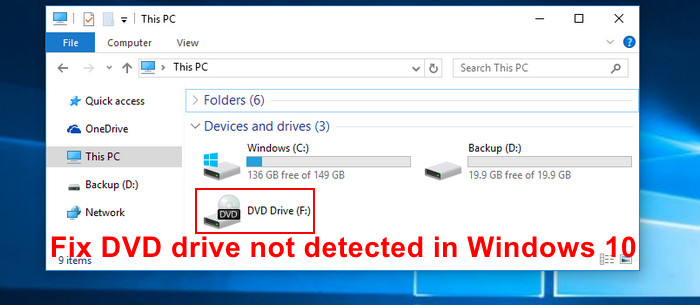
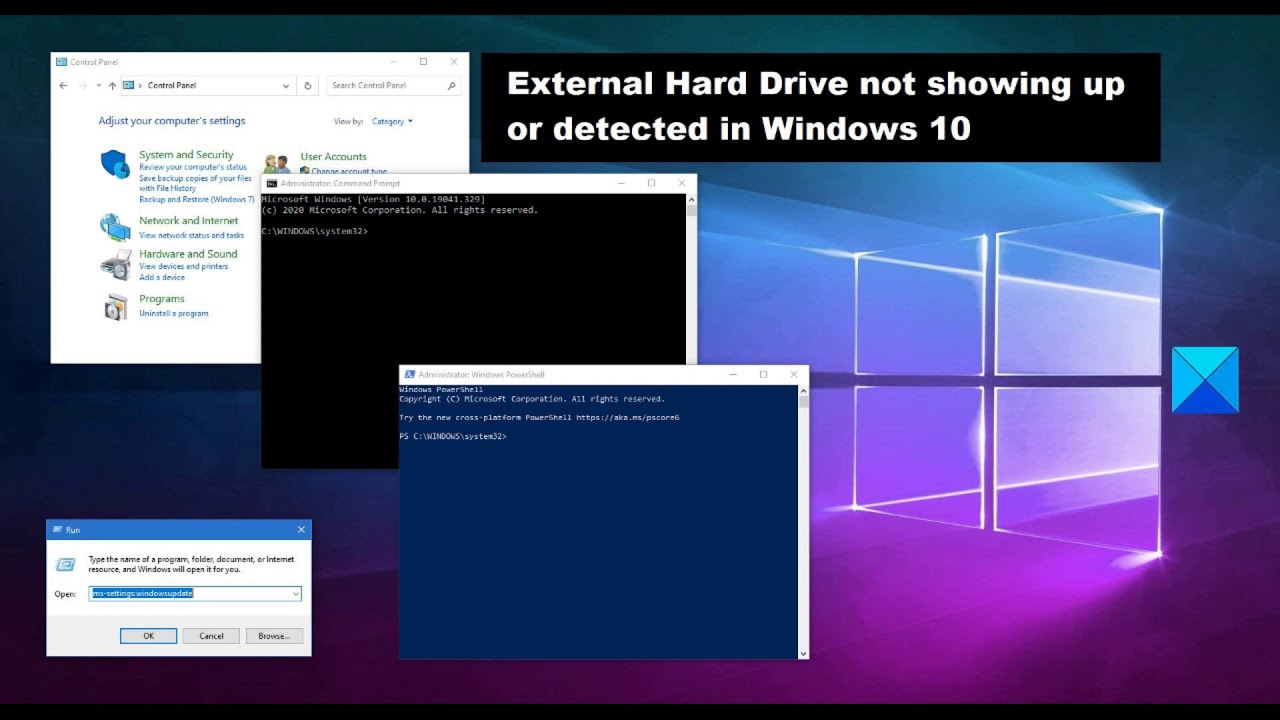

![Fix: DVD Drive not working in windows 10 [3 SIMPLE METHODS] - YouTube](https://i.ytimg.com/vi/VbvSwsIlvxc/maxresdefault.jpg)
Closure
Thus, we hope this article has provided valuable insights into Troubleshooting a DVD Drive Not Recognized in Windows 10: A Comprehensive Guide. We hope you find this article informative and beneficial. See you in our next article!