Unraveling the Mystery: Why Windows 10 Won’t Upgrade to Windows 11
Related Articles: Unraveling the Mystery: Why Windows 10 Won’t Upgrade to Windows 11
Introduction
With enthusiasm, let’s navigate through the intriguing topic related to Unraveling the Mystery: Why Windows 10 Won’t Upgrade to Windows 11. Let’s weave interesting information and offer fresh perspectives to the readers.
Table of Content
Unraveling the Mystery: Why Windows 10 Won’t Upgrade to Windows 11

The allure of Windows 11, with its refined aesthetics and enhanced features, has enticed many Windows 10 users. However, the upgrade path has not been seamless for everyone. Numerous users have encountered roadblocks, leaving their systems stuck on Windows 10 despite their desire to transition. This article delves into the common reasons why Windows 10 might refuse to upgrade to Windows 11, providing insights and solutions to navigate these hurdles.
Understanding the Upgrade Process:
The transition from Windows 10 to Windows 11 is a complex process that involves a series of checks and validations. Microsoft has established specific hardware and software requirements that systems must meet to ensure a smooth and compatible upgrade experience. These requirements are designed to guarantee optimal performance and stability on the newer operating system.
Common Reasons for Upgrade Failure:
1. Hardware Incompatibility:
Windows 11 demands a minimum set of hardware specifications, including a compatible processor, sufficient RAM, and a specific storage capacity. If your system falls short of these requirements, it will be deemed incompatible and the upgrade will be blocked.
2. TPM 2.0 Requirement:
A crucial security feature, Trusted Platform Module (TPM) 2.0, is mandatory for Windows 11. This module safeguards sensitive data and enhances system security. If your system lacks TPM 2.0, the upgrade will be halted.
3. Insufficient Storage Space:
Windows 11 requires a significant amount of disk space for installation and operation. If your system’s storage is nearing capacity, the upgrade process might fail due to insufficient space.
4. Outdated Drivers:
Drivers, the software that enables communication between your hardware and operating system, play a vital role in upgrade compatibility. Outdated drivers can cause conflicts and prevent a successful transition to Windows 11.
5. Active Antivirus Software:
Certain antivirus programs might interfere with the upgrade process, leading to errors or a complete blockage. It’s recommended to temporarily disable your antivirus software before attempting the upgrade.
6. Existing Software Conflicts:
Some software applications might be incompatible with Windows 11, creating conflicts that hinder the upgrade process. Identifying and addressing these conflicts can pave the way for a successful upgrade.
7. System Corruption:
Corrupted system files can disrupt the upgrade process. These files are essential for the smooth operation of Windows, and their corruption can lead to errors and failures.
8. Network Connectivity Issues:
A stable internet connection is crucial for downloading and installing Windows 11. Intermittent connectivity or network problems can disrupt the upgrade process and lead to errors.
9. Pending Updates:
If your Windows 10 system has pending updates, it’s recommended to install them before attempting the upgrade. These updates often include critical fixes and improvements that can enhance upgrade compatibility.
10. System File Checker (SFC) Errors:
The System File Checker (SFC) is a built-in tool that scans for and repairs corrupted system files. If SFC detects errors, it can hinder the upgrade process.
Troubleshooting and Solutions:
1. Check Hardware Compatibility:
Visit Microsoft’s official website to verify if your system meets the minimum hardware requirements for Windows 11. If your system falls short, you might need to consider upgrading your hardware components.
2. Enable TPM 2.0:
If your system has TPM 2.0 but it’s disabled, you need to enable it in your BIOS settings. Refer to your motherboard’s documentation for specific instructions.
3. Free Up Storage Space:
Delete unnecessary files, programs, and temporary data to free up disk space. Consider using a storage optimization tool to identify and remove unwanted files.
4. Update Drivers:
Use the Device Manager in Windows 10 to update your drivers. Alternatively, visit the manufacturer’s website to download the latest drivers for your hardware components.
5. Temporarily Disable Antivirus:
Disable your antivirus software before attempting the upgrade. Remember to re-enable it after the upgrade is complete.
6. Identify and Address Software Conflicts:
Check the compatibility of your installed software with Windows 11. If any application is incompatible, consider upgrading it or finding an alternative.
7. Run System File Checker (SFC):
Open Command Prompt as administrator and run the command "sfc /scannow". This will scan for and repair corrupted system files.
8. Ensure Stable Network Connectivity:
Connect to a stable and reliable internet connection before attempting the upgrade.
9. Install Pending Updates:
Check for and install any pending updates in Windows 10. This can help resolve compatibility issues and improve the upgrade process.
10. Clean Boot:
Perform a clean boot to eliminate potential conflicts caused by third-party programs. This involves starting Windows with a minimal set of drivers and programs.
FAQs:
Q: Can I still upgrade to Windows 11 if my system doesn’t meet the minimum requirements?
A: While Microsoft recommends meeting the minimum requirements for optimal performance, there are ways to bypass the compatibility checks. However, this is not officially supported and may lead to stability issues or performance degradation.
Q: I enabled TPM 2.0 but my system still won’t upgrade. What should I do?
A: Ensure that TPM 2.0 is enabled in both your BIOS settings and Windows 10. Sometimes, the TPM setting might need to be explicitly enabled within Windows 10 as well.
Q: I have enough storage space, but the upgrade keeps failing. What could be the problem?
A: The upgrade process might require more space than your available storage. Consider temporarily moving large files to an external drive to free up additional space.
Q: My system is compatible, but the upgrade keeps getting stuck. What can I do?
A: Try restarting your system and attempting the upgrade again. If the problem persists, consider using the Windows 11 Installation Assistant or creating a bootable USB drive to perform a clean installation.
Q: I’m worried about losing my data during the upgrade. Is there a way to back up my files?
A: It’s always recommended to back up your important data before any major system change. You can use external drives, cloud storage services, or backup software to create backups of your files.
Tips:
- Research and Plan: Before attempting the upgrade, gather information about Windows 11 and its requirements. Understand the potential risks and benefits associated with the upgrade.
- Back Up Your Data: Create a comprehensive backup of your important files and data before proceeding with the upgrade.
- Disable Unnecessary Programs: Temporarily disable unnecessary programs and services that might interfere with the upgrade process.
- Use a Stable Internet Connection: Ensure a stable and reliable internet connection during the entire upgrade process.
- Be Patient: The upgrade process can take time, so be patient and avoid interrupting it.
- Check for Updates: Regularly check for and install updates for both Windows 10 and your hardware drivers.
- Consider a Clean Installation: If the upgrade fails repeatedly, consider performing a clean installation of Windows 11.
Conclusion:
Navigating the upgrade path from Windows 10 to Windows 11 can be challenging due to various factors, including hardware compatibility, system settings, and software conflicts. By understanding the potential reasons for upgrade failure and implementing the suggested troubleshooting steps, users can increase their chances of successfully transitioning to the latest operating system. Remember to prioritize data backup and research before embarking on this journey, ensuring a smooth and successful upgrade experience.

![[Solved] 5 Common Windows 10 Errors When or After Upgrading to Windows](https://www.winxdvd.com/seo-img/windows-10/windows-update-error-0x80240fff.jpg)

:max_bytes(150000):strip_icc()/A1-FixItWhenWindows10WontUpdate-annotated-656e88ebddda4228a0d19af1337216f2.jpg)



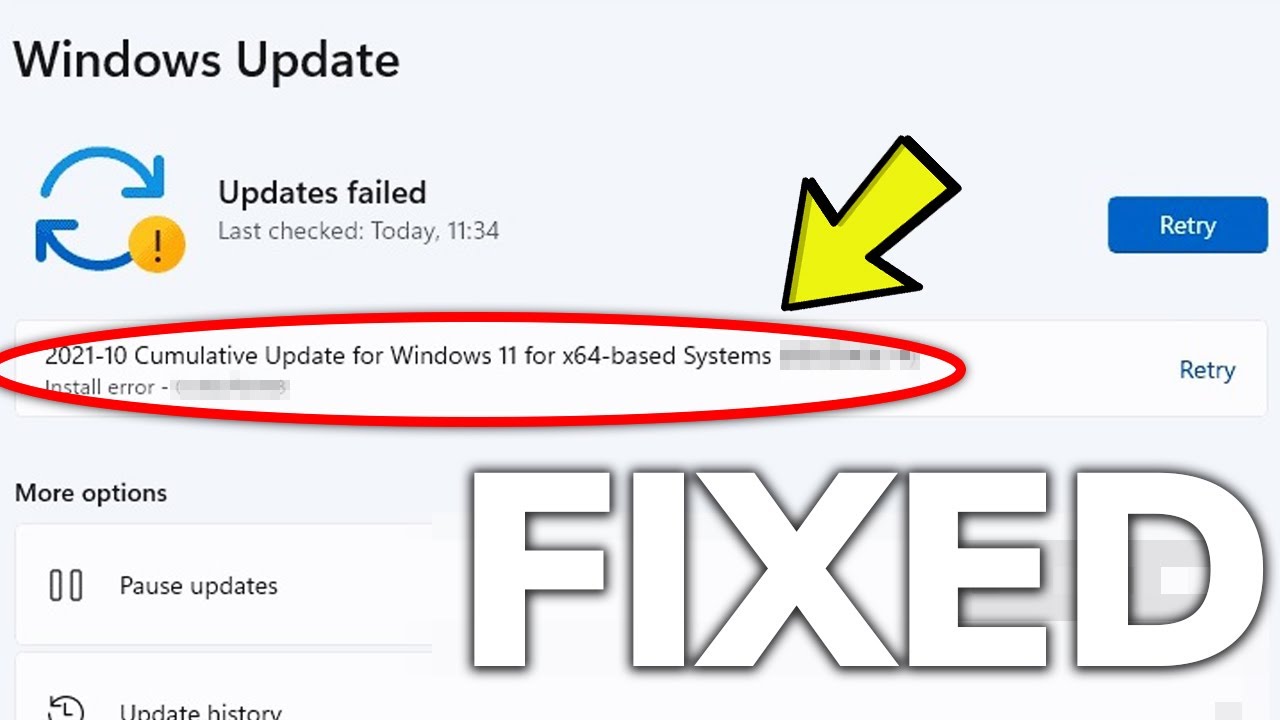
Closure
Thus, we hope this article has provided valuable insights into Unraveling the Mystery: Why Windows 10 Won’t Upgrade to Windows 11. We hope you find this article informative and beneficial. See you in our next article!