Illuminating the Benefits of Windows 10 Notepad’s Dark Mode
Related Articles: Illuminating the Benefits of Windows 10 Notepad’s Dark Mode
Introduction
In this auspicious occasion, we are delighted to delve into the intriguing topic related to Illuminating the Benefits of Windows 10 Notepad’s Dark Mode. Let’s weave interesting information and offer fresh perspectives to the readers.
Table of Content
- 1 Related Articles: Illuminating the Benefits of Windows 10 Notepad’s Dark Mode
- 2 Introduction
- 3 Illuminating the Benefits of Windows 10 Notepad’s Dark Mode
- 3.1 Understanding the Appeal of Dark Mode
- 3.2 Navigating Windows 10 Notepad’s Dark Mode
- 3.3 Unveiling the Advantages of Dark Mode in Notepad
- 3.4 Addressing Common Questions about Notepad’s Dark Mode
- 3.5 Tips for Optimizing Notepad’s Dark Mode Experience
- 3.6 Conclusion: Embracing the Benefits of Dark Mode
- 4 Closure
Illuminating the Benefits of Windows 10 Notepad’s Dark Mode

The Windows 10 Notepad, a familiar tool for basic text editing, has undergone a significant transformation with the introduction of a dark mode. This feature, while seemingly cosmetic, offers a range of benefits that enhance user experience and productivity. This article delves into the intricacies of Windows 10 Notepad’s dark mode, exploring its advantages, implementation, and impact on user workflows.
Understanding the Appeal of Dark Mode
The rising popularity of dark mode across various platforms, including operating systems, web browsers, and applications, is a testament to its appeal. This preference stems from a confluence of factors:
- Reduced Eye Strain: Dark mode reduces the amount of blue light emitted from screens, minimizing eye strain and fatigue, particularly during prolonged periods of screen usage. This is especially beneficial for individuals who work or spend extended hours in dimly lit environments.
- Enhanced Contrast: Dark mode provides a stark contrast between the text and background, improving readability and reducing eye fatigue. The dark background allows text to stand out more prominently, making it easier to focus on the content.
- Aesthetic Appeal: Dark mode offers a visually appealing alternative to the traditional white background, creating a more modern and sleek aesthetic. This can enhance the overall user experience and contribute to a more focused and productive environment.
- Energy Efficiency: While the impact is minimal, dark mode can contribute to energy savings by reducing the amount of light emitted from screens. This is particularly relevant for devices with OLED displays, which consume less power when displaying darker colors.
Navigating Windows 10 Notepad’s Dark Mode
Enabling dark mode in Windows 10 Notepad is straightforward. The process involves adjusting the system-wide settings, ensuring consistency across applications. Here’s a step-by-step guide:
- Access System Settings: Navigate to the Windows Settings app by pressing the Windows key + I.
- Personalization: Select "Personalization" from the list of settings.
- Colors: Click on "Colors" from the left-hand menu.
- Choose Dark Mode: Under "Choose your default app mode," select "Dark."
- Apply Changes: Windows will automatically apply the dark mode theme, affecting all applications, including Notepad.
Alternatively, users can choose a specific dark mode theme for their Windows 10 system, offering a wider range of customization options. These themes can be accessed and applied within the "Colors" settings.
Unveiling the Advantages of Dark Mode in Notepad
While dark mode is a system-wide setting, its impact on Notepad is particularly noteworthy. The benefits extend beyond aesthetics, influencing user workflow and productivity:
- Improved Readability: The dark background enhances the contrast between text and background, making it easier to read and focus on the content. This is particularly beneficial for users who spend extended periods writing or editing text, reducing eye strain and fatigue.
- Reduced Distractions: The dark mode minimizes visual distractions, allowing users to concentrate on the task at hand. The absence of bright white backgrounds eliminates potential glare and reflections, creating a more focused and productive environment.
- Enhanced Nighttime Usage: Dark mode makes Notepad more comfortable to use in low-light conditions, such as at night or in dimly lit rooms. This is particularly helpful for users who prefer to work or edit text late at night without straining their eyes.
- Accessibility: For individuals with visual sensitivities or certain eye conditions, dark mode can significantly enhance the user experience. The reduced brightness and improved contrast make it easier to read and navigate the Notepad interface.
Addressing Common Questions about Notepad’s Dark Mode
Q: Can I switch between dark and light mode in Notepad without changing system settings?
A: Currently, Notepad does not offer individual settings for dark or light mode. It follows the system-wide theme settings, meaning changing the system theme to dark will automatically activate dark mode in Notepad.
Q: Does dark mode affect Notepad’s functionality?
A: Dark mode does not affect the core functionality of Notepad. It simply changes the visual appearance of the application, without altering its features or performance.
Q: Is dark mode available in all versions of Windows 10?
A: Dark mode was introduced in the Windows 10 Anniversary Update (version 1607) and is available in all subsequent versions.
Q: Can I customize the color scheme of Notepad’s dark mode?
A: While Notepad itself does not offer color customization options, users can adjust the system-wide color settings to influence the appearance of the dark mode theme.
Tips for Optimizing Notepad’s Dark Mode Experience
- Adjust System Brightness: Lowering the overall brightness of your screen can further enhance the comfort and readability of Notepad’s dark mode.
- Experiment with Different Themes: Windows 10 offers a variety of dark mode themes, each with a unique color scheme and aesthetic. Experimenting with different themes can help you find the most visually appealing and comfortable option.
- Use Night Light Feature: Windows 10’s built-in Night Light feature can further reduce blue light emissions from your screen, providing additional eye strain relief during nighttime usage.
- Consider Font Choice: Selecting a high-contrast font can further improve readability in dark mode. Fonts with clear edges and distinct characters are ideal for text editing in a dark environment.
Conclusion: Embracing the Benefits of Dark Mode
Windows 10 Notepad’s dark mode provides a significant improvement in user experience, enhancing readability, reducing eye strain, and creating a more aesthetically pleasing and focused environment. The transition to dark mode is simple and offers a range of benefits, making it a valuable feature for users who spend extended periods working with text. By understanding the advantages and implementing the tips provided, users can fully embrace the benefits of dark mode and elevate their productivity and comfort while using Notepad.

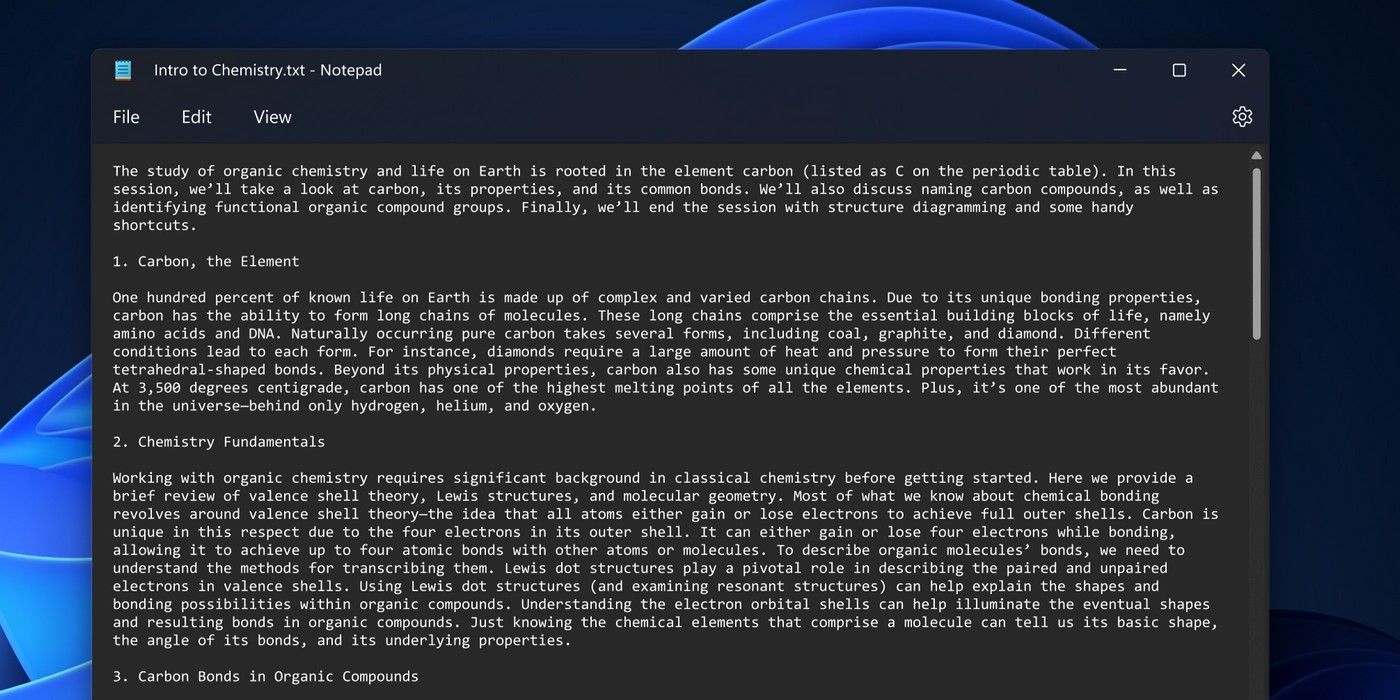
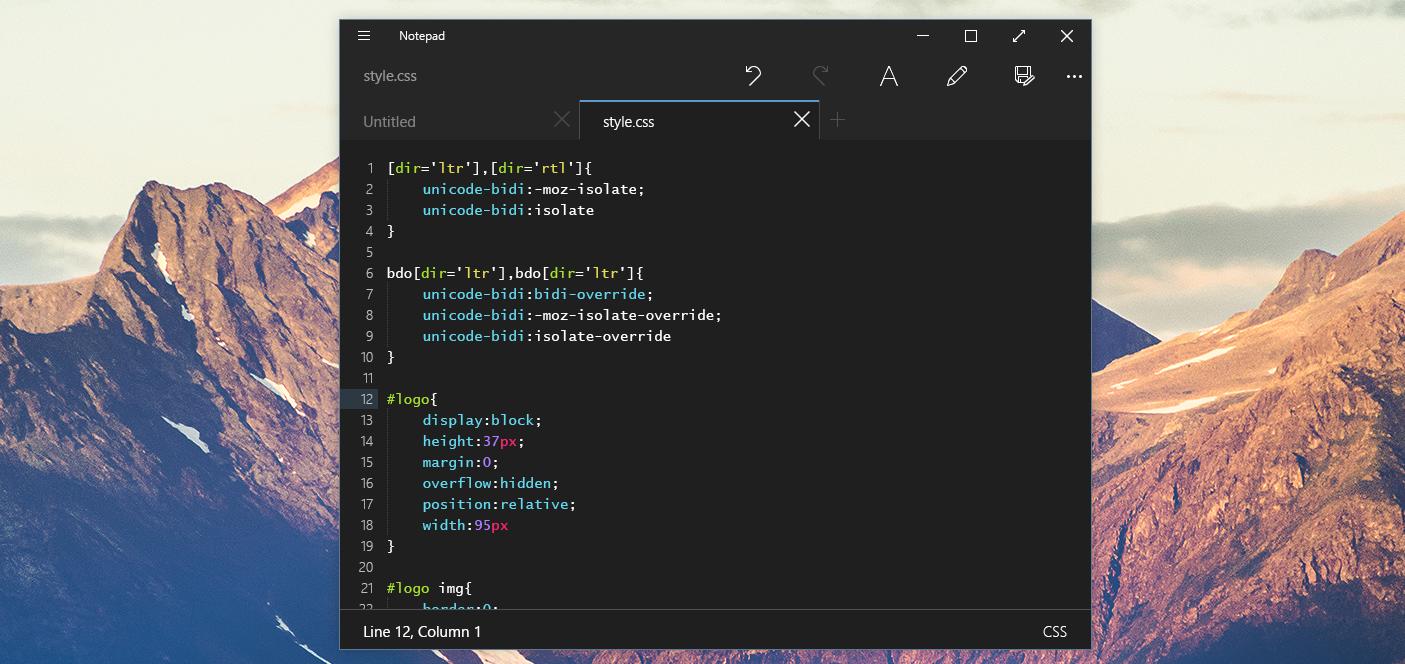
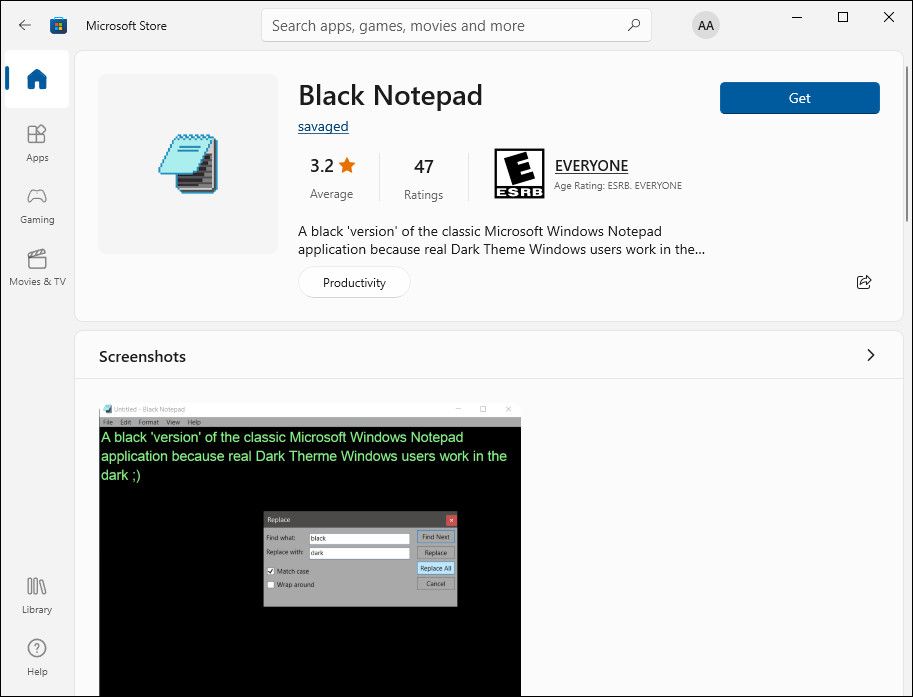




Closure
Thus, we hope this article has provided valuable insights into Illuminating the Benefits of Windows 10 Notepad’s Dark Mode. We thank you for taking the time to read this article. See you in our next article!