Unlocking Windows 10: Disabling the Store-Only App Restriction
Related Articles: Unlocking Windows 10: Disabling the Store-Only App Restriction
Introduction
With enthusiasm, let’s navigate through the intriguing topic related to Unlocking Windows 10: Disabling the Store-Only App Restriction. Let’s weave interesting information and offer fresh perspectives to the readers.
Table of Content
- 1 Related Articles: Unlocking Windows 10: Disabling the Store-Only App Restriction
- 2 Introduction
- 3 Unlocking Windows 10: Disabling the Store-Only App Restriction
- 3.1 Understanding the Store-Only App Restriction
- 3.2 Benefits of Disabling the Store-Only App Restriction
- 3.3 Methods for Disabling the Store-Only App Restriction
- 3.4 Considerations and Risks
- 3.5 Frequently Asked Questions (FAQs)
- 3.6 Tips for Safe Installation of Applications
- 3.7 Conclusion
- 4 Closure
Unlocking Windows 10: Disabling the Store-Only App Restriction
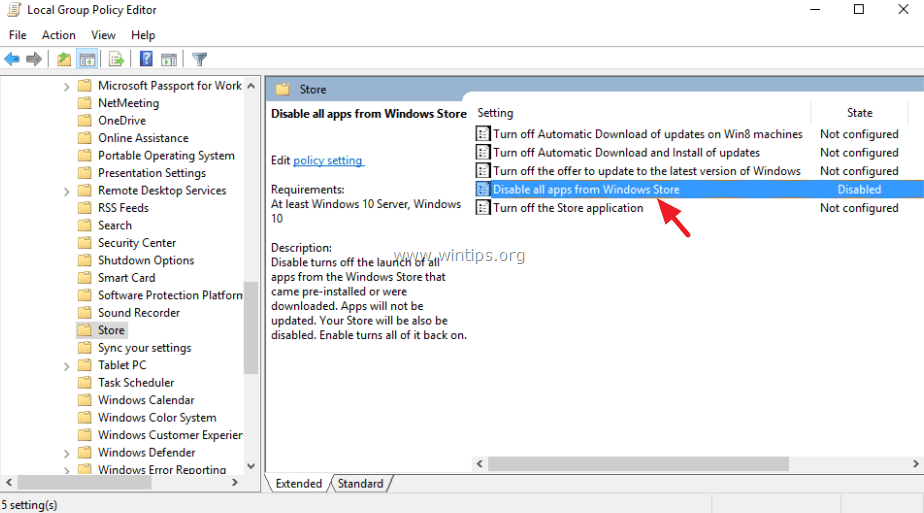
Windows 10, while a powerful operating system, has implemented a feature that restricts users to installing applications solely from the Microsoft Store. This limitation, while intended to enhance security and user experience, can be perceived as restrictive by some users. Fortunately, Windows 10 provides mechanisms to bypass this restriction, allowing users to install applications from other sources. This article will explore the methods for disabling the Store-only app restriction, outlining the process, potential benefits, and considerations involved.
Understanding the Store-Only App Restriction
The Store-only app restriction is a feature designed to protect users from potentially malicious software by limiting app installations to the Microsoft Store, where applications undergo vetting and security checks. However, this restriction can hinder users who prefer to install applications from trusted sources outside the Microsoft Store, such as developer websites or open-source repositories.
Benefits of Disabling the Store-Only App Restriction
Disabling the Store-only app restriction offers several potential benefits:
- Expanded Application Selection: Users gain access to a wider range of applications, including those not available in the Microsoft Store, such as specialized software, open-source tools, and legacy applications.
- Increased Flexibility: Users have greater control over their system by installing applications from various sources, catering to specific needs and preferences.
- Potential Cost Savings: Some applications may be available for free or at lower prices outside the Microsoft Store.
- Enhanced Customization: Users can install applications that may not be available in the Microsoft Store, enhancing customization options and functionality.
Methods for Disabling the Store-Only App Restriction
Several methods can be employed to bypass the Store-only app restriction in Windows 10. These methods involve modifying system settings, utilizing third-party tools, or employing advanced techniques.
1. Modifying System Settings:
- Enabling "Developer Mode": Windows 10 includes a "Developer Mode" setting that allows users to install applications from untrusted sources. Activating this mode requires navigating to "Settings" > "Update & Security" > "For Developers" and enabling "Developer mode."
- Using "Sideloading": Sideloading allows users to install applications from sources other than the Microsoft Store. This feature can be enabled by navigating to "Settings" > "Apps" > "Apps & features" and selecting "Allow apps from anywhere" under "Sideloading."
2. Utilizing Third-Party Tools:
- Using "Windows PowerShell": PowerShell is a powerful command-line tool that can be used to modify system settings, including those related to app installation. Using specific commands, users can bypass the Store-only app restriction and enable sideloading.
- Employing "Registry Editor": The Registry Editor allows users to modify system settings by directly editing the Windows registry. Experienced users can manually modify specific registry keys to disable the Store-only app restriction. However, caution is advised as incorrect modifications can lead to system instability.
3. Employing Advanced Techniques:
- Using "Group Policy Editor": Group Policy Editor is a powerful tool available in Windows 10 Professional and Enterprise editions. Using specific policies, administrators can enable sideloading and bypass the Store-only app restriction for all users on a network.
- Utilizing "Windows Defender Application Control (WDAC): WDAC is a powerful security feature that allows administrators to control which applications can be executed on a system. By configuring WDAC policies, administrators can allow specific applications from trusted sources to run, effectively bypassing the Store-only app restriction.
Considerations and Risks
While disabling the Store-only app restriction offers benefits, it also introduces potential risks:
- Security Concerns: Installing applications from untrusted sources can expose the system to malware and security threats. Users should exercise caution and only install applications from reputable sources.
- Compatibility Issues: Applications installed from outside the Microsoft Store may not be compatible with the current version of Windows 10, leading to malfunctions or errors.
- System Instability: Incorrectly modifying system settings or using third-party tools can lead to system instability or data loss.
Frequently Asked Questions (FAQs)
Q: Is disabling the Store-only app restriction safe?
A: Disabling the Store-only app restriction itself is not inherently unsafe. However, it does increase the potential for installing malicious software if users are not careful. It is crucial to only install applications from trusted sources and to be aware of potential security risks.
Q: Can I revert the changes after disabling the Store-only app restriction?
A: Yes, the changes made to enable sideloading can usually be reversed by reverting the system settings, disabling Developer Mode, or modifying the registry entries back to their original values.
Q: Will disabling the Store-only app restriction affect the performance of my system?
A: Disabling the Store-only app restriction should not significantly impact system performance. However, installing applications from untrusted sources can potentially lead to conflicts or errors.
Q: What if I encounter issues after disabling the Store-only app restriction?
A: If you encounter issues after disabling the Store-only app restriction, you can try reversing the changes made to the system settings or seek help from a qualified technical professional.
Tips for Safe Installation of Applications
- Verify Source Reputability: Ensure that the source from which you are installing the application is trusted and reputable.
- Read Reviews and User Feedback: Before installing an application, check reviews and user feedback to gauge its reliability and potential risks.
- Use Antivirus Software: Keep your antivirus software up-to-date and active to protect your system from malicious software.
- Be Cautious with Unknown Sources: Avoid installing applications from unknown or untrusted sources, especially if they offer free or pirated software.
- Keep Software Up-to-Date: Regularly update your operating system and installed applications to patch security vulnerabilities.
Conclusion
Disabling the Store-only app restriction in Windows 10 can provide users with greater flexibility and access to a wider range of applications. However, it is crucial to understand the potential risks and to exercise caution when installing applications from sources outside the Microsoft Store. By following best practices and using reliable sources, users can safely unlock the full potential of Windows 10 and enjoy a more customized and fulfilling computing experience.


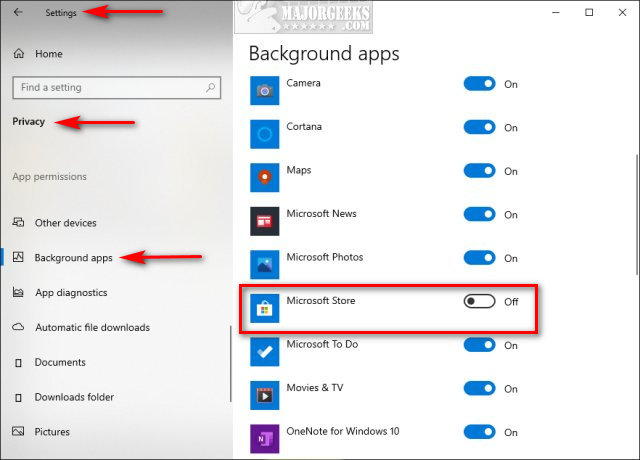


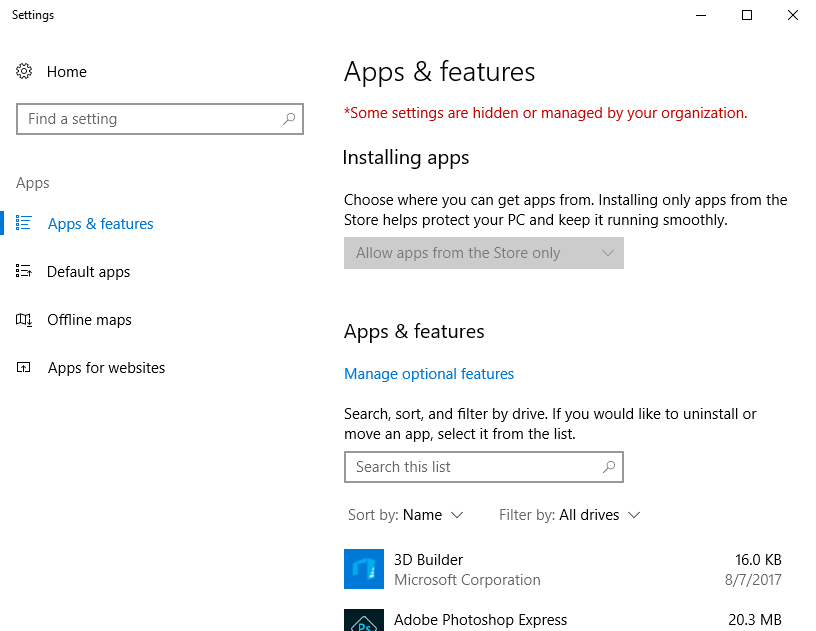

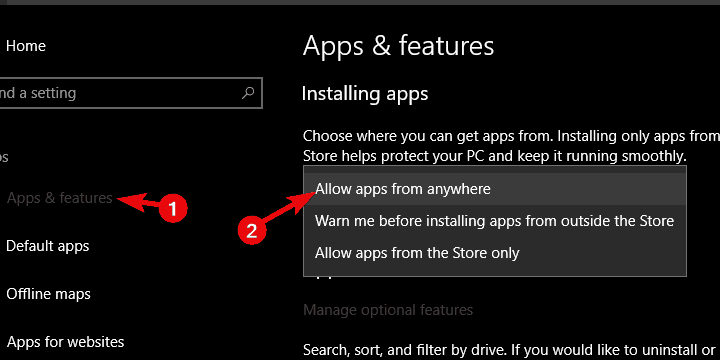
Closure
Thus, we hope this article has provided valuable insights into Unlocking Windows 10: Disabling the Store-Only App Restriction. We appreciate your attention to our article. See you in our next article!