Unleashing the Potential of Windows 10 and 11: A Guide to Powerful Tweaks
Related Articles: Unleashing the Potential of Windows 10 and 11: A Guide to Powerful Tweaks
Introduction
In this auspicious occasion, we are delighted to delve into the intriguing topic related to Unleashing the Potential of Windows 10 and 11: A Guide to Powerful Tweaks. Let’s weave interesting information and offer fresh perspectives to the readers.
Table of Content
Unleashing the Potential of Windows 10 and 11: A Guide to Powerful Tweaks

Windows 10 and 11, the dominant operating systems for personal computers, offer a vast array of features and functionalities. While these systems are designed to provide a seamless user experience, there are numerous hidden settings and configuration options that can be adjusted to enhance performance, personalize the interface, and optimize resource utilization. This article delves into eleven powerful tweaks that can transform your Windows experience, from boosting system speed to safeguarding your privacy.
1. Optimize Startup Performance
A sluggish startup can significantly hamper productivity. Windows 10 and 11 allow users to manage programs that automatically launch at system startup, which can contribute to slow boot times. By selectively disabling unnecessary programs, users can significantly improve system responsiveness.
How to Optimize Startup Performance:
- Task Manager: Open Task Manager (Ctrl+Shift+Esc) and navigate to the "Startup" tab. Here, you can view a list of programs that launch at startup.
- Disable Programs: Right-click on any program you wish to disable and select "Disable." This prevents the program from launching automatically.
2. Enhance System Speed with Disk Cleanup
Over time, temporary files, system caches, and other unnecessary data can accumulate on your hard drive, leading to reduced performance. Disk Cleanup is a built-in tool that helps identify and remove these files, freeing up valuable disk space and boosting system speed.
How to Use Disk Cleanup:
- Search Bar: Type "Disk Cleanup" in the Windows search bar and select the "Disk Cleanup" app.
- Select Drive: Choose the drive you wish to clean and click "OK."
- Select Files: Check the boxes next to the file types you want to remove and click "OK."
3. Customize the Visual Appearance
Windows 10 and 11 offer extensive customization options for the visual appearance, allowing users to personalize the interface to their liking. From changing the color scheme and accent color to adjusting transparency levels and adding custom themes, users can tailor the visual experience to their preferences.
How to Customize the Visual Appearance:
- Settings: Go to "Settings" > "Personalization."
- Themes: Explore different themes and customize colors, accents, and transparency levels.
- Desktop Background: Change the desktop background to a picture, solid color, or slideshow.
4. Optimize Power Settings for Battery Life
For laptop users, battery life is a crucial factor. Windows 10 and 11 offer a range of power settings that can be adjusted to extend battery life. By reducing screen brightness, disabling unnecessary background processes, and adjusting power plan settings, users can significantly increase the time between charges.
How to Optimize Power Settings:
- Settings: Go to "Settings" > "System" > "Power & Sleep."
- Power Plan: Choose a power plan that balances performance and battery life.
- Screen Brightness: Reduce screen brightness to conserve battery power.
5. Manage Notifications and Distractions
Constant notifications can be distracting and disrupt workflow. Windows 10 and 11 allow users to customize notification settings, enabling them to control which apps can send notifications and how they are displayed. Users can also choose to silence notifications during specific times or disable them entirely.
How to Manage Notifications:
- Settings: Go to "Settings" > "System" > "Notifications."
- App Notifications: Choose which apps can send notifications and customize their settings.
- Focus Assist: Use Focus Assist to silence notifications during specific times or when using certain apps.
6. Enhance Privacy by Limiting Data Collection
Windows 10 and 11 collect user data to improve system performance and personalize the user experience. However, some users may be concerned about privacy and wish to limit data collection. Windows offers various settings to control the amount of data collected.
How to Enhance Privacy:
- Settings: Go to "Settings" > "Privacy."
- Location: Control which apps can access your location data.
- Camera: Choose which apps can access your camera.
- Microphone: Select which apps can access your microphone.
7. Optimize Storage Space with Storage Sense
Windows 10 and 11 offer a feature called Storage Sense that automatically manages storage space by identifying and removing unnecessary files. Users can customize Storage Sense settings to specify which files are deleted and how often.
How to Use Storage Sense:
- Settings: Go to "Settings" > "System" > "Storage."
- Storage Sense: Enable Storage Sense and customize its settings.
- Temporary Files: Choose which temporary files should be automatically deleted.
8. Improve Security with Windows Defender
Windows Defender is a built-in antivirus and anti-malware program that provides real-time protection against threats. Users can configure Windows Defender settings to enhance security, such as scheduling regular scans and enabling real-time protection.
How to Improve Security with Windows Defender:
- Settings: Go to "Settings" > "Update & Security" > "Windows Security."
- Virus & Threat Protection: Enable real-time protection and schedule regular scans.
- Firewall & Network Protection: Configure firewall settings to protect your network.
9. Personalize the Taskbar and Start Menu
The Taskbar and Start Menu are essential elements of the Windows interface. Windows 10 and 11 allow users to customize these elements to their liking, adding or removing icons, resizing the taskbar, and customizing the Start Menu layout.
How to Personalize the Taskbar and Start Menu:
- Right-Click: Right-click on the Taskbar to access customization options.
- Taskbar Settings: Go to "Settings" > "Personalization" > "Taskbar" to configure taskbar settings.
- Start Menu Settings: Go to "Settings" > "Personalization" > "Start" to customize the Start Menu.
10. Enhance Accessibility with Ease of Access Features
Windows 10 and 11 offer a range of accessibility features designed to make the operating system more accessible to users with disabilities. These features include screen readers, magnifiers, and keyboard shortcuts that simplify navigation and interaction.
How to Enhance Accessibility:
- Settings: Go to "Settings" > "Ease of Access."
- Screen Reader: Enable Narrator to read aloud on-screen text.
- Magnifier: Use the Magnifier to enlarge the screen content.
- Keyboard Shortcuts: Explore keyboard shortcuts to navigate and interact with the system.
11. Utilize the Command Prompt for Advanced Tasks
The Command Prompt is a powerful tool that allows users to execute commands and scripts, providing access to advanced system features. Users can use the Command Prompt to troubleshoot issues, manage files, and perform other tasks not accessible through the graphical user interface.
How to Use the Command Prompt:
- Search Bar: Type "cmd" in the Windows search bar and select "Command Prompt."
- Commands: Enter commands and press Enter to execute them.
- Scripts: Create batch files (.bat) to automate repetitive tasks.
Frequently Asked Questions
Q: Are these tweaks safe to implement?
A: The tweaks discussed in this article are generally safe to implement if performed correctly. However, it is always recommended to back up your data before making significant changes to your system.
Q: Can I undo these tweaks if I don’t like them?
A: Most of these tweaks can be reversed by reverting to the default settings. However, some changes, such as disabling system services, may require more advanced steps to undo.
Q: Can I apply these tweaks to both Windows 10 and 11?
A: Most of these tweaks apply to both Windows 10 and 11, although some specific settings and options may vary between the two operating systems.
Tips
- Research Before Tweaking: Before making any significant changes to your system, research the potential consequences and ensure you understand the steps involved.
- Start with Small Changes: Begin with minor tweaks and gradually experiment with more advanced options.
- Backup Your Data: Always back up your data before making significant changes to your system.
Conclusion
By leveraging these eleven powerful tweaks, users can significantly enhance their Windows 10 and 11 experience. From boosting system speed and optimizing battery life to customizing the visual appearance and enhancing privacy, these adjustments empower users to tailor their operating system to their specific needs and preferences. While it’s essential to proceed with caution and research before making any significant changes, these tweaks offer a wealth of possibilities for maximizing the potential of Windows 10 and 11.




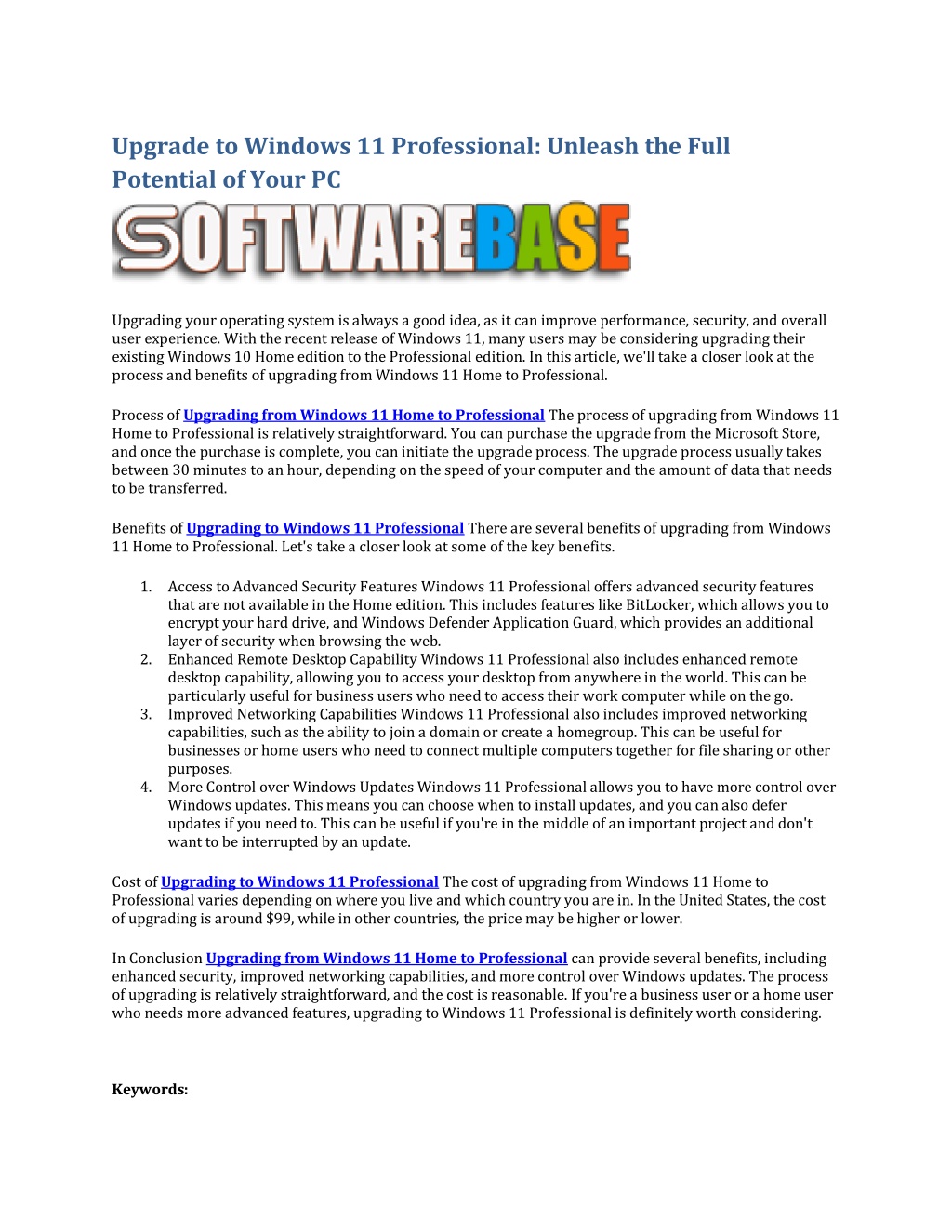
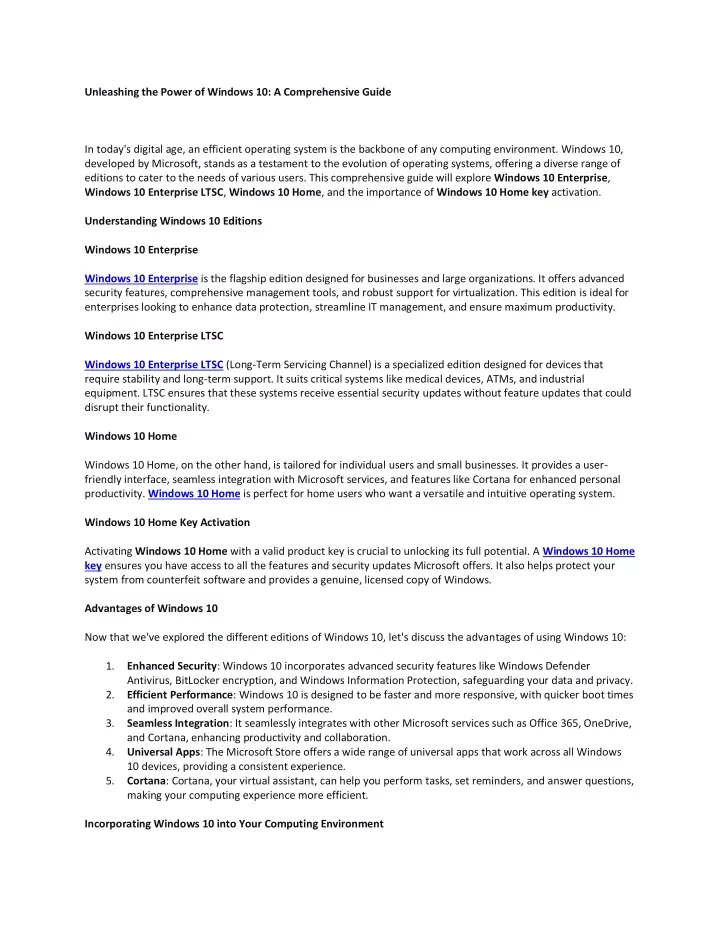
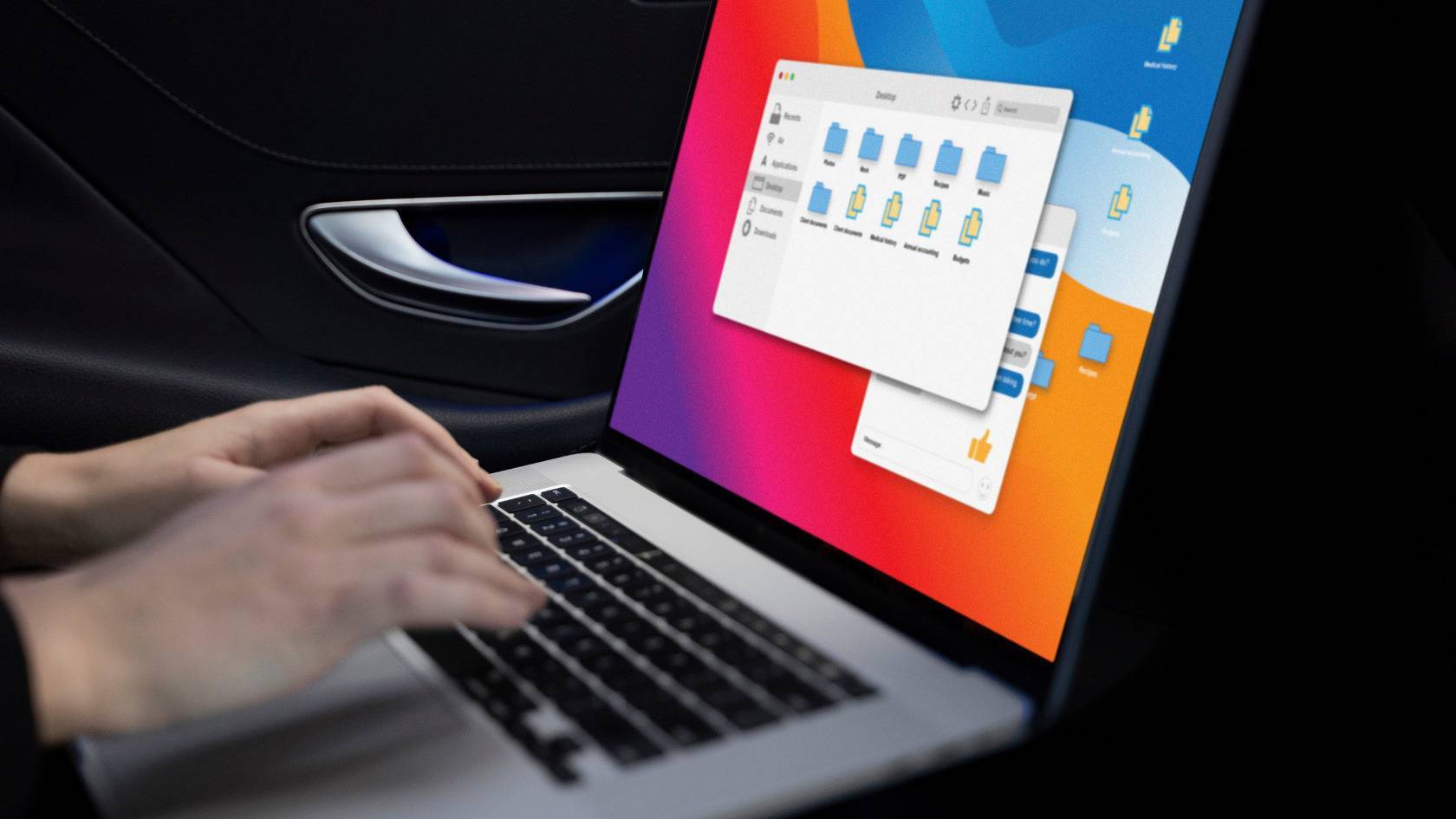
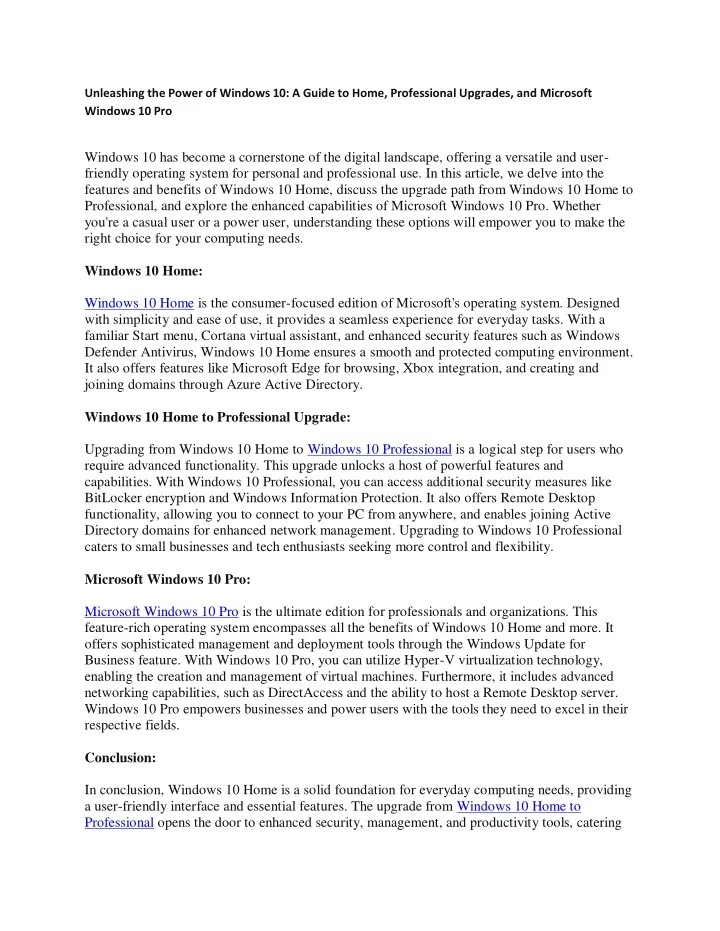
Closure
Thus, we hope this article has provided valuable insights into Unleashing the Potential of Windows 10 and 11: A Guide to Powerful Tweaks. We hope you find this article informative and beneficial. See you in our next article!