Navigating the Offline World: A Comprehensive Guide to Windows 10 Installation Without an Internet Connection
Related Articles: Navigating the Offline World: A Comprehensive Guide to Windows 10 Installation Without an Internet Connection
Introduction
With enthusiasm, let’s navigate through the intriguing topic related to Navigating the Offline World: A Comprehensive Guide to Windows 10 Installation Without an Internet Connection. Let’s weave interesting information and offer fresh perspectives to the readers.
Table of Content
Navigating the Offline World: A Comprehensive Guide to Windows 10 Installation Without an Internet Connection

The digital landscape is undeniably reliant on internet connectivity. However, there are scenarios where a stable internet connection might be unavailable or unreliable, making online software installations, including Windows 10, a formidable challenge. This is where offline installations come into play, offering a solution for installing Windows 10 without the need for an active internet connection.
This guide provides a comprehensive exploration of Windows 10 offline installation, encompassing its significance, intricacies, and practical applications.
Understanding the Significance of Offline Installation
Offline installations of Windows 10 are particularly beneficial in situations where internet access is limited or unavailable. These scenarios include:
- Remote Locations: Installations in areas with poor or nonexistent internet infrastructure, such as rural communities or remote work sites.
- Network Restrictions: Environments with strict network policies that restrict internet access during the installation process.
- Security Concerns: Situations where internet connectivity poses a security risk, such as installing Windows 10 on a device in a highly secure environment.
- Limited Bandwidth: Locations with limited bandwidth, where downloading large files like Windows 10 installation media would be time-consuming and inefficient.
- Offline Upgrades: Upgrading to a newer version of Windows 10 without requiring an internet connection.
The Mechanics of Offline Installation: A Step-by-Step Guide
Offline installation of Windows 10 requires a specific approach, involving the creation of installation media and subsequent execution of the setup process. The following steps outline the process:
1. Obtaining the Windows 10 Installation Media:
- Downloading the ISO Image: The first step is to obtain a Windows 10 ISO image from a trusted source, such as Microsoft’s official website. This image contains all the necessary files for installing Windows 10.
- Creating a Bootable USB Drive or DVD: Once the ISO image is downloaded, it needs to be burned onto a bootable USB drive or DVD. This can be achieved using various tools like Rufus or the Windows USB/DVD Download Tool.
2. Configuring BIOS Settings:
- Boot Order: Ensure that the bootable USB drive or DVD is set as the primary boot device in the BIOS settings. This allows the computer to boot from the installation media instead of the hard drive.
- Secure Boot: If Secure Boot is enabled, it might need to be temporarily disabled to allow the installation from a non-Microsoft signed media.
3. Installing Windows 10:
- Starting the Installation: After booting from the installation media, the Windows 10 setup process will begin.
- Language and Region Selection: Select the desired language, region, and keyboard layout.
- Product Key Entry: Enter the product key for the Windows 10 edition you are installing. If you are using a pre-activated version, the product key may be automatically detected.
- License Agreement: Review and accept the Windows 10 license agreement.
- Installation Type: Choose the desired installation type, either "Custom: Install Windows only (advanced)" or "Upgrade: Install Windows and keep your files, settings, and apps."
- Partitioning the Hard Drive: Select the partition where you want to install Windows 10. If necessary, create new partitions or format existing ones.
- Installation Completion: The installation process will take some time to complete. Once finished, restart the computer.
4. Activating Windows 10:
- Offline Activation: If you are using a pre-activated version of Windows 10, it should automatically activate during the installation process.
- Online Activation: If you need to activate Windows 10 online, you will need to connect to the internet after the installation is complete.
5. Installing Drivers and Software:
- Driver Installation: After installing Windows 10, you will need to install drivers for your hardware components, such as graphics cards, network adapters, and sound cards. These drivers can be downloaded from the manufacturer’s website.
- Software Installation: Install any necessary software, such as antivirus programs, productivity suites, and other applications.
Navigating Potential Challenges and Solutions
While offline installation of Windows 10 offers significant advantages, it can also present certain challenges. Here are some common issues and their potential solutions:
- Driver Availability: Finding compatible drivers for your hardware components offline can be challenging. It’s essential to download the necessary drivers beforehand and store them on a separate USB drive or external hard drive.
- Missing Features: Offline installations might not include all features available in online installations. Certain features, such as Microsoft Store apps, might require an internet connection to be fully functional.
- Potential Compatibility Issues: Older hardware components may not be fully compatible with the latest version of Windows 10. It’s recommended to check the compatibility information for your hardware before attempting an offline installation.
FAQs: Addressing Common Questions about Windows 10 Offline Installation
1. Can I use a Windows 10 installation disc for an offline installation?
Yes, you can use a Windows 10 installation disc for an offline installation. However, ensure that the disc is compatible with the edition of Windows 10 you are installing.
2. What are the minimum system requirements for installing Windows 10 offline?
The minimum system requirements for installing Windows 10 offline are the same as for online installations. These include:
- Processor: 1 gigahertz (GHz) or faster processor
- RAM: 1 gigabyte (GB) for 32-bit or 2 GB for 64-bit
- Hard disk space: 16 GB for 32-bit or 20 GB for 64-bit
- Graphics card: DirectX 9 or later with WDDM 1.0 driver
- Display: 800 x 600 resolution
3. Can I upgrade to a newer version of Windows 10 offline?
Yes, you can upgrade to a newer version of Windows 10 offline using an ISO image of the desired version. However, the upgrade process might require specific steps and may not be available for all editions of Windows 10.
4. What if I don’t have a product key for Windows 10?
If you don’t have a product key, you can still install Windows 10, but it will not be activated. You will need to obtain a valid product key to activate Windows 10 and unlock all its features.
5. How can I create a bootable USB drive for Windows 10 offline installation?
You can create a bootable USB drive using tools like Rufus or the Windows USB/DVD Download Tool. These tools allow you to format a USB drive and copy the Windows 10 ISO image onto it, making it bootable.
Tips for a Successful Offline Installation of Windows 10
- Backup Your Data: Before starting the installation process, ensure you have a backup of all important data on your computer. This prevents data loss during the installation process.
- Check Hardware Compatibility: Confirm that your hardware components are compatible with Windows 10 before attempting an offline installation.
- Download Drivers in Advance: Download all necessary drivers for your hardware components before starting the installation. This ensures that your hardware will work properly after Windows 10 is installed.
- Use a Reliable Installation Media: Use a reliable source for obtaining the Windows 10 ISO image, such as Microsoft’s official website. Avoid using unofficial sources, as they may contain malicious software.
- Test the Installation Media: Before proceeding with the installation, test the bootable USB drive or DVD to ensure it is working properly.
Conclusion
Offline installation of Windows 10 provides a valuable solution for scenarios where internet access is limited or unavailable. By understanding the process, potential challenges, and best practices, users can effectively install Windows 10 without relying on an internet connection. This method empowers users to navigate digital environments with flexibility and control, even in situations where internet connectivity is not readily available.
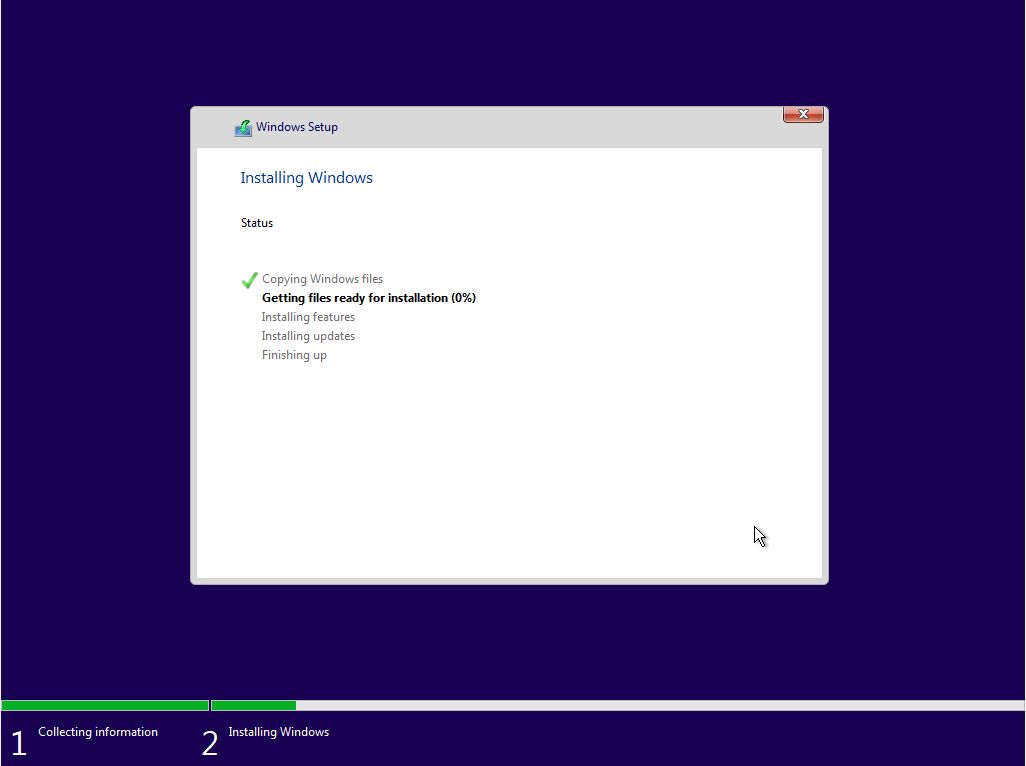

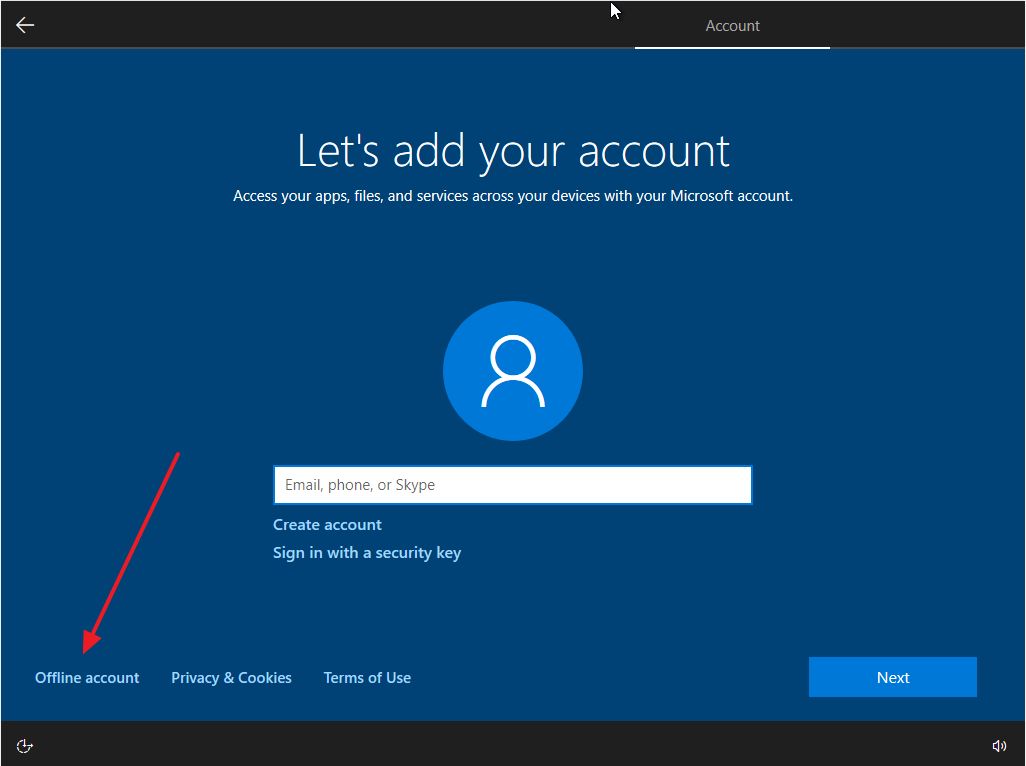

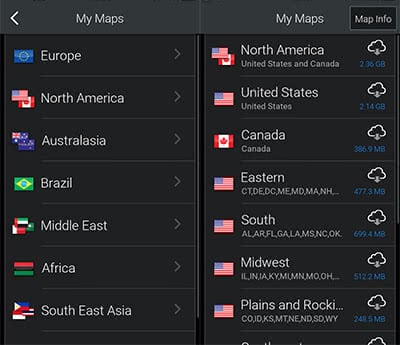

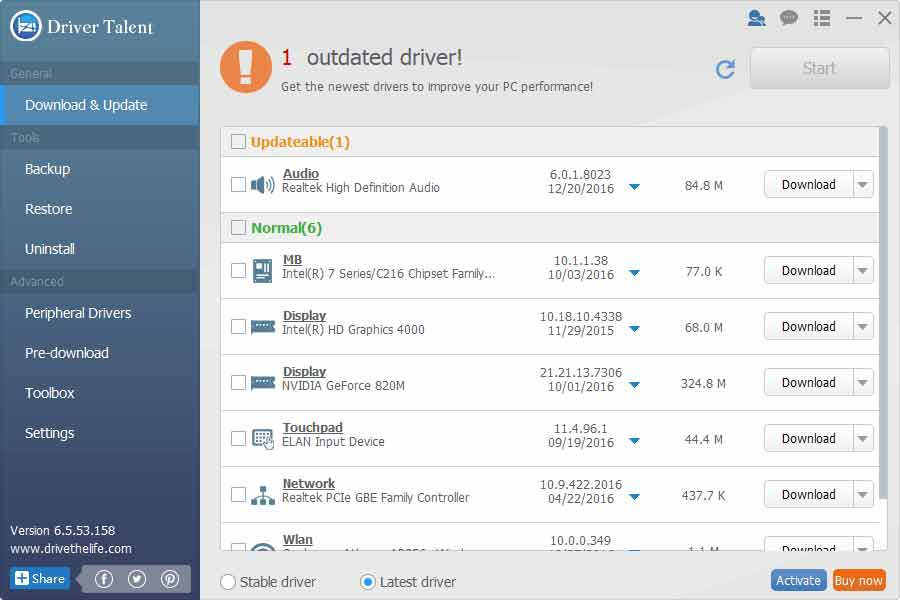

Closure
Thus, we hope this article has provided valuable insights into Navigating the Offline World: A Comprehensive Guide to Windows 10 Installation Without an Internet Connection. We thank you for taking the time to read this article. See you in our next article!