Navigating the Offline World: A Comprehensive Guide to Windows 10 Updates
Related Articles: Navigating the Offline World: A Comprehensive Guide to Windows 10 Updates
Introduction
With enthusiasm, let’s navigate through the intriguing topic related to Navigating the Offline World: A Comprehensive Guide to Windows 10 Updates. Let’s weave interesting information and offer fresh perspectives to the readers.
Table of Content
- 1 Related Articles: Navigating the Offline World: A Comprehensive Guide to Windows 10 Updates
- 2 Introduction
- 3 Navigating the Offline World: A Comprehensive Guide to Windows 10 Updates
- 3.1 Understanding the Offline Update Process
- 3.2 The Benefits of Offline Updates
- 3.3 Potential Challenges and Limitations
- 3.4 FAQs about Windows 10 Offline Updates
- 3.5 Tips for Successful Offline Updates
- 3.6 Conclusion
- 4 Closure
Navigating the Offline World: A Comprehensive Guide to Windows 10 Updates

In the digital age, where connectivity is often taken for granted, the concept of an offline update might seem counterintuitive. However, for users with limited or unreliable internet access, the ability to update their Windows 10 system without a constant connection is a valuable asset. This article delves into the intricacies of offline updates, explaining their mechanisms, benefits, and potential limitations, while providing practical tips for successful implementation.
Understanding the Offline Update Process
Windows 10 updates, whether major feature updates or smaller security patches, are typically delivered and installed online. The process involves downloading update files from Microsoft servers, installing them on the system, and restarting the computer. However, offline updates offer an alternative approach, enabling users to download and install updates without relying on a continuous internet connection.
The core principle behind offline updates is the creation of a "bootable media" – typically a USB drive or DVD – containing the update files. This media acts as a portable update source, allowing users to install updates even when their computer is not connected to the internet.
Here’s a breakdown of the process:
- Downloading the Update Files: The first step involves downloading the desired update files onto a computer with internet access. This can be achieved using the "Windows 10 Update Assistant" tool or the "Media Creation Tool" provided by Microsoft.
- Creating Bootable Media: Once the update files are downloaded, they need to be transferred to a USB drive or DVD. Microsoft offers tools for creating bootable media, which are specifically designed to make the update files accessible for offline installation.
- Installing the Update: With the bootable media ready, users can boot their computer from it. The update files on the media will then be used to install the desired updates on the system.
The Benefits of Offline Updates
Offline updates offer several advantages, especially for users facing internet limitations or concerns about security:
- Reliable Updates for Users with Limited Connectivity: Users in areas with unreliable or slow internet connections can leverage offline updates to ensure their systems are up-to-date with the latest security patches and features. This eliminates the frustration of interrupted downloads and incomplete installations.
- Enhanced Security and Stability: Offline updates can be crucial for users who are concerned about potential security risks associated with online updates. By downloading the update files on a trusted device and installing them offline, users can minimize the risk of malware or unauthorized access during the update process.
- Control over Update Timing: Offline updates allow users to schedule update installations at their convenience. This is particularly beneficial for users who require their computers to be operational during specific hours or who want to avoid potential disruptions caused by lengthy update processes.
Potential Challenges and Limitations
While offline updates offer valuable benefits, they also come with certain limitations that users should be aware of:
- Larger Storage Requirements: Offline updates require significant storage space on the bootable media. Depending on the size of the update, users might need a USB drive with sufficient capacity or a DVD.
- Limited Update Availability: Not all Windows 10 updates are available for offline installation. Microsoft typically provides offline update options for major feature updates and some critical security patches.
- Technical Knowledge Required: The process of creating bootable media and installing updates offline can be challenging for users unfamiliar with these procedures.
FAQs about Windows 10 Offline Updates
Q: What are the specific update types available for offline installation?
A: Offline updates are primarily available for major feature updates, like Windows 10 versions 1903, 2004, and 21H2. Microsoft also provides offline options for some critical security updates, but these are not always available for all versions of Windows 10.
Q: How do I determine if an update is available for offline installation?
A: The best way to determine if an update is available for offline installation is to check the Microsoft website or the Windows 10 Update Assistant tool. Microsoft usually provides clear instructions and download links for offline updates.
Q: Is it possible to install an update offline if I have already downloaded it online?
A: No, if you have already downloaded an update online, you cannot use the offline update method. The offline update process requires downloading the update files specifically for offline installation.
Q: What happens if my computer is not compatible with the update I want to install offline?
A: If your computer is not compatible with the update you want to install offline, the installation process will fail. You will need to check the system requirements for the update and ensure your computer meets them.
Q: Can I use an offline update to upgrade from an older version of Windows to Windows 10?
A: Yes, you can use an offline update to upgrade from an older version of Windows to Windows 10. Microsoft provides the "Media Creation Tool" for this purpose, which allows users to download the Windows 10 installation files and create bootable media for offline installation.
Q: Is it safe to use offline updates?
A: Yes, offline updates are generally safe to use. However, it is essential to download update files from trusted sources like the official Microsoft website to avoid malware or corrupted files.
Tips for Successful Offline Updates
- Ensure sufficient storage space: Before downloading update files, ensure you have enough storage space on your computer and on the bootable media you plan to use.
- Use a reliable internet connection: When downloading update files, use a stable and reliable internet connection to avoid interruptions or incomplete downloads.
- Backup your important data: Before installing any update, it is always recommended to back up your important data to prevent data loss.
- Check system requirements: Before attempting to install an update offline, verify that your computer meets the system requirements for the update.
- Follow Microsoft’s instructions: Microsoft provides comprehensive instructions and documentation for offline updates. Carefully follow these instructions to ensure a smooth installation process.
Conclusion
Offline updates offer a valuable alternative for Windows 10 users who face limitations or concerns with traditional online updates. By understanding the process, benefits, and potential limitations, users can make informed decisions about when and how to leverage this approach. Whether it’s for ensuring system security, managing update timing, or overcoming connectivity challenges, offline updates provide a reliable and flexible method for keeping Windows 10 systems up-to-date and performing optimally.
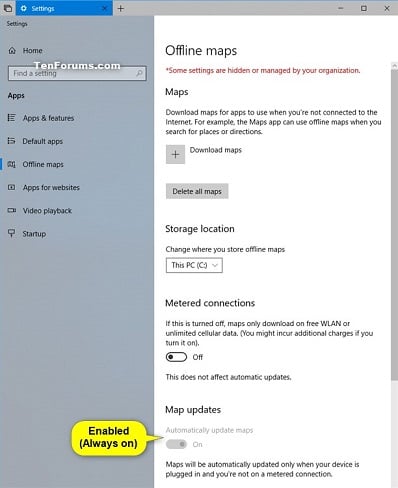
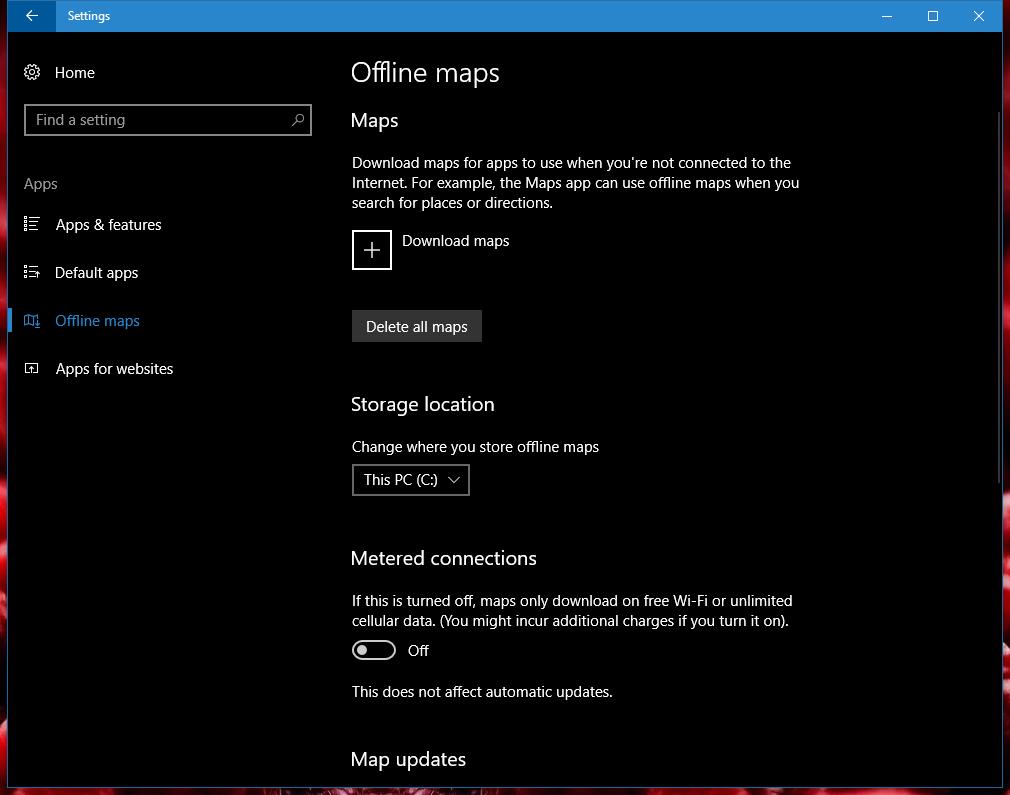
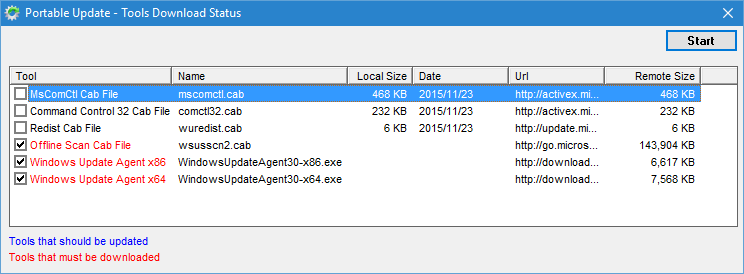
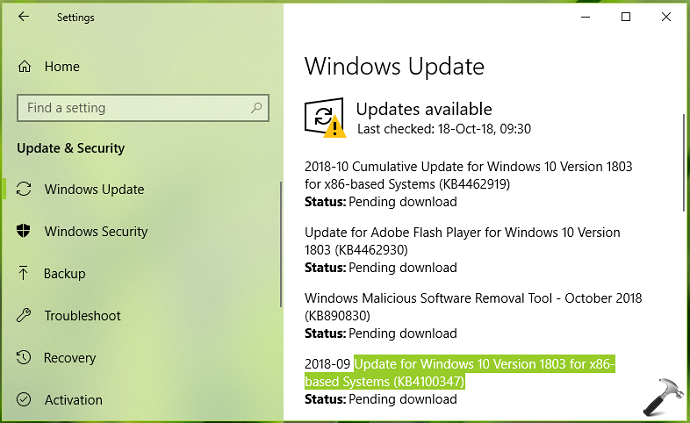



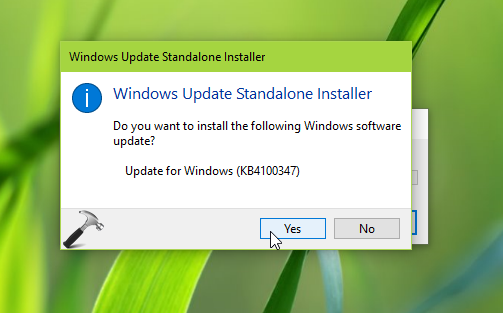
Closure
Thus, we hope this article has provided valuable insights into Navigating the Offline World: A Comprehensive Guide to Windows 10 Updates. We thank you for taking the time to read this article. See you in our next article!