Windows 10 Offline Update Installer: A Comprehensive Guide
Related Articles: Windows 10 Offline Update Installer: A Comprehensive Guide
Introduction
With enthusiasm, let’s navigate through the intriguing topic related to Windows 10 Offline Update Installer: A Comprehensive Guide. Let’s weave interesting information and offer fresh perspectives to the readers.
Table of Content
- 1 Related Articles: Windows 10 Offline Update Installer: A Comprehensive Guide
- 2 Introduction
- 3 Windows 10 Offline Update Installer: A Comprehensive Guide
- 3.1 Understanding the Offline Update Installer
- 3.2 Benefits of the Offline Update Installer
- 3.3 Creating an Offline Update Installer
- 3.4 Installing Updates Using the Offline Installer
- 3.5 Frequently Asked Questions (FAQs)
- 3.6 Tips for Using the Offline Update Installer
- 3.7 Conclusion
- 4 Closure
Windows 10 Offline Update Installer: A Comprehensive Guide

In the ever-evolving landscape of technology, staying updated with the latest software patches and feature enhancements is paramount. While online updates are the most common method, scenarios exist where an offline approach is the preferred or only option. This is where the Windows 10 Offline Update Installer shines, offering a solution for users with limited internet access, unreliable connections, or a desire for a more controlled update process.
Understanding the Offline Update Installer
The Windows 10 Offline Update Installer is a tool that allows users to download and install updates without requiring a constant internet connection. This tool essentially creates a standalone package containing all the necessary files for the update, which can be downloaded and stored locally for later use. This eliminates the need for an active internet connection during the installation process, offering a more convenient and reliable way to update Windows 10.
Benefits of the Offline Update Installer
The offline update installer provides several advantages, making it a valuable tool for various situations:
1. Flexibility and Control: Users can download the update at their convenience, even when not connected to the internet. This allows for better planning and control over the update process, especially in environments with limited bandwidth or unreliable connections.
2. Convenience: The offline installer eliminates the need to wait for updates to download during the installation process, saving time and ensuring a smoother update experience. This is particularly useful for users who prefer to update their systems during non-peak hours or when their internet connection is not at its best.
3. Reliable Installation: The offline installer ensures a more stable and reliable update process. It eliminates the possibility of connection interruptions or download errors that can occur during online updates, leading to a more predictable and successful update experience.
4. Limited Internet Access: For users with limited or intermittent internet access, the offline installer is a vital tool. It allows them to stay updated with the latest security patches and feature enhancements without relying on a constant internet connection.
5. Controlled Environment: The offline installer allows for a more controlled update environment. Users can choose when and where to apply the update, ensuring that it does not interfere with other activities or applications.
Creating an Offline Update Installer
Creating an offline update installer for Windows 10 is a straightforward process:
-
Download the Windows 10 Update Assistant: Visit the official Microsoft website and download the Windows 10 Update Assistant. This tool will help you create the offline update package.
-
Run the Update Assistant: Launch the Update Assistant and follow the on-screen instructions. The tool will identify the latest Windows 10 version available and guide you through the process of creating the offline installer.
-
Select "Create installation media": Choose this option to create a bootable USB drive or an ISO file containing the offline update.
-
Choose language and edition: Select the desired language and edition of Windows 10 for the offline installer.
-
Select "Download": The Update Assistant will download the necessary files for the offline update installer.
-
Save the installer: Once the download is complete, you will have a bootable USB drive or an ISO file containing the offline update installer.
Installing Updates Using the Offline Installer
Once you have the offline update installer, you can install it in two ways:
1. Using the USB Drive:
* Connect the USB drive to your computer.
* Boot your computer from the USB drive.
* Follow the on-screen instructions to install the Windows 10 update.2. Using the ISO File:
* Mount the ISO file on your computer.
* Open the mounted drive and run the setup.exe file.
* Follow the on-screen instructions to install the Windows 10 update.Frequently Asked Questions (FAQs)
1. Is the offline update installer compatible with all Windows 10 versions?
The offline update installer is compatible with all supported versions of Windows 10. However, it is essential to ensure that the downloaded installer matches the version of Windows 10 you are running.2. Does the offline installer update my system to the latest version?
Yes, the offline installer will update your system to the latest available version of Windows 10. It includes all the necessary files and updates to bring your system up to date.3. Can I use the offline installer on multiple computers?
The offline installer can be used on multiple computers, but it is recommended to create a separate installer for each computer. This ensures that the correct update is installed on each device.4. What if I encounter errors during the installation process?
If you encounter errors during the installation process, consult Microsoft's official support documentation for troubleshooting tips. You can also seek assistance from Microsoft's customer support team.5. How long does it take to create and install the offline update?
The time required to create and install the offline update depends on the size of the update and your internet speed. The download process may take several minutes or even hours, depending on the file size. The installation process will also vary depending on your system's hardware and configuration.Tips for Using the Offline Update Installer
1. Ensure sufficient storage space: Before downloading the offline installer, ensure that you have enough free storage space on your computer or USB drive. The installer files can be quite large, so it is essential to have adequate space available.
2. Verify the installer’s integrity: After downloading the offline installer, verify its integrity using a checksum tool to ensure that the files have not been corrupted during the download process.
3. Back up your system: Before installing any update, it is always a good practice to back up your system data. This will help you recover your files in case something goes wrong during the update process.
4. Disable antivirus software: Temporarily disable your antivirus software during the installation process to avoid potential conflicts.
5. Disconnect from the internet: Once you have launched the offline installer, disconnect from the internet to ensure a smooth and uninterrupted installation process.
Conclusion
The Windows 10 Offline Update Installer is a valuable tool for users seeking a more controlled and reliable update process. It provides flexibility, convenience, and stability, making it an ideal solution for users with limited internet access or those who prefer a more hands-on approach to system updates. By understanding the benefits, creation process, and tips for using the offline installer, users can ensure a smooth and successful update experience.

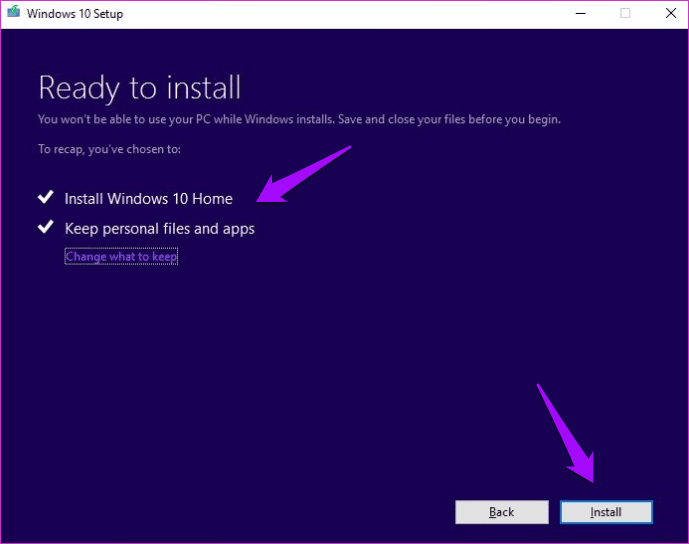
![[Illustrated Guide] How to Install Windows 10 21H2 Using ISO? - MiniTool](https://www.minitool.com/images/uploads/2023/06/windows-10-offline-installer-thumbnail.png)
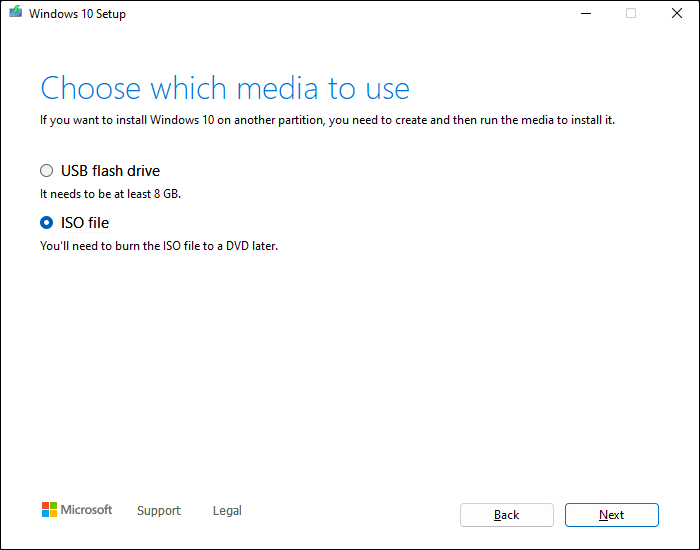




Closure
Thus, we hope this article has provided valuable insights into Windows 10 Offline Update Installer: A Comprehensive Guide. We thank you for taking the time to read this article. See you in our next article!